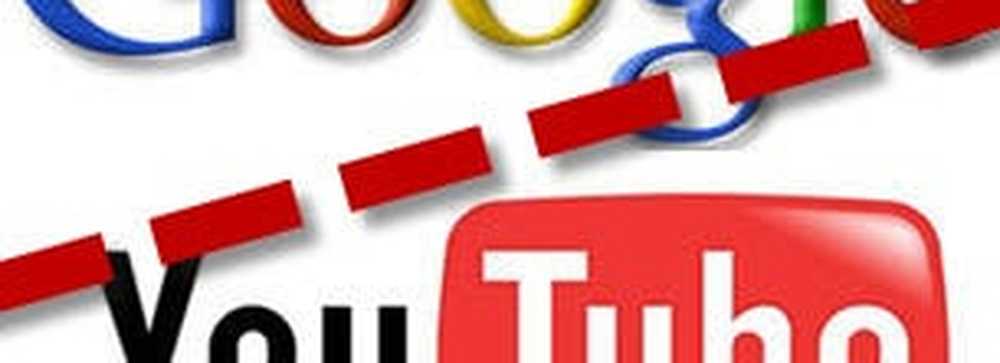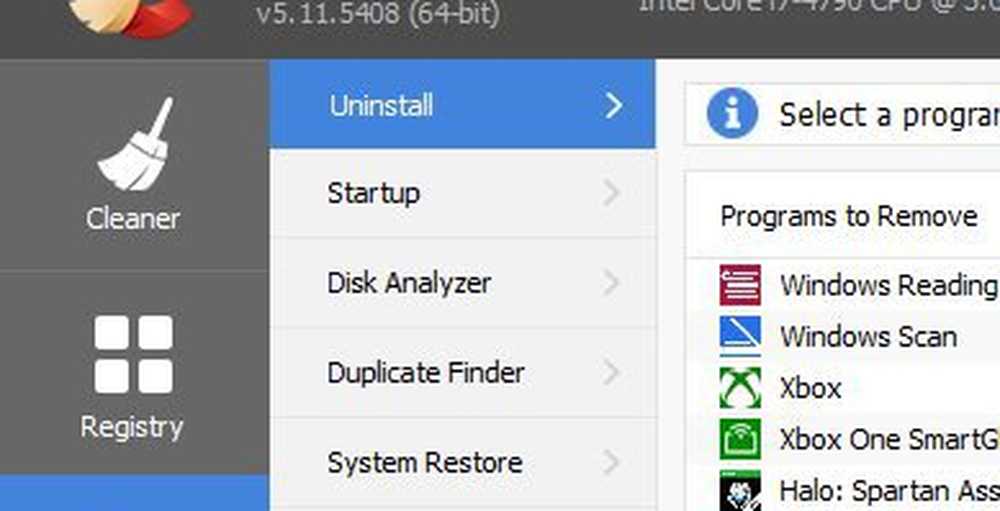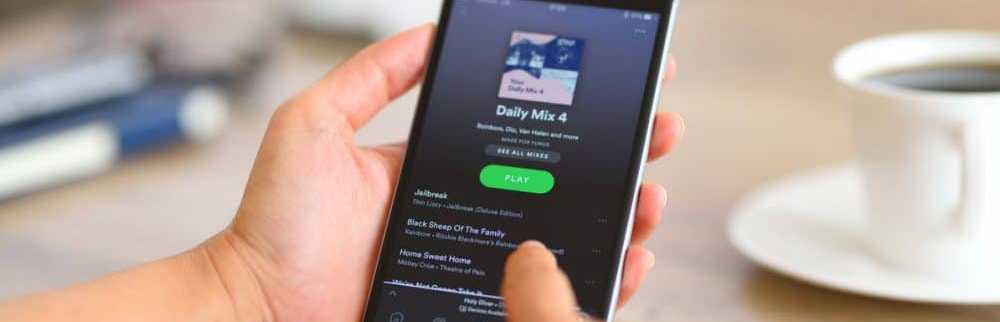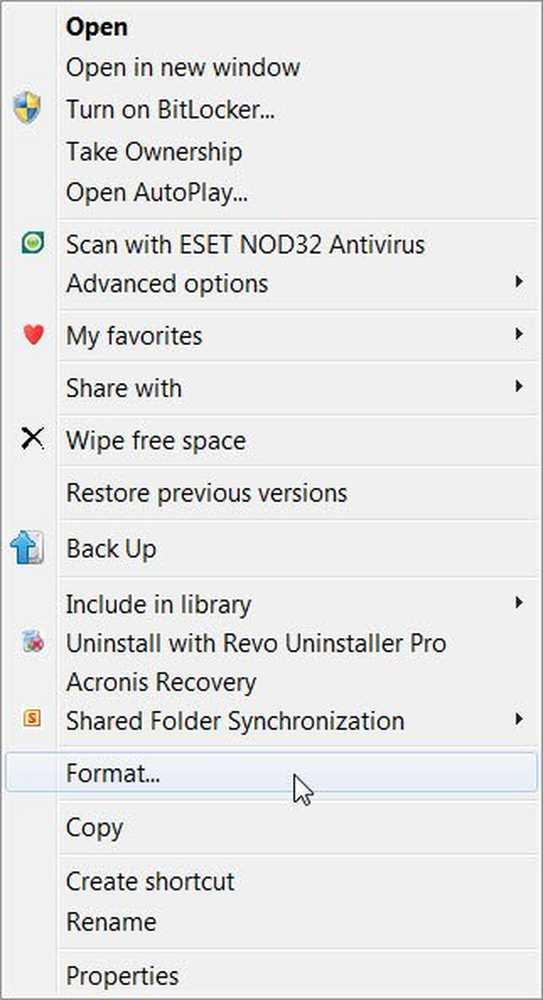So deinstallieren Sie Windows-Updates in Windows 10/8/7
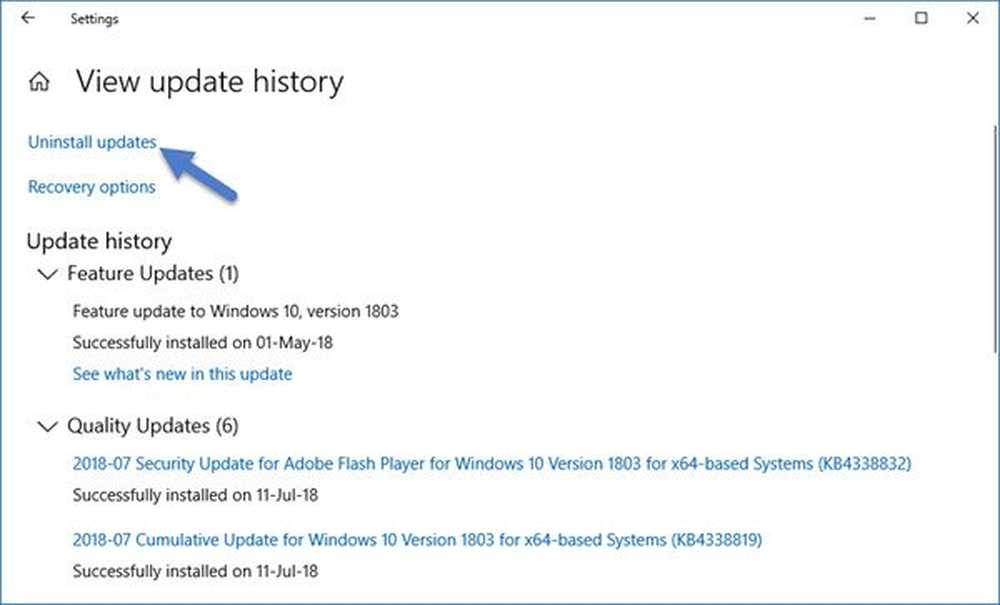
Wir alle ziehen es vor, unser Windows-Betriebssystem auf dem neuesten Stand zu halten. Aber manchmal können einige Windows-Updates Ihren PC verrückt machen. Möglicherweise hat Ihr Windows-Computer eine Endlosschleife durchlaufen! In diesem Beitrag erfahren Sie, wie Sie Windows-Updates entfernen oder deinstallieren und Probleme beheben, die durch Windows 10/8/7 verursacht werden.
Wenn Sie sich beim Umgang mit Windows-Updates in einer dieser Situationen befinden, probieren Sie einige der hier angebotenen Lösungen aus. Dies sind einige der häufigsten Lösungen für die häufigsten Probleme. In einigen Fällen müssen Sie möglicherweise den abgesicherten Modus aktivieren, um die Vorschläge ausführen zu können.
Deinstallieren Sie Windows-Updates in Windows 10
So entfernen Sie ein bestimmtes Update:
Updates sollen die Sicherheit Ihres Computers verbessern. Entfernen Sie ein Update nur dann, wenn Sie sicher sind, dass es ein Problem verursacht. Führen Sie die folgenden Schritte aus, um sicherzustellen, dass Sie ein Update entfernen möchten:
Im Windows 7, klicken Start und klicken Sie dann auf Alle Programme und wählen Sie Windows Update aus der Liste der Programme. Im Windows 8, Öffnen Sie das WinX-Menü und klicken Sie auf "Systemsteuerung öffnen". Öffnen Sie jetzt das Windows Update-Applet.
Wählen Sie im Update-Verlauf anzeigen das Update aus, das Sie entfernen möchten, und notieren Sie sich dessen KB-Nummer. Ich schlage vor, Sie gehen zuerst hierher, da es auch eine Beschreibung bietet.
Öffnen Sie nun das Applet "Programm und Funktionen" der Systemsteuerung, und klicken Sie auf der linken Seite auf Zeige installierte Updates. Klicken Sie mit der rechten Maustaste auf das Update, das Sie deinstallieren möchten, und klicken Sie auf Deinstallieren. Das Update wird installiert. Möglicherweise müssen Sie Ihren Computer neu starten.

Im Windows 10, Öffnen Sie Einstellungen> Update und Sicherheit> Windows Update> Update-Verlauf anzeigen und klicken Sie dann auf Updates deinstallieren.

Daraufhin wird ein Fenster geöffnet, in dem die Liste aller auf Ihrem Computer installierten Updates angezeigt wird. Dann können Sie das Update auswählen, das Sie deinstallieren möchten, und auf die Schaltfläche Deinstallieren in der rechten unteren Ecke des Fensters klicken.
Es ist wichtig zu erwähnen, dass Sie das Update möglicherweise nicht deinstallieren können, wenn Sie das Disk Cleanup Tool zum Löschen der Windows Update-Bereinigungsoption verwendet haben.
Entfernen Sie Windows-Updates mithilfe der Befehlszeile
Öffnen Sie zum Deinstallieren von Windows Updates über die Befehlszeile ein Eingabeaufforderungsfenster mit erhöhten Rechten, geben Sie Folgendes ein und drücken Sie die Eingabetaste:
wusa / uninstall / kb: 1234567
Hier sollte 1234567 die Nummer des Updates sein, das Sie deinstallieren möchten. Hier verwenden wir das integrierte WUSA- oder Windows Update-Standalone-Installationsprogramm.
FEHLERSUCHE SZENARIEN UND TIPPS
1. Ein kürzlich installiertes Update verursacht ein Problem: Wenn Sie sicher sind, dass das kürzlich installierte Update das Problem verursacht, versuchen Sie nur diese Schritte auszuführen oder versuchen Sie vor der Deinstallation, Informationen zu Problemen zu finden, die auf dem Computer aufgetreten sind, indem Sie nach einer Lösung suchen. Wenn keine Lösungen verfügbar sind, überprüfen Sie den Windows Update-Verlauf, um mehr über kürzlich installierte Updates zu erfahren.
- Klicken Start und der Klick Alle Programme und wählen Sie Windows Update aus der Liste der Programme.
- Klicken Sie im linken Bereich auf Update-Verlauf anzeigen.
- Um weitere Informationen zu einem Update anzuzeigen, doppelklicken Sie darauf.
2. Sie können ein Update nicht entfernen: Dieser Fehler kann auftreten, weil Sie möglicherweise mit einem Netzwerk verbunden sind, in dem Updates durch Gruppenrichtlinien verwaltet werden. Diese netzwerkweiten Einstellungen können Sie daran hindern, ein Update zu entfernen. In anderen Fällen können Sie ein Update möglicherweise nicht entfernen, da es sich auf einen sicherheitsrelevanten Bereich des Betriebssystems bezieht. Wenn Sie der Meinung sind, dass ein Update, das Sie nicht entfernen können, Probleme verursacht, wenden Sie sich an den Systemadministrator Ihrer Organisation.
3. Ein entferntes Update wird automatisch neu installiert: Ihr Computer ist wahrscheinlich mit einem Netzwerk verbunden, in dem Gruppenrichtlinieneinstellungen festlegen, welche Updates auf jedem Computer installiert werden müssen. Diese netzwerkweiten Einstellungen können alle von Ihnen entfernten Updates neu installieren.
Möglicherweise haben Sie auch Windows so eingerichtet, dass Updates automatisch installiert werden. Dies ist die empfohlene Einstellung für Ihren Computer. Wenn Sie nicht möchten, dass Windows ein Update installiert, müssen Sie es ausblenden.
- Klicken Start und klicken Sie dann auf Alle Programme und wählen Sie Windows Update aus der Liste der Programme.
- Klicken Sie im linken Bereich auf Nach Updates suchen.
- Wenn Windows Updates für Ihren Computer findet, führen Sie einen der folgenden Schritte aus:
- Klicken Sie auf wichtige Aktualisierungslinks, wenn Sie wichtige Updates ausblenden möchten.
- Klicken Sie auf optionale Updates, wenn Sie optionale Updates zum Ausblenden haben.
- Klicken Sie mit der rechten Maustaste auf das Update, das Sie nicht installieren möchten, und klicken Sie dann auf Update ausblenden. Wenn Sie das nächste Mal nach Updates suchen, wird das Update nicht automatisch ausgewählt oder installiert.

Die gleichen Schritte werden auch angewendet, wenn Sie Windows Updates nicht mehr anbieten möchten und ein Update anbieten, das Sie nicht wie Sprachpakete installieren möchten.
4. Ihr Gerät oder Ihre Hardware funktioniert nicht, nachdem Sie die Gerätetreiber von Windows Update aktualisiert haben: Möglicherweise müssen Sie eine frühere Version des Treibers für dieses Gerät wiederherstellen. Suchen Sie auf der Website des Herstellers nach einer aktuelleren Version des Treibers, oder entfernen Sie den Treiber, und starten Sie Ihren Computer neu.
Hoffe das hilft!