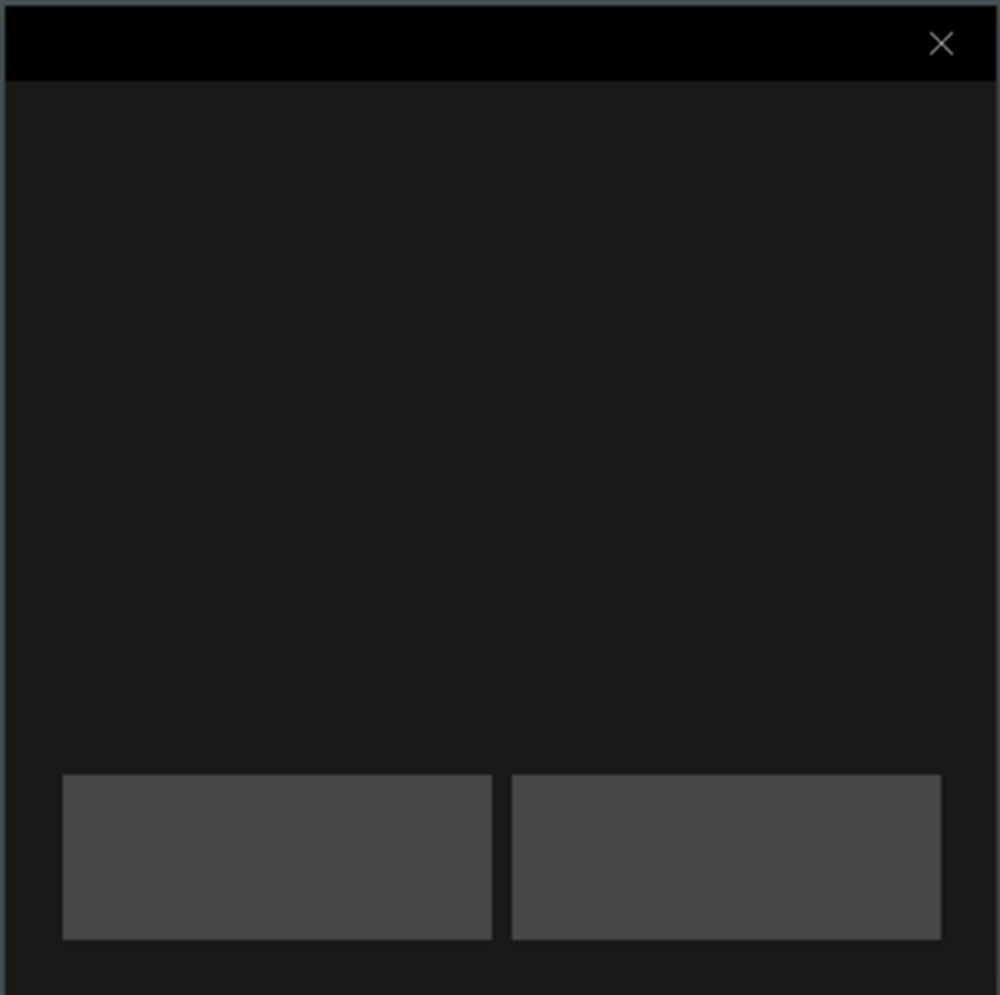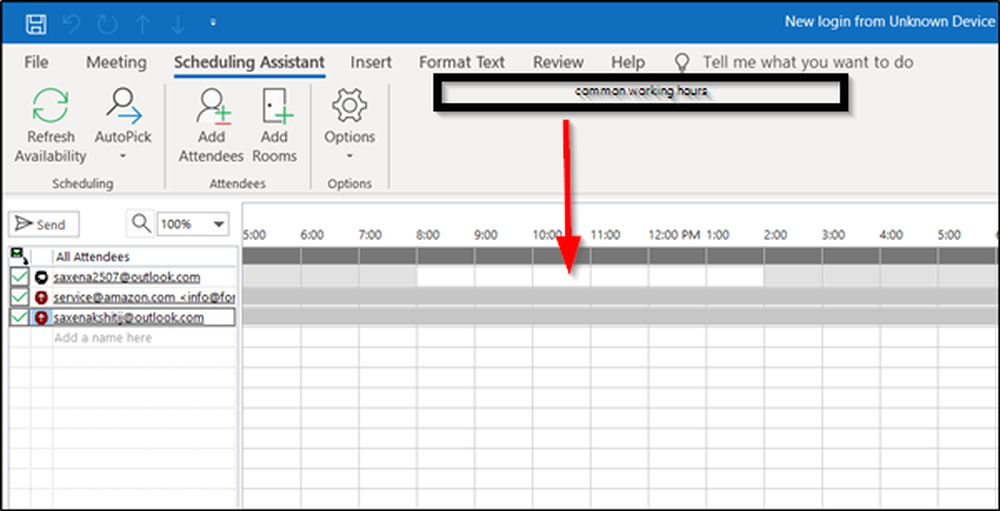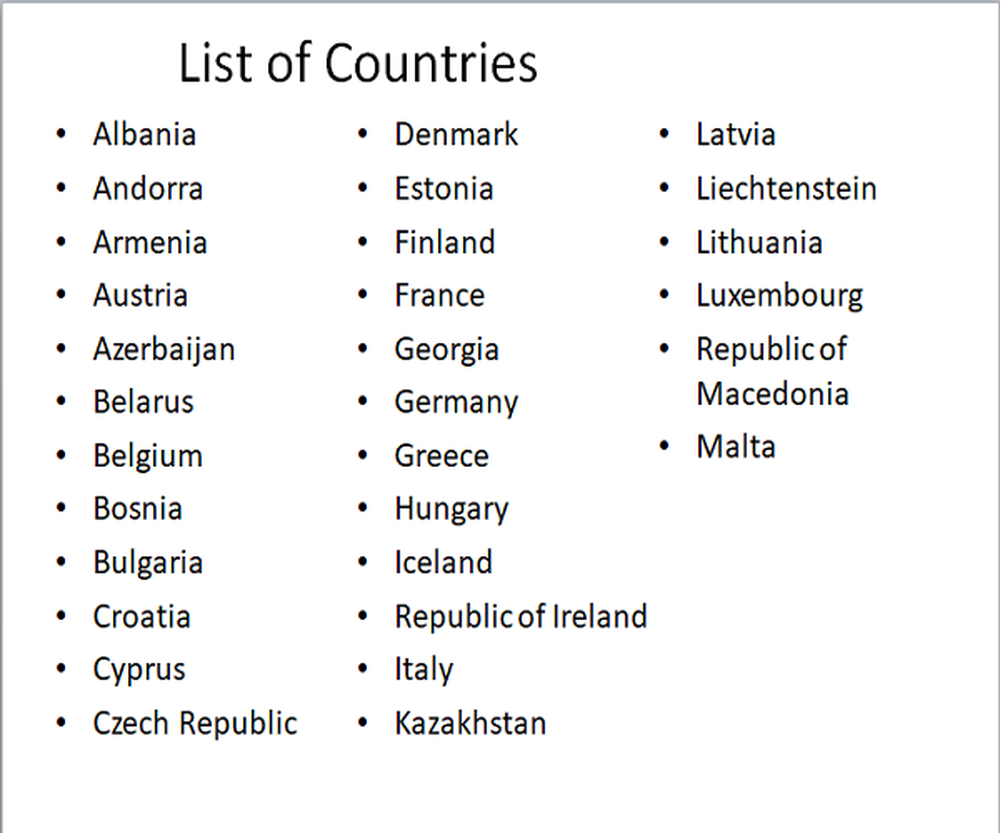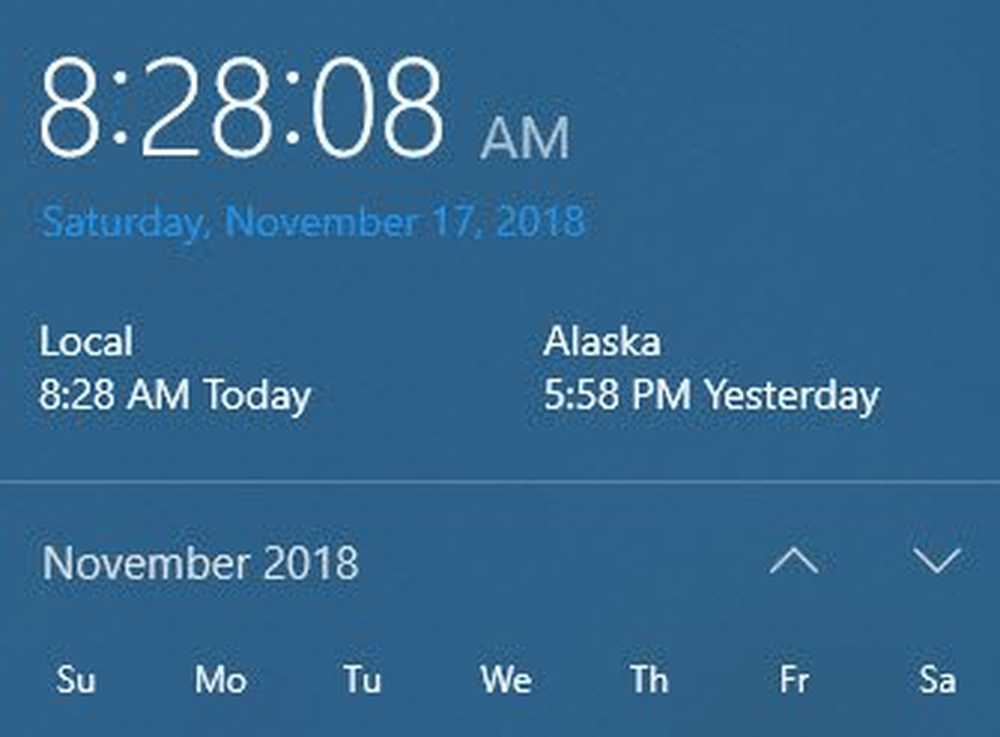Anzeigen oder Ausblenden von App-Symbolen im Action Center-Symbol in Windows 10
Aktionszentrum war eine der größten Änderungen in Windows 10 seit der Veröffentlichung. Action Center fungiert als Drehscheibe für Toast-Benachrichtigungen und Alarme zu den auf Ihrem PC und anderen System-Apps installierten UWP-Apps und bietet Ihnen einen schnellen Überblick über die Vorgänge in der Welt Ihrer Apps und Programme. Wenn auf Ihrem Windows 10 Action Center-Taskleistensymbol keine App-Symbole angezeigt werden, wird in diesem Beitrag beschrieben, wie Sie App-Symbole im Action Center-Symbol anzeigen oder ausblenden können.
App-Symbole in Action Center anzeigen oder ausblenden
Standardmäßig werden Anwendungssymbole in der Taskleiste angezeigt, die das Action Center-Symbol für den Bruchteil einer Sekunde überlagern, zusammen mit der Gesamtzahl der neuen Benachrichtigungen, die in Action Center gestapelt werden und bereit sind, um sie zu verwerfen. Die Funktion hat sich im Allgemeinen als sehr nützlich erwiesen, wenn Sie im Voraus wissen, welche App Benachrichtigungen generiert hat, ohne in die Action Center-Domäne hineinzusehen. Ich persönlich genieße diese Funktion sehr, da ich mein Windows Phone an den PC angeschlossen habe und es immer dann live geht, wenn eine Benachrichtigung auf meinem Telefon eingeht. Das Cortana-Symbol erscheint auf meinem PC und teilt mir mit, dass ich mein Telefon besuchen muss, um die Benachrichtigung anzuzeigen.
Es gibt jedoch einige Möglichkeiten, wie Sie die App-Symbole ausblenden können, wenn Sie dies bevorzugen. Befolgen Sie dazu die folgenden Methoden:
1] Verwenden des Kontextmenüs von Action Center
Ganz einfach! Klicken Sie einfach mit der rechten Maustaste auf das Action Center-Symbol, um das Kontextmenü anzuzeigen. Klicken Sie auf / tippen Sie auf "Keine App-Symbole anzeigen" Wenn Sie die Symbole wieder einschalten möchten, müssen Sie auf klicken, um die Symbole auszublenden "App-Symbole anzeigen" Taste. Je nach Ihren Einstellungen wird dasselbe angezeigt, wenn eine neue Benachrichtigung eingeht.
2] Verwenden des Registrierungs-Editors
1. Hit Windows-Taste + R Geben Sie auf Ihrer Tastatur die Eingabeaufforderung Ausführen ein Regedit und drücken Sie die Eingabetaste, um den Registrierungseditor zu öffnen. Stellen Sie sicher, dass Sie einen Systemwiederherstellungspunkt erstellt haben, bevor Sie mit den Registrierungseinträgen spielen.
2. Navigieren Sie im linken Bereich des Registrierungs-Editors zum folgenden Pfad:
HKEY_CURRENT_USER \ SOFTWARE \ Microsoft \ Windows \ CurrentVersion \ Notifications \ Settings
3. Klicken Sie mit der rechten Maustaste auf Einstellungen, und wählen Sie Neu -> DWORD (32 Bit) Wert. Benennen Sie das DWORD als NOC_GLOBAL_SETTING_GLEAM_ENABLED.
![]()
4. Doppelklicken Sie auf das neu erstellte DWORD und öffnen Sie es als 0.
5. Klicken Sie auf OK und schließen Sie den Registrierungseditor. Starten Sie nun den Windows Explorer-Prozess über den Task-Manager neu. Alternativ können Sie sich abmelden und erneut anmelden, um die Änderungen wirksam zu machen.
6. Sobald Sie die Änderungen wieder aktiviert haben, werden Sie sehen, dass die App-Symbole deaktiviert sind, und sie werden auch im Kontextmenü des Aktionscenters synchronisiert.
7. Um die App-Symbole erneut zu aktivieren, müssen Sie lediglich das in Schritt 3 erstellte DWORD löschen. Stellen Sie sicher, dass der Windows Explorer-Prozess neu gestartet wird, damit die Änderungen wirksam werden.
Das wäre alles, Leute! Hoffe das hilft dir.