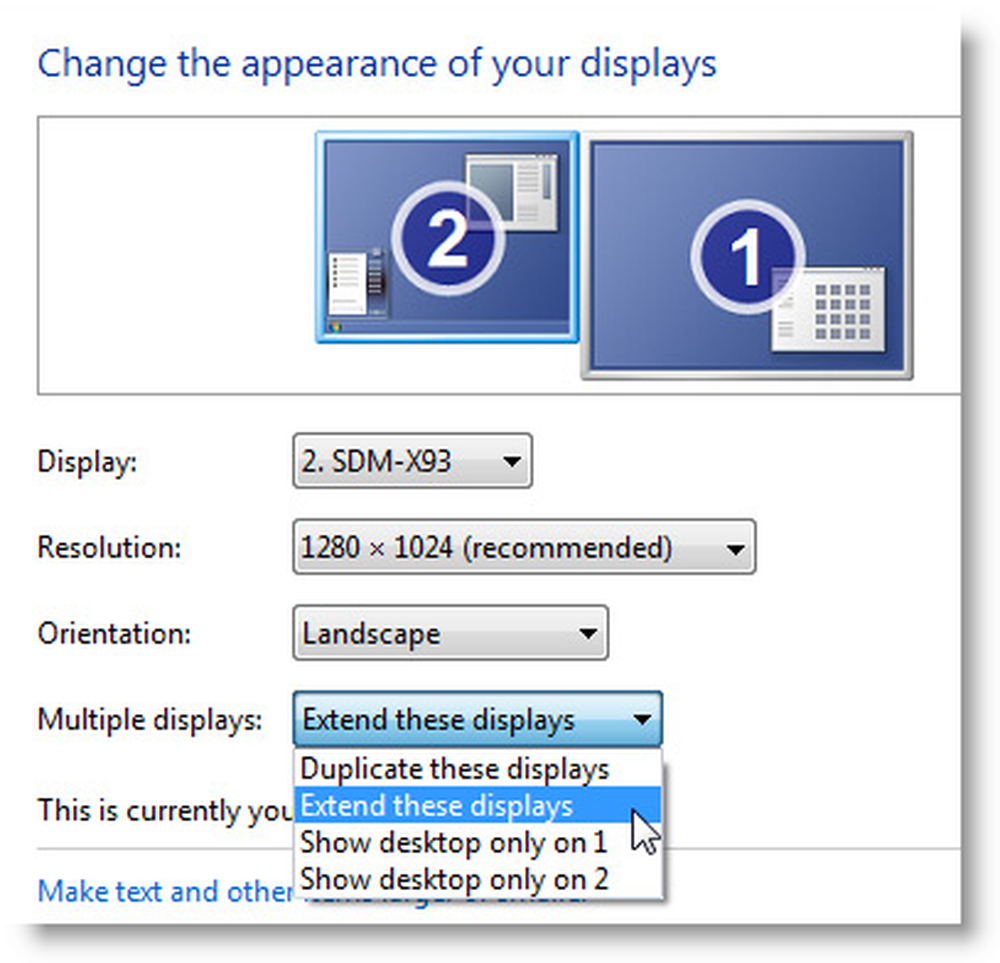So richten Sie Ihren neuen Microsoft Surface-Kopfhörer ein und verwenden ihn
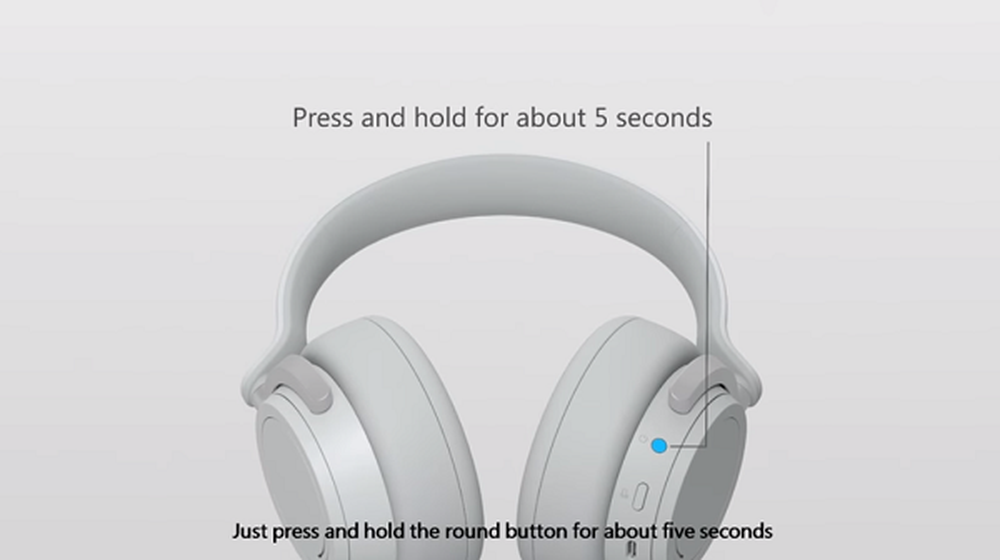
Microsoft debütierte im Audiobereich mit dem Neuen Oberflächenkopfhörer. Das Accessoire sieht einfach aus, aber es bietet verschiedene Funktionen, die Sie bewundern können. Mit den On-Ear-Reglern können Sie beispielsweise den Pegel der Rauschunterdrückung und der Lautstärke einstellen. Mit dem immer verfügbaren Cortana können Sie die meisten Funktionen über Sprachbefehle ausführen, ohne eine Taste zu drücken. Insgesamt wirken die Kopfhörer angenehm überrascht. Wenn Sie es bereits gekauft haben, sich jedoch nicht sicher sind, wie Sie es einrichten und sofort verwenden können, lesen Sie dieses Tutorial.

Einrichten und Verwenden von Surface Headphones
Wenn Sie einen Windows 10-PC oder ein Mobiltelefon besitzen und auch Microsoft Surface Headphones erworben haben, koppeln Sie Ihren Surface-Kopfhörer damit. Gehen Sie dazu wie folgt vor,
Drücken Sie kurz auf die Ein / Aus-Taste am Kopfhörer, um ihn einzuschalten. Sie hören ein Geräusch, das sagt:Sie sind bereit zu koppeln”. Der Kopfhörer sollte sofort auffindbar sein und das Licht blinkt weiß.
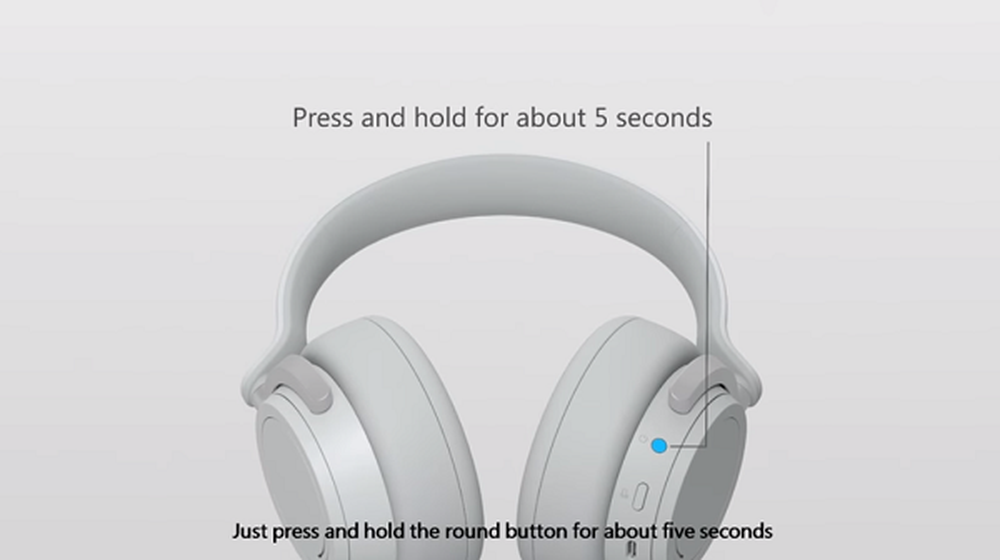
Gehen Sie jetzt zu Ihrem Windows-PC und führen Sie die folgenden Schritte aus.
Gehen Sie zu Start und wählen Sie Einstellungen> Geräte und darunter Bluetooth und andere Geräte. Schlagen Sie die 'Fügen Sie Bluetooth oder andere Geräte hinzu'> Bluetooth.
Wählen Sie Oberflächenkopfhörer, falls sichtbar, und wählen Sie dann Fertig. Jetzt haben Sie Ihren Surface-Kopfhörer mit Ihrem Windows 10-PC gekoppelt. Es ist Zeit, es einzurichten.
Beginnen wir zuerst mit Cortana. So richten Sie Cortana ein:
Melden Sie sich bei Cortana an: Wählen Sie das Suchfeld auf Ihrem PC aus und wählen Sie dann Anmelden aus. Wenn Sie sich bei der Anmeldung nicht sicher sind, wählen Sie Notebook (siehe Abbildung unten) und prüfen Sie, ob Ihr persönliches Konto angezeigt wird. Wenn ja, sind Sie bereits angemeldet.

Wenn nicht, melden Sie sich mit Ihrem persönlichen Microsoft-Konto bei Cortana an und wählen Sie Geräte. Stellen Sie sicher, dass Sie Ihr Arbeits- oder Schulkonto hier nicht verwenden.
Wählen Sie als Nächstes App abrufen. Laden Sie das herunter Cortana Device Setup App aus dem Microsoft Store. Mit der App können Sie Cortana-fähige Geräte einschließlich Microsoft Surface Headphones einrichten.

Wenn Sie fertig sind, können Sie wählen, ob Sie die Musik auf Ihrem Surface-Kopfhörer abspielen möchten, indem Sie entweder Ihre Lieblingsmusik-App auf Ihrem Smartphone oder einen Windows 10-PC verwenden.
Die folgenden Berührungsgesten werden unterstützt, damit Sie Musik abspielen oder anhalten oder die Titel schnell wechseln können -
| Gesten | Aktionen |
| Berühren Sie das Touchpad vorsichtig mit dem Ohr | Spielt oder stoppt den Musiktitel vorübergehend |
| Tippen Sie zweimal mit dem Touchpad leicht auf ein Ohr | Spielt den nächsten / nächsten Titel ab |
| Tippen Sie dreimal vorsichtig auf das Touchpad an einem der beiden Ohren | Springt zum vorherigen Titel und spielt ihn ab |

Auf ähnliche Weise können Sie die folgenden Aktionen ausführen, wenn der Kopfhörer über ein Windows 10-PC mit einem Mobiltelefon oder Skype verbunden ist.
| Um einen Anruf anzunehmen | Berühren Sie das Touchpad zweimal vorsichtig auf beiden Ohren |
| Anruf beenden | Tippen Sie während eines Anrufs zweimal auf das Touchpad an einem der Ohren. |
| Um einen Anruf abzulehnen | Tippen und halten Sie das Touchpad an einem der beiden Ohren, wenn Sie einen Anruf erhalten |
Wenn Sie nicht wissen, dass Sie die Begleit-App für Surface Headphones auf Ihrem Mobilgerät oder Windows 10-PC verwenden, können Sie Ihre Audioeinstellungen für die Musik anpassen, die Sie am häufigsten hören. Sie können beispielsweise ein Equalizer-Preset wie Rock Classical auswählen oder Ihren bevorzugten Pegel für Höhen und Bässe einstellen.

Ebenso können Sie die Akkulaufzeit und die Geräuschunterdrückung schnell überprüfen, indem Sie die Begleit-App für Surface Headphones auf Ihrem Mobilgerät oder Windows 10-PC verwenden.
Wie bereits erwähnt, unterstützen Surface Headphones die Funktion Active Noise Cancelling. So können Sie Außengeräusche vollständig blockieren oder stummschalten und in die Musik eintauchen. Es muss unbedingt erwähnt werden, dass die Rauschunterdrückungsqualität nur zufriedenstellend ist. Die aktive Geräuschunterdrückungsfunktion von Surface Headphones ist nicht so gut wie die von Sony und Bose-Kopfhörern.
Quelle: WindowsBlog.