So richten Sie Dual Monitors unter Windows 10 ein
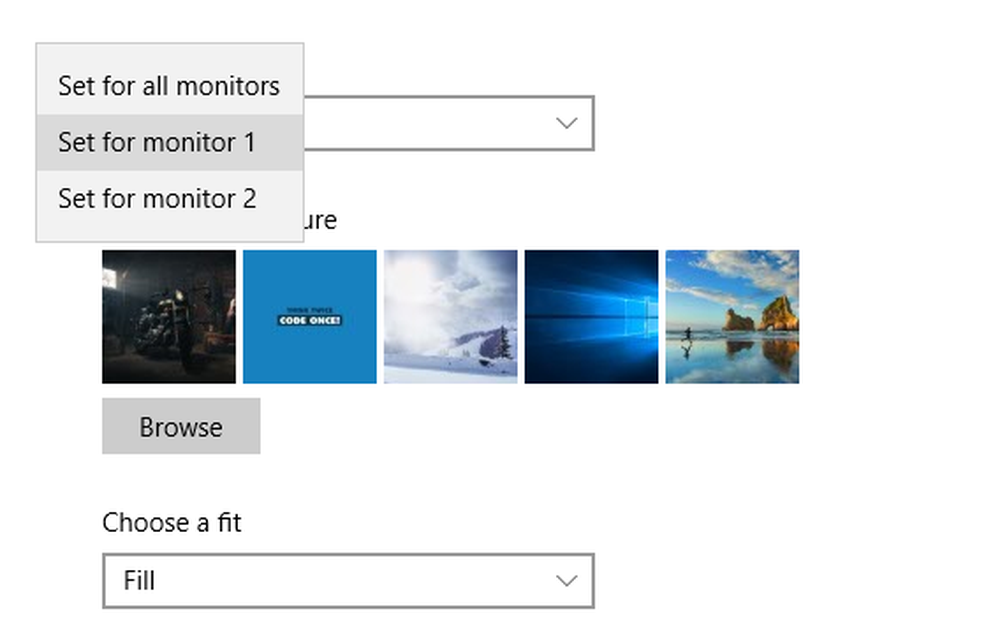
Einrichten Dual Monitore ist heutzutage eine gewöhnliche Sache. Egal, ob Sie Ihren Arbeitsbereich vergrößern oder einfach etwas auf einen anderen Monitor spiegeln möchten, Windows hat alles. Mit verbesserter Funktionalität in Windows 10, Jetzt können Sie zwei Monitore einfach und mit einigen bekannten Befehlen einrichten. Wir haben bereits gesehen, wie Sie zwei Monitore auch unter Windows 7 und Windows 8.1 einrichten. Lassen Sie uns nun herausfinden, wie es geht Richten Sie die Dual-Monitore unter Windows 10 ein.Wir werden auch besprechen, was Sie tun können Windows 10 kann den zweiten Monitor nicht erkennen.
Doppelmonitore unter Windows 10 einrichten
Hardwareanforderungen für die Einrichtung des Dual-Monitors
Natürlich benötigen Sie einen zusätzlichen Monitor und möglicherweise benötigen Sie auch einige Kabel und Anschlüsse. Der erste und wichtigste Schritt ist das Überprüfen der Anschlüsse an Ihrem Computer. Wenn Sie einen Laptop verwenden, haben Sie möglicherweise nur einen HDMI-Anschluss oder selten einen VGA-Anschluss. Wenn Sie sich an einem Computer befinden und ein Monitor bereits angeschlossen ist, suchen Sie nach einem anderen ähnlichen Anschluss. Stellen Sie sicher, dass Ihr Computer oder die Grafikkarte mehrere Monitore unterstützen, bevor Sie Geräte kaufen. Normalerweise hat ein VGA-Port mehrere kleine Löcher in drei Zeilen.
Jetzt ist es an der Zeit, einen geeigneten Draht zu bekommen. Wenn beide Geräte (Monitor und der PC) sind kompatibel mit HDMI, Sie können eine bekommen HDMI Draht. Normalerweise sind die alten Monitore nur mit VGA kompatibel, daher benötigen Sie einen VGA Draht und ein HDMI zu VGA Konverter. Schließen Sie den Monitor an und schalten Sie ihn ein!
Einrichten des zweiten Monitors
Nun, es gibt vier Projektionsmodi in Windows. Sie können das Projektionsmenü öffnen, indem Sie einfach 'Win + P'von der Tastatur. Der erste Modus ist 'Nur PC-Bildschirm'und in diesem Modus zeigt der sekundäre Monitor nichts an. Es gibt auch einen Modus, der nur den sekundären Bildschirm und den primären Bildschirm ausschalten kann. Als nächstes kommen die zwei meist verwendeten Projektionsmodi. Das 'Duplikat' Im Modus können Sie den Bildschirm so projizieren, wie er auf dem zweiten Monitor ist.

Der letzte und wichtigste Modus "Erweitern' lässt Sie Ihren eigentlichen Arbeitsbereich auf den zweiten Monitor erweitern. Beim Dual-Monitor-Setup geht es im Wesentlichen darum, auf diesem Computer in diesem Modus zu arbeiten. Möglicherweise haben Sie jemanden gesehen, der einige Monitore zusammengestellt hat, um einen größeren Bildschirm zu erstellen. Dieses Setup ist nichts anderes als in diesem "Erweitern" -Modus zu arbeiten.
Konfigurieren des zweiten Monitors
Während der Modus "Duplizieren" keine Konfiguration als solche erfordert. Der Monitor muss jedoch im 'Extend'-Modus angeschlossen sein, um das Beste aus ihm herauszuholen. Klicken Sie auf Ihrem Hauptmonitor mit der rechten Maustaste auf den Desktop und wählen Sie "Anzeigeeinstellungen". Die meisten Einstellungen können auf dieser Seite konfiguriert werden. Zunächst müssen Sie die Position des zweiten Monitors in Bezug auf den ersten Monitor festlegen. Zum Beispiel habe ich den Monitor links von meinem Laptop platziert, sodass ich die zweite Box links von der ersten ziehen werde. Sie können auch einige Höheneinstellungen vornehmen, wenn sich beide Monitore nicht auf derselben Ebene befinden.

Die Einstellungen für beide Monitore können separat konfiguriert werden. Sie können die Monitorauflösung, das Skalierungslayout und vieles mehr ändern. Sie können auch den primären Monitor ändern. Um den Hauptmonitor zu ändern, wählen Sie die diesem Monitor entsprechende Nummer, scrollen Sie nach unten und wählen Sie 'Mach dies zu meiner Hauptanzeige '. Der Hauptmonitor ist im Allgemeinen der, der die meisten Details anzeigt und den primären Desktop hostet. Die Taskleiste ist zwar auf beiden Monitoren verfügbar, der primäre jedoch funktionaler und zugänglicher.
Sie können einige Einstellungen in Bezug auf die Taskleiste ändern. Klicken Sie mit der rechten Maustaste auf die Taskleiste und wählen Sie 'Taskleiste-Einstellungen '. Nach unten scrollenMehrere Anzeigen'. Hier können Sie einige auf die Taskleiste bezogene Einstellungen ändern, z. B. ob die Taskleiste auf einer sekundären Anzeige angezeigt werden soll oder wo Schaltflächen der Taskleiste angezeigt werden sollen und wann Schaltflächen und Beschriftungen kombiniert werden sollen.
Hintergrundbildbezogene Einstellungen können auch angepasst werden. Sie können ein Hintergrundbild so strecken, dass es zu beiden Displays passt. Oder Sie können dasselbe Hintergrundbild auf beiden Bildschirmen spiegeln. Außerdem können Sie auf beiden Bildschirmen völlig unterschiedliche Hintergrundbilder anzeigen. Klicken Sie mit der rechten Maustaste auf den Desktop und wählen Sie 'Personifizieren'. Suchen Sie nach einem Hintergrund, den Sie anwenden möchten. Klicken Sie mit der rechten Maustaste auf die Miniaturansicht, um den Monitor auszuwählen, auf den Sie dieses Hintergrundbild anwenden möchten.
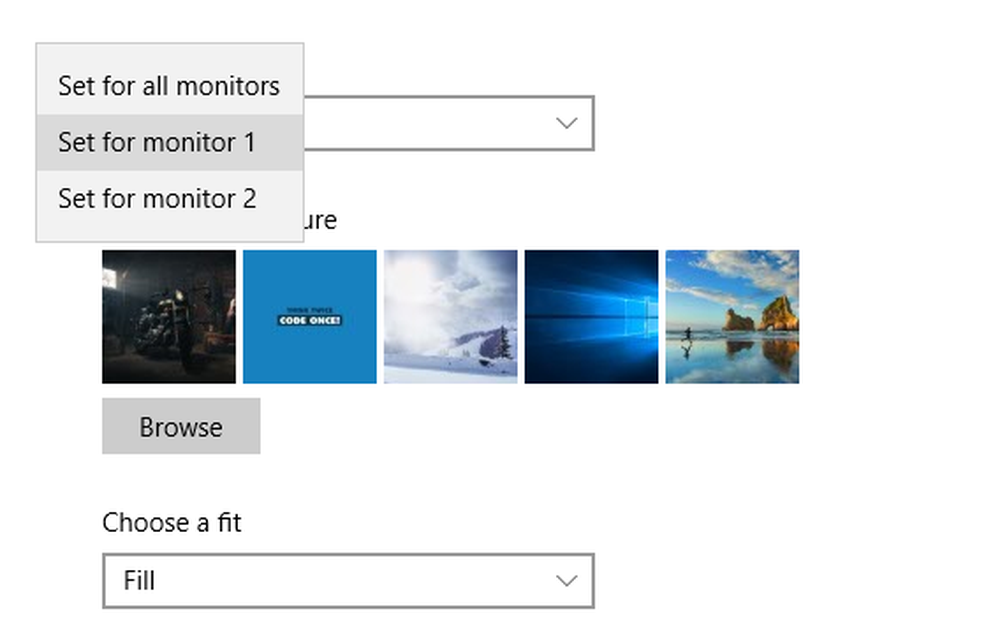
Wenn Sie ein einzelnes Hintergrundbild auf beiden Monitoren haben möchten, stellen Sie sicher, dass Sie ein qualitativ hochwertiges Hintergrundbild zur Hand haben. Breite Tapeten sind speziell für mehrere Displays konzipiert und können ohne ungewöhnliche Dehnung und Qualitätsverzerrung angewendet werden. Sie sehen auch sehr schön aus.
HINWEIS: Wenn Sie mehrere Monitore anschließen, wird eine neue Option in den Eigenschaften der Taskleiste angeboten. Um diese Option zu konfigurieren, klicken Sie mit der rechten Maustaste in die Taskleiste und wählen Sie Eigenschaften. Nach unten, unter Mehrere Anzeigen, Sie können die Taskleiste auf Ihrem Hauptmonitor oder auf allen Monitoren anzeigen. Sie können auch festlegen, wo die Schaltflächen der Taskleiste über das Dropdown-Menü angezeigt werden sollen.
Lesen: Externer Laptop-Monitor nicht erkannt.
Mehrere externe Tools überwachen
Während Windows selbst eine Vielzahl von Anpassungen bietet, kann mit zwei Monitoren noch viel mehr getan werden. Es gibt eine Menge Freeware, die diesem Setup mehr Funktionen und Funktionen bietet. Vor kurzem haben wir uns mit Dual Monitor Tools befasst, einer Freeware, mit der Sie hier und da ein paar Dinge steuern können. Sie können die Mausbewegungen zwischen den Bildschirmen einschränken. Oder Sie können Hotkeys erstellen, um Fenster zwischen Monitoren umzuschalten. Darüber hinaus können Sie Schnappschüsse machen und Ihre eigenen magischen Befehle erstellen, wenn bei der Eingabe eine bestimmte Operation wie das Umschalten der Monitore usw. ausgeführt wird.

Es gibt ein weiteres Tool namens Dual Display Mouse Manager, mit dem die Mausbewegung zwischen den Bildschirmen angepasst werden kann. Im Internet finden Sie zahlreiche andere Tools, die Ihren Bedürfnissen entsprechen.
Probleme bewältigen?
Siehe diesen Beitrag wenn Windows 10 kann den zweiten Monitor nicht erkennen. Wenn Ihnen dieser Beitrag nicht hilft, öffnen Sie ihn Geräte-Manager und identifizieren Sie Ihre Display-Adapter-Treiber. Wenn Sie ein gelbes Ausrufezeichen sehen, klicken Sie mit der rechten Maustaste darauf und wählen Sie Zurückrollen den Fahrer zurücksetzen. Wenn diese Option nicht verfügbar ist, wählen Sie Aktualisieren.
Ich hoffe, das hilft Ihnen beim Einrichten von zwei Monitoren unter Windows 10. Wie bereits erwähnt, gibt es eine verbesserte Unterstützung für zwei Monitore unter Windows 10. Sie können diese Einstellung an beliebiger Stelle verwenden.



