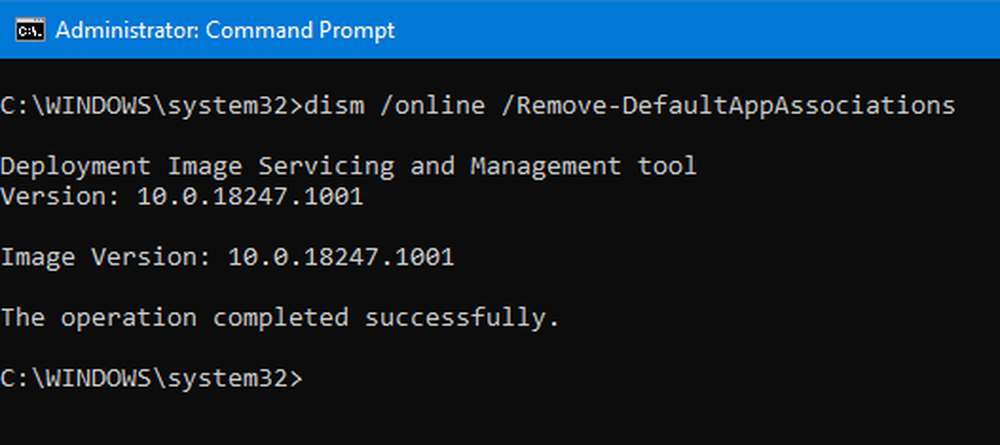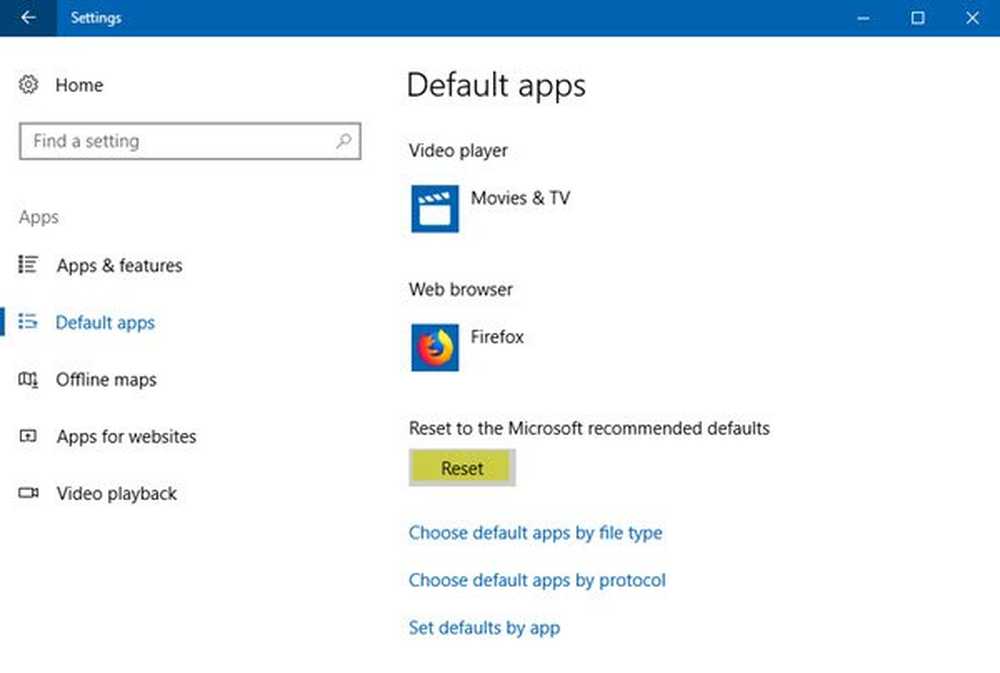Zurücksetzen aller lokalen Gruppenrichtlinieneinstellungen auf Standard in Windows 10
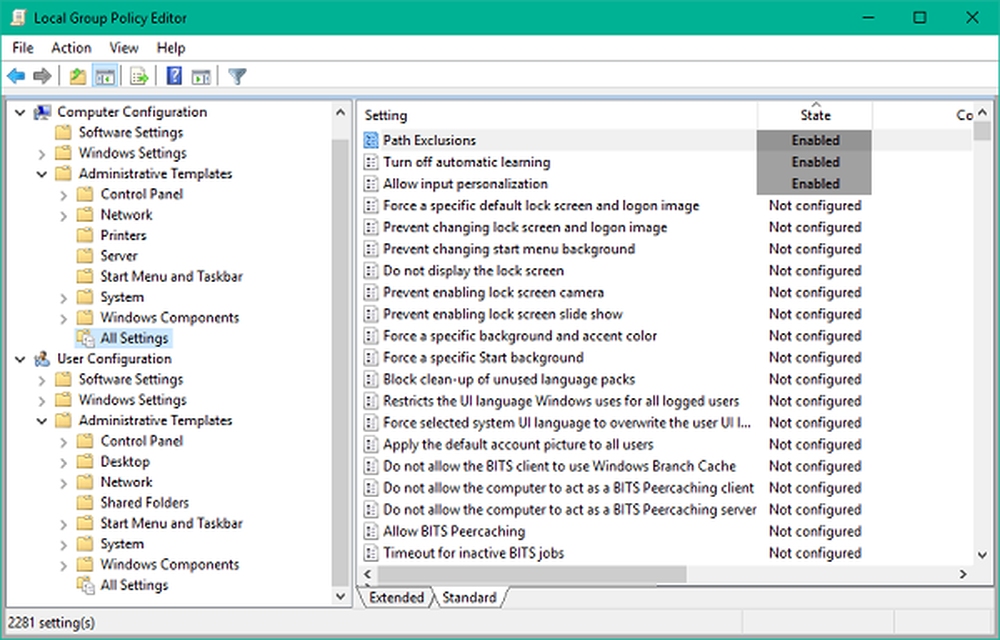
Das Gruppenrichtlinien-Editor ist ein wichtiges Werkzeug für das Windows-Betriebssystem, mit dem Systemadministratoren die Systemeinstellungen optimieren können. Es gibt mehrere Konfigurationsoptionen für die Infrastruktur, mit denen Sie die spezifischen Leistungs- und Sicherheitseinstellungen für Benutzer und Computer anpassen können. Es kann vorkommen, dass Sie den Gruppenrichtlinien-Editor ein wenig weiter anpassen, wo sich der Computer unerwünscht verhält. Dann wissen Sie, dass es an der Zeit ist Setzen Sie alle Gruppenrichtlinieneinstellungen auf die Standardeinstellungen zurück und ersparen Sie sich den Schmerz, Windows erneut zu installieren. In diesem Handbuch erfahren Sie, wie Sie alle Gruppenrichtlinieneinstellungen in Windows 10 auf die Standardeinstellungen zurücksetzen.
Setzen Sie die Gruppenrichtlinie auf die Standardeinstellung zurück
Gruppenrichtlinieneinstellungen können zwischen den verschiedenen Konfigurationen variieren Personalisierung, Firewall-Einstellungen, Drucker, Sicherheitsrichtlinien, usw. Wir betrachten einige Methoden, mit denen Sie die jeweiligen Richtlinien auf ihren Standardstatus zurücksetzen können.
1] Setzen Sie die GPO-Einstellungen mit dem lokalen Gruppenrichtlinien-Editor zurück
Nun, das ist sehr einfach. Führen Sie die folgenden Schritte aus, um die geänderten GPO-Einstellungen zurückzusetzen.
1. drücken Windows-Taste + R auf Ihrer Tastatur, um die Eingabeaufforderung zu starten. Eingeben gpedit.msc und drücken Sie die Eingabetaste, um den lokalen Gruppenrichtlinien-Editor zu öffnen.
2. Navigieren Sie im linken Bereich des Gruppenrichtlinien-Editorfensters zum folgenden Pfad:
Richtlinie für lokale Computer> Computerkonfiguration> Administrative Vorlagen> Alle Einstellungen
3. Sortieren Sie nun im rechten Fenster die Richtlinieneinstellungen nach der Spalte "Status", damit alle diese Richtlinien angezeigt werden Aktiviert deaktiviert derzeit kann oben zugegriffen werden.

4. Ändern Sie als Nächstes den Status von Aktiviert deaktiviert zu Nicht konfiguriert und wende die Einstellungen an.
5. Wiederholen Sie dasselbe auch für den folgenden Pfad.
Richtlinie für lokale Computer> Benutzerkonfiguration> Administrative Vorlagen> Alle Einstellungen
6. Dadurch werden alle Gruppenrichtlinieneinstellungen auf den Standardstatus zurückgesetzt. Wenn Sie jedoch mit schwerwiegenden Problemen konfrontiert sind, z. B. der Verlust von Administratorrechten oder die Anmeldung beim Anmelden, können Sie die unten stehende Methode ausprobieren.
2] Lokale Sicherheitsrichtlinien auf Standard zurücksetzen
Sicherheitsrichtlinien für Ihr Administratorkonto unter Windows werden in einer anderen Verwaltungskonsole verwaltet - secpol.msc (lokale Sicherheitsrichtlinie). Dieses Sicherheitseinstellungs-Snap-In erweitert das Gruppenrichtlinien-Snap-In und hilft Ihnen bei der Definition von Sicherheitsrichtlinien für Computer in Ihrer Domäne.
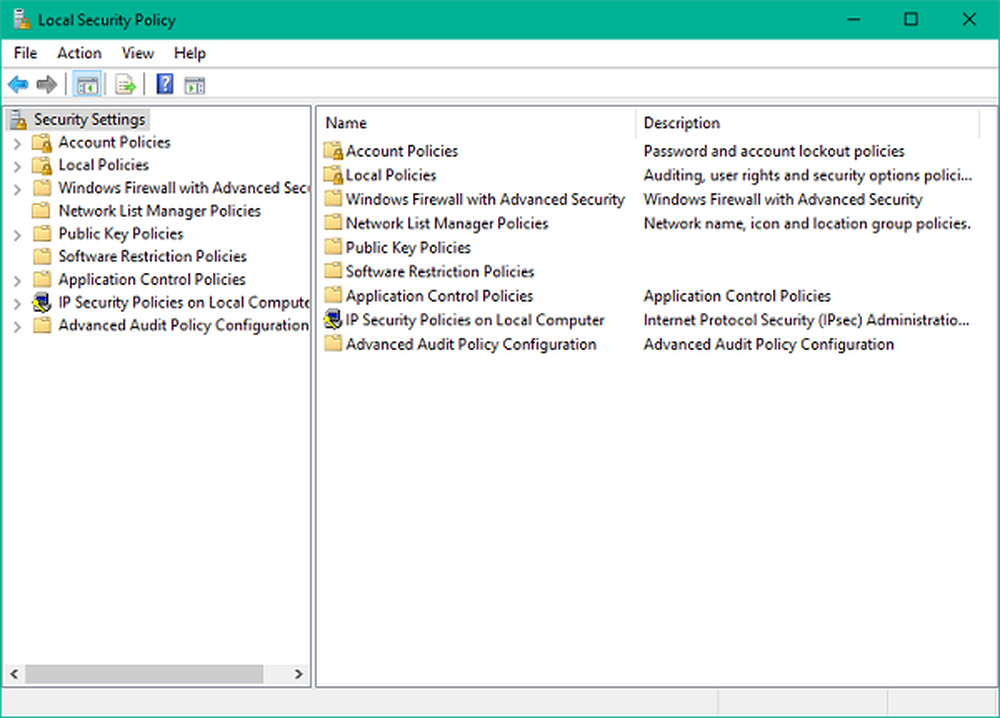
Nun können Sie unter bestimmten Umständen einige fehlerhafte Sicherheitseinstellungen erhalten, die Sie festlegen können, wenn Sie Administratorrechte für Ihren Computer behalten haben.
Führen Sie die folgenden Schritte aus, um die Sicherheitsrichtlinien auf Ihrem Computer zurückzusetzen:
1. drücken Windows-Taste + X auf Ihrer Tastatur zu starten Quick Link Speisekarte. Wählen Eingabeaufforderung (Admin) So öffnen Sie ein Eingabeaufforderungsfenster mit erhöhten Rechten.
2. Geben Sie den folgenden Befehl in das Eingabeaufforderungsfenster ein und drücken Sie die Eingabetaste:
secedit / configure / cfg% windir% \ inf \ defltbase.inf / db defltbase.sdb / verbose
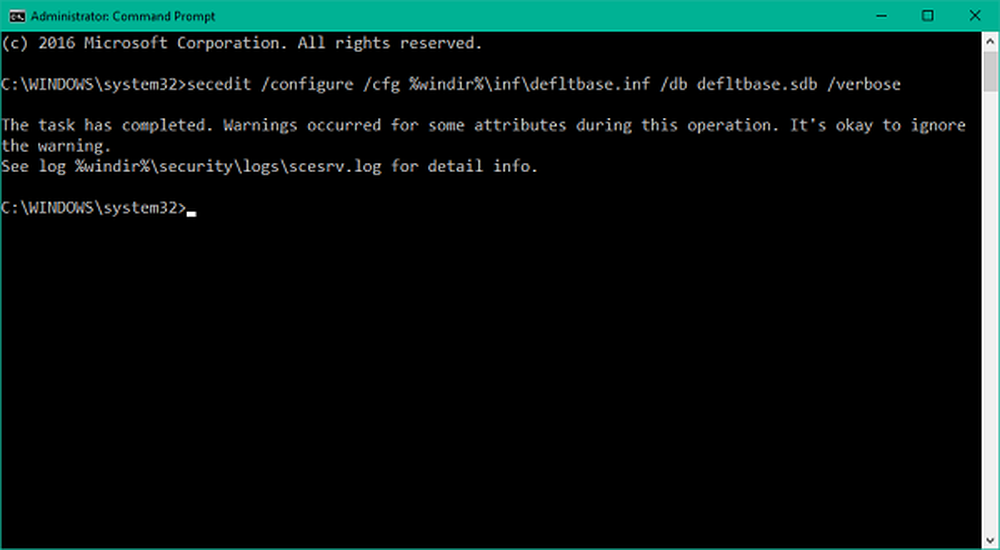
3. Starten Sie Ihren Computer nach Abschluss der Aufgabe neu, um die Änderungen wirksam zu machen, und starten Sie die Sicherheitsrichtlinien erneut.
4. Wenn einige der Komponenten immer noch seltsam erscheinen, können Sie die nächste Methode zum harten Zurücksetzen der Gruppenrichtlinienobjekte wählen.
3] Setzen Sie Gruppenrichtlinienobjekte mithilfe der Eingabeaufforderung zurück
Bei dieser bestimmten Methode wird der Ordner mit den Gruppenrichtlinieneinstellungen von dem Laufwerk gelöscht, auf dem Windows installiert ist. Befolgen Sie die nachstehenden Schritte, um dies mit einem erhöhten Eingabeaufforderungsfenster zu tun.
1. Öffnen Sie ein Eingabeaufforderungsfenster mit erhöhten Rechten, wie in Methode 2 beschrieben.
2. Geben Sie diese Befehle in CMD ein und führen Sie sie nacheinander aus.
RD / S / Q "% WinDir% \ System32 \ GroupPolicyUsers"
RD / S / Q "% WinDir% \ System32 \ GroupPolicy"
gpupdate / force
3. Starten Sie anschließend Ihren Computer neu.
Stellen Sie sicher, dass Sie einen Systemwiederherstellungspunkt erstellt haben, bevor Sie Änderungen an der Registrierung oder den Richtlinieneinstellungen vornehmen.
Verwandte lesen: So reparieren Sie eine beschädigte Gruppenrichtlinie in Windows 10.