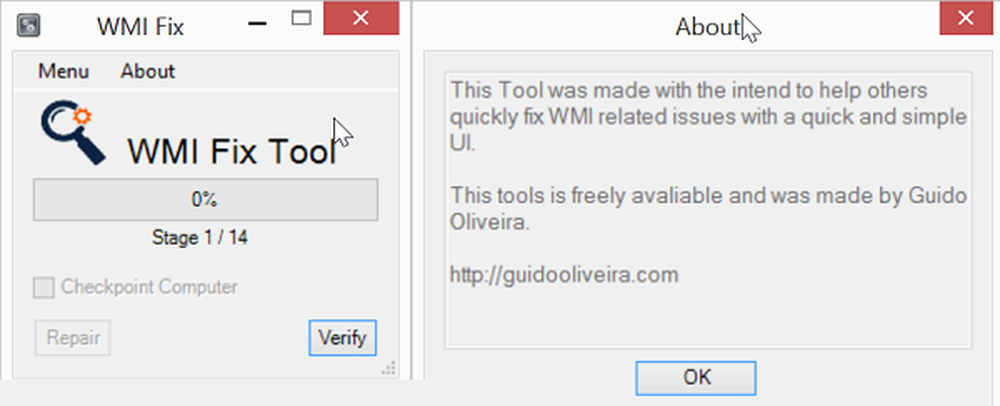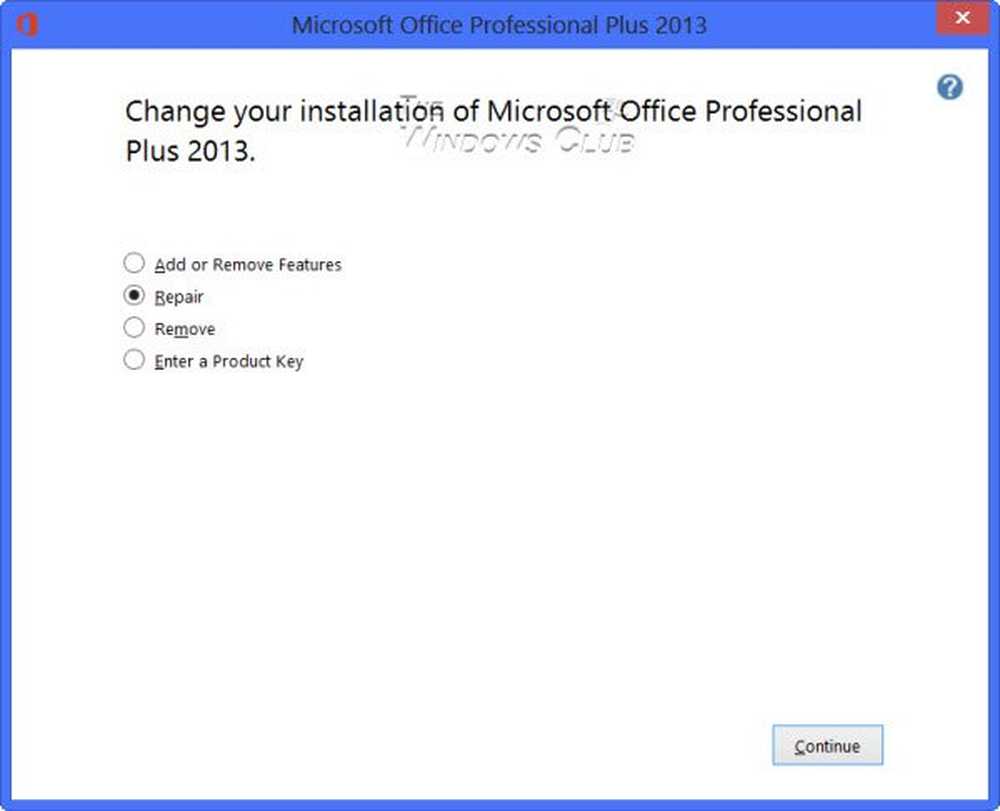So reparieren Sie eine beschädigte Gruppenrichtlinie in Windows 10
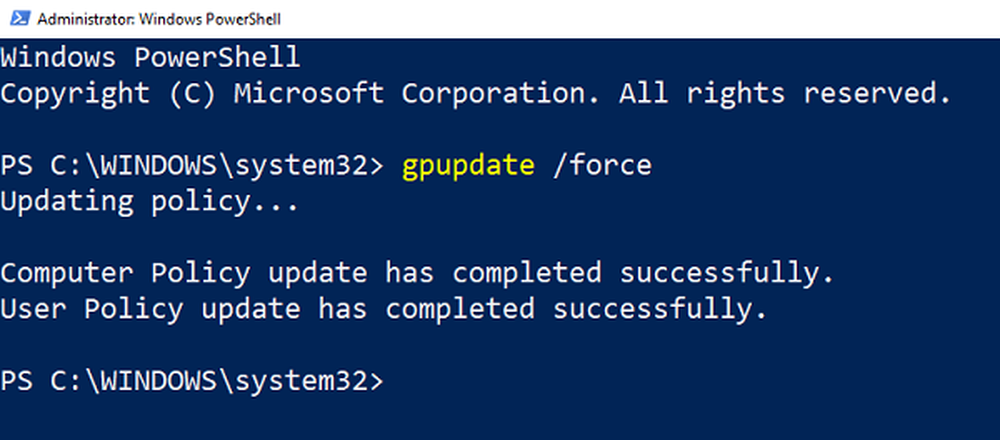
Wenn die von dir vorgenommenen Änderungen verwendet werden Gruppenrichtlinien-Editor werden auf dem Client-Computer nicht angezeigt und Sie erhalten Fehler, die möglicherweise auf die Tatsache hinweisen, dass Ihr Windows-System die Gruppenrichtliniendatei (registry.pol) nicht lesen kann. In diesem Fall müssen Sie möglicherweise eine möglicherweise beschädigte Gruppenrichtlinie in Windows 10 reparieren Lassen Sie uns sehen, wie Sie das tun können.
Gruppenrichtlinien sind ein Feature von Microsoft Windows Active Directory, mit dem ein Administrator Änderungen an Features auf Windows-Computern im Netzwerk vornehmen kann. Wenn die von Ihnen versuchten Änderungen nicht auf dem Clientcomputer registriert sind, liegt möglicherweise ein Problem mit der Datei "registry.pol" auf dem Client vor, oder der Gruppenrichtlinienordner könnte fehlen.
Reparieren Sie eine beschädigte Gruppenrichtlinie in Windows 10
Wir werden mit dem grundlegenden Vorschlag beginnen und dann weiter voranschreiten. Sie müssen es auf dem Computer mit Administratorrechten ausführen.
1] Systemwiederherstellung durchführen
Führen Sie eine Systemwiederherstellung durch und prüfen Sie, ob dies Ihnen hilft.
2] Führen Sie das DISM-Tool aus
Wenn Sie das DISM-Tool (Deployment Imaging and Servicing Management) ausführen, werden Windows System Image und Windows Component Store in Windows 10 repariert. Auf diese Weise werden die Ordner und Dateien wiederhergestellt, wenn sie fehlen oder beschädigt sind. Alle Systeminkonsistenzen und -verfälschungen sollten behoben sein.
Wenn dies nicht hilft, müssen Sie möglicherweise DISM mit einer guten Quelle ausführen, die sich möglicherweise auf einem externen Laufwerk befindet. Verwenden Sie dazu die folgenden Befehle:
DISM.exe / Online / Bereinigungsbild / RestoreHealth / Quelle: C: \ RepairSource \ Windows
Ersetzen Sie C: \ RepairSource \ Windows durch den Speicherort Ihrer Reparaturquelle
Um ein Offline-Image mit einem bereitgestellten Image als Reparaturquelle zu reparieren, verwenden Sie Folgendes:
Dism / Image: C: \ offline / Bereinigungsbild / RestoreHealth / Source: c: \ test \ mount \ windows
Prüfen Sie, ob das Problem dadurch behoben wurde.
3] Löschen und fehlende Registry.pol-Datei neu erstellen
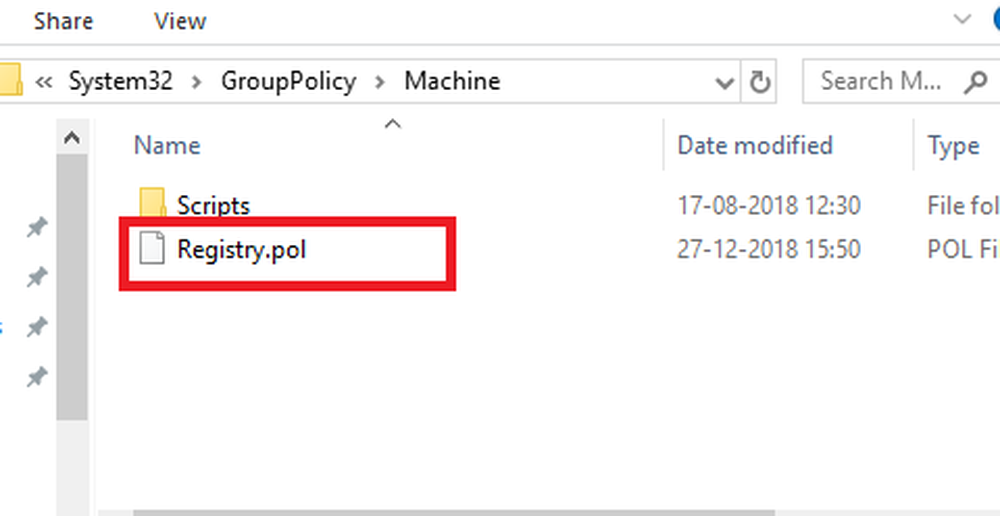
Navigieren Sie zu C: \ Windows \ System32 \ GroupPolicy \ Machine \.
Überprüfen Sie, ob es die hat registry.pol-Datei. Mit Shift + Delete dauerhaft löschen.
Um es neu zu erstellen, öffnen Sie PowerShell mit Administratorrechten. (Win + X + A)
Führen Sie den folgenden Befehl aus:
gpupdate / force
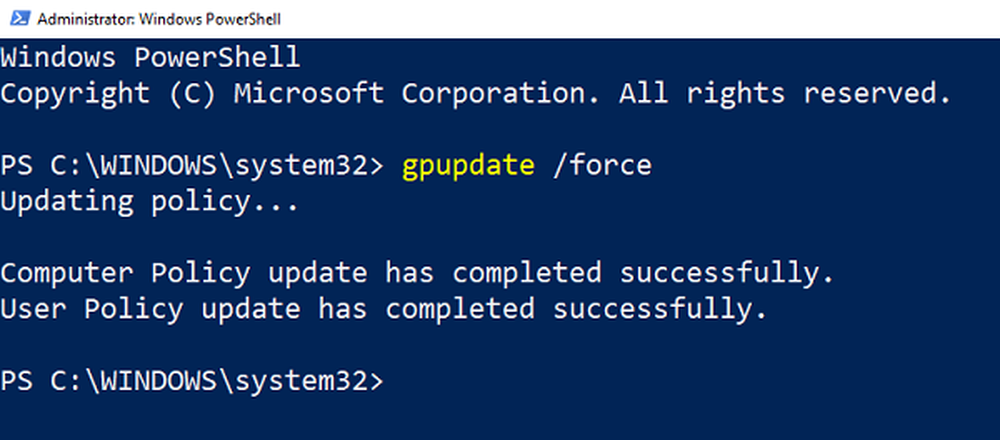
Dadurch werden die Gruppenrichtlinien aktualisiert und die Gruppenrichtliniendatei neu erstellt.
4] Gruppenrichtlinien auf Standard zurücksetzen
Es gibt mehrere Möglichkeiten, Gruppenrichtlinien auf die Standardeinstellungen zurückzusetzen. Dadurch wird sichergestellt, dass das Problem behoben wird, wenn Probleme aufgrund der aktuellen Einstellungen auftreten. Sie können dazu gpupdate oder secedit verwenden.
5] Erstellen Sie die Datei secedit.sdb neu
Alle Sicherheitseinstellungen der Gruppenrichtlinien werden in gespeichert secedit.sdb Datei. Wenn Änderungen an der Sicherheit nicht übernommen werden, müssen Sie anstelle der Gruppenrichtliniendatei die Datei secedit.sdb löschen und erneut erstellen.Navigieren Sie zu C: \ WINDOWS \ security \ Database Mappe.
Lokalisieren secedit.sdb Datei. Benennen Sie es dann um oder verschieben Sie es in einen anderen Ordner.
Starten Sie Ihren Computer neu und die Datei wird automatisch neu erstellt.
Alle diese Tipps sollten Ihnen helfen, eine möglicherweise beschädigte Gruppenrichtlinie auf einem Windows-Computer zu reparieren.
In diesem Beitrag erfahren Sie, wie Sie Windows 10 zurücksetzen können, wenn Sie dies jemals benötigen.