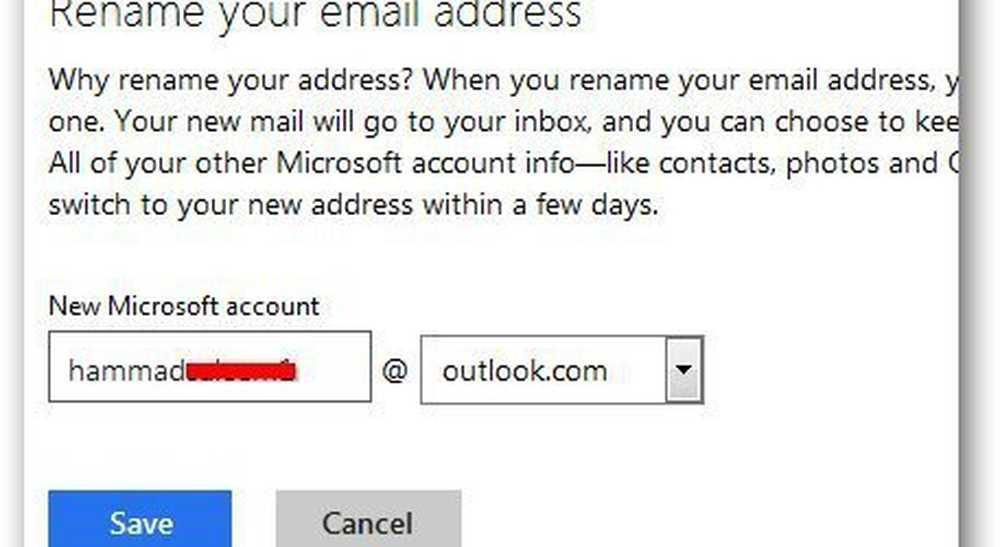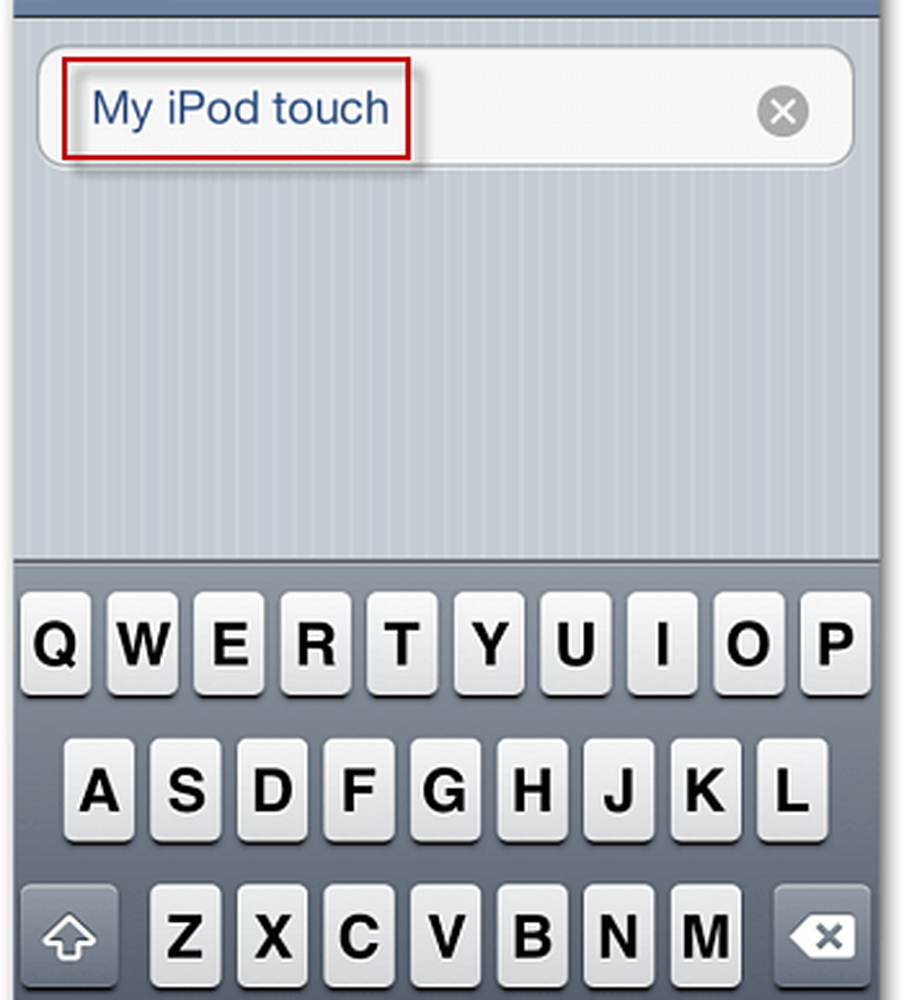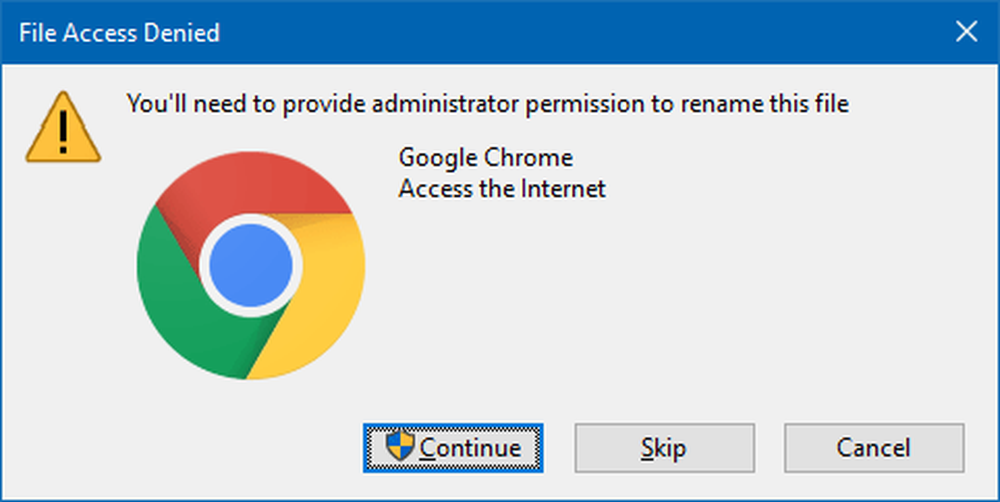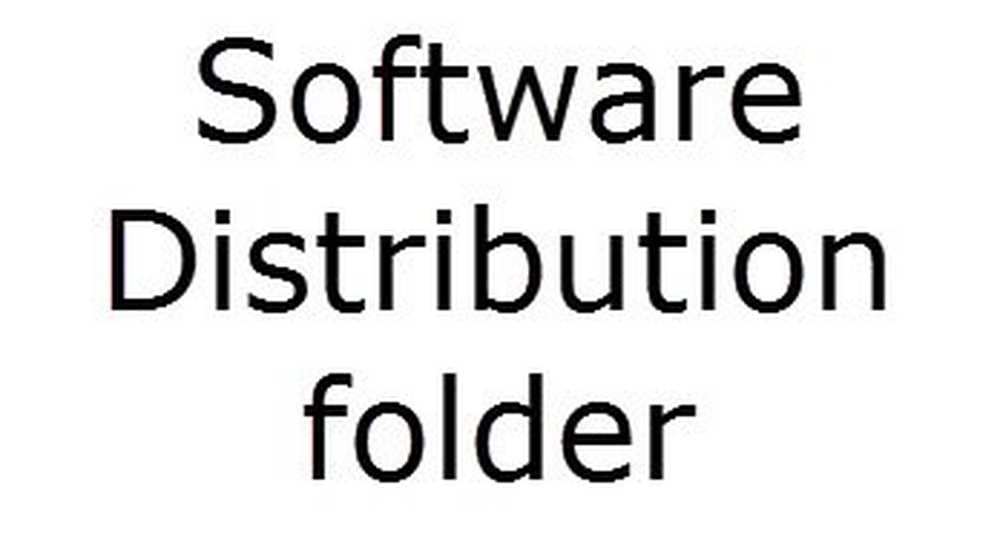So benennen Sie geplante Aufgaben in Windows Task Scheduler um
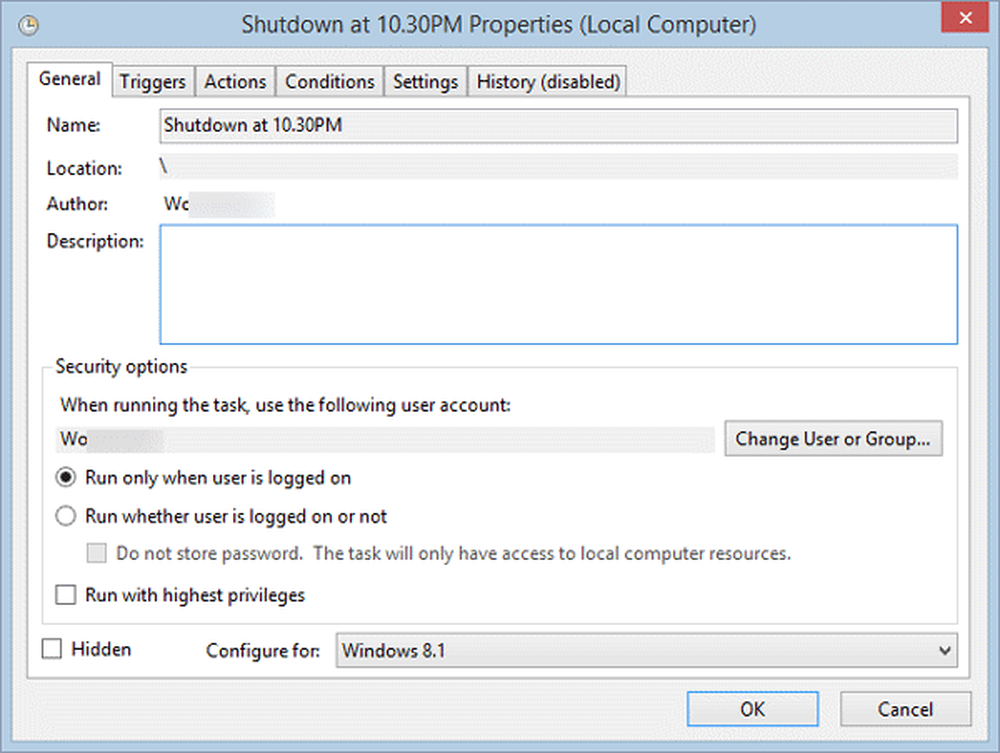
Windows Taskplaner ist wahrscheinlich eine der nützlichsten, aber weniger genutzten Funktionen von Microsoft Windows, da Sie damit die Ausführung von Aufgaben automatisieren können, die Sie regelmäßig ausführen möchten. Mit dem Betriebssystem können Sie nicht nur wichtige Systemaufgaben planen, sondern auch E-Mails senden, Herunterfahren planen, einen PC aus dem Standbymodus aktivieren, Windows Defender aktualisieren, Windows zum Sprechen bringen, ein Lied abspielen und vieles mehr!
Falls Sie zahlreiche Aufgaben von Windows Task Scheduler festgelegt haben, müssen Sie auf jeden Fall eine kurze Erläuterung zusammen mit einem einfachen Titel schreiben, um Ihre Aufgaben zu erkennen. Das Problem beginnt, wenn Sie eine Aufgabe aus irgendeinem Grund ändern oder umbenennen müssen.
Mit dem Taskplaner können Sie keine Task umbenennen - unabhängig davon, ob es sich um eine voreingestellte oder von Ihnen erstellte Task handelt. Wenn Sie das öffnen Eigenschaften Bei jeder Aufgabe wird ein Bildschirm angezeigt, der so aussieht.
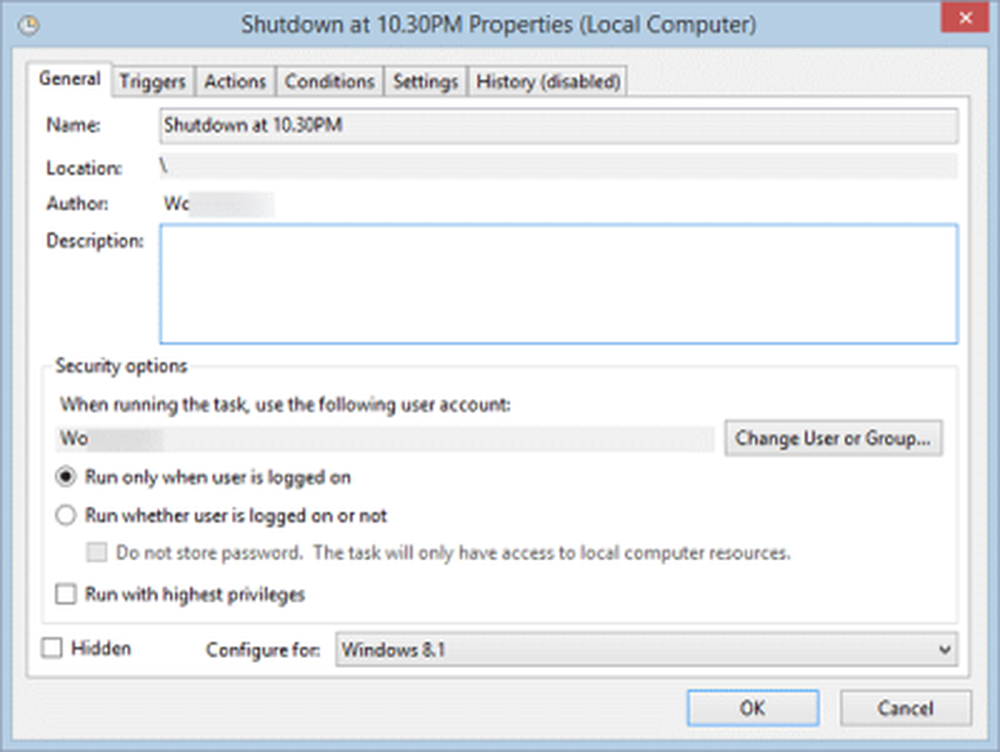
Wir wissen, wie Sie eine neue Aufgabe planen, aber es gibt keine direkte Möglichkeit, eine geplante Aufgabe umzubenennen. Sie müssen die folgenden Schritte ausführen, um die Task-Scheduler-Task von Windows umzubenennen.
Benennen Sie Windows Task Scheduler Task um
Öffne dein Taskplaner Wählen Sie über Suche starten die Aufgabe aus, die Sie umbenennen möchten. Klicken Sie anschließend auf die Schaltfläche Export Taste, die unter positioniert ist Ausgewähltes Objekt Tab.
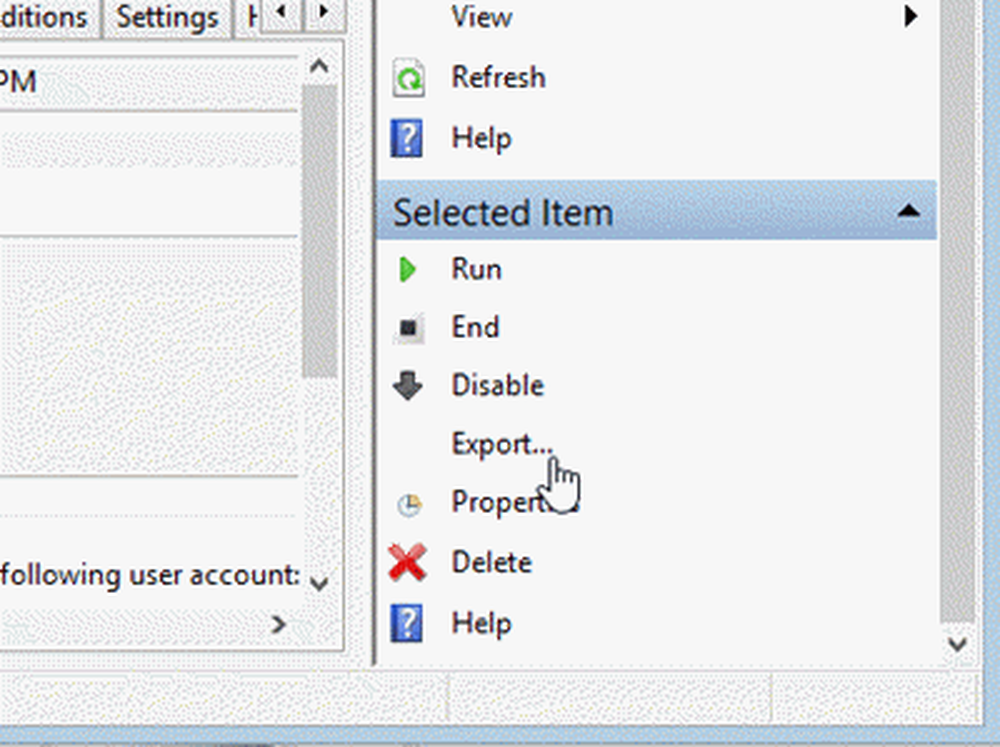
EIN Speichern als Fenster öffnet sich. Speichern Sie die Datei an einem Ort Ihrer Wahl. Stellen Sie einfach sicher, dass der Dateityp ist .XML.


Danach klicken Sie auf Aufgabe importieren Taste, die sich unter einem der beiden befindet Taskplaner-Bibliothek oder Taskplaner (lokal).

Wählen Sie die exportierte XML-Datei aus und öffnen Sie sie.
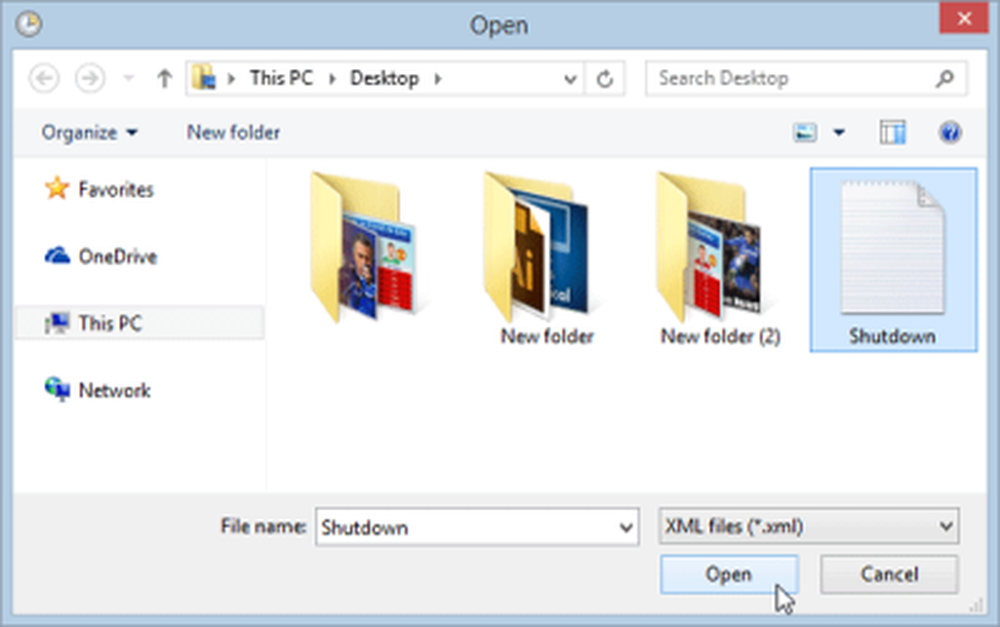
Im Feld Aufgabe erstellen wird nun die Option zum Bearbeiten des Aufgabennamens angeboten.

Nachdem Sie die Aufgabe umbenannt haben, können Sie auf das Symbol klicken OK Taste.
Kurz gesagt, Sie exportieren eine Aufgabe, löschen die Aufgabe und importieren die Aufgabe dann erneut - wodurch Sie die Möglichkeit haben, die Aufgabe umzubenennen. Es ist zwar in Ordnung, die von Ihnen erstellten Aufgaben auszuführen, aber es ist NICHT empfehlenswert, die vom Betriebssystem erstellten Aufgaben umzubenennen.
Bei diesem Vorgang können Sie Aufgaben nicht in großen Mengen umbenennen. Wenn Sie mehrere Aufgaben umbenennen müssen, müssen Sie für jede Aufgabe dieselben Schritte ausführen.