So zeichnen Sie den Desktop-Bildschirm mit VLC Player unter Windows 10 auf

VLC Media Player enthält eine Sammlung nützlicher Funktionen. Egal welche Mediendatei Sie haben, der VLC Player unterstützt Sie beim Abspielen dieser Datei. Abgesehen von der Wiedergabe aller Dateiformate wissen wir auch, dass wir Videos mit dem VLC Player streamen können. Jetzt gehen wir einen Schritt vorwärts und werden die interessanteste Funktion dieses Players verwenden. Wir können Desktop-Bildschirm aufnehmen mit dem VLC Player leicht zu bedienen. Obwohl es viele Bildschirmaufzeichnungssoftware gibt, ist dies praktisch, wenn Sie den Bildschirm sofort mit dem installierten VLC Media Player unter Windows 10/8/7 aufnehmen möchten.

Mit VLC Media Player können wir den Bildschirm maximal aufzeichnen, was er kann, und dies auf einem guten Niveau im Vergleich zu anderen Bildschirmaufzeichnungsprogrammen. In diesem Artikel werde ich Schritt für Schritt erläutern, wie Sie den Desktop-Bildschirm mit dem VLC Player problemlos aufzeichnen.
Desktop-Bildschirm mit VLC Player aufnehmen
Öffnen Sie zunächst den VLC Player, klicken Sie auf die Registerkarte "Ansicht" und wählen Sie "Erweiterte Steuerelemente". Jetzt sehen Sie einige zusätzliche Steuerelemente, die auf dem VLC Player angezeigt werden.

Klicken Sie auf "Medien" und auf die Option "Open Capture Device".

Es öffnet sich das Dialogfeld "Open Media" (Medien öffnen). Die Registerkarte "Capture Device" (Aufnahmegerät) wird standardmäßig geöffnet. Wählen Sie aus der Dropdown-Box "Aufnahmemodus" die Option "Desktop".

Stellen Sie die "Gewünschte Bildrate für die Aufnahme" auf 10,00 f / s ein.

Um es klar zu machen, erlaubt VLC nur die Aufnahme des Bildschirms, und Audio oder Sprache werden während dieser Aktivität nicht automatisch aufgezeichnet. Aber keine Sorge. Wir haben die Möglichkeit, die aufgenommene Stimme auch der Stimme hinzuzufügen. Aktivieren Sie das Kontrollkästchen "Mehr Optionen anzeigen", um weitere Optionen anzuzeigen.

Sie müssen die Stimme vorher aufnehmen und hinzufügen. Klicken Sie auf das Kontrollkästchen "Andere Medien synchron abspielen" und durchsuchen Sie die Audiodatei, in der sich Ihre Stimme befindet.

Klicken Sie auf den Abwärtspfeil, der dem "Play" -Button zugeordnet ist, und wählen Sie "Convert" aus..
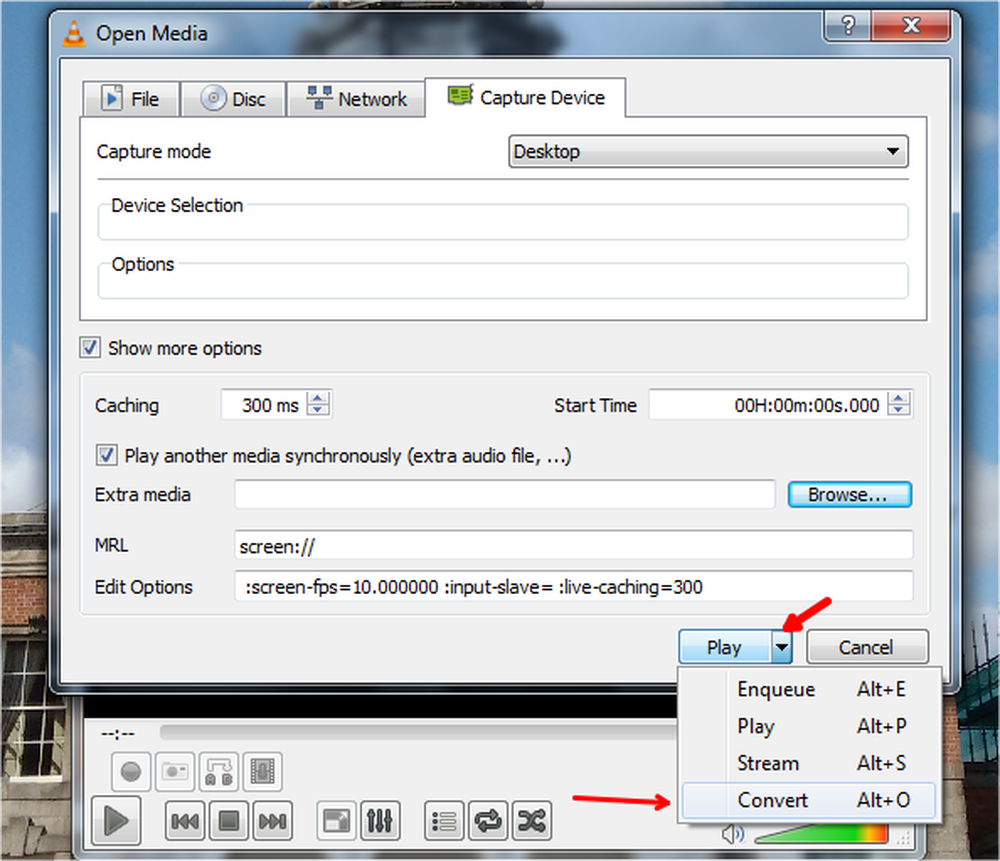
Das Dialogfeld "Konvertieren" wird geöffnet. Klicken Sie auf die Schaltfläche "Neues Profil erstellen".

Das Dialogfeld "Profilausgabe" wird geöffnet, wobei standardmäßig die Registerkarte "Kapselung" geöffnet wird. Geben Sie den „Profilnamen“ ein und wählen Sie das Optionsfeld „MP4 / MOV“.

Tippen Sie auf die Registerkarte "Video-Codec" und aktivieren Sie die Option "Video". Wählen Sie auf der Registerkarte "Codierungsparameter" die Option "H-264" aus der Dropdown-Box "Codec" und klicken Sie auf die Schaltfläche "Erstellen".

Nun gelangen Sie zurück zum Dialogfeld "Konvertieren" und klicken auf "Durchsuchen", um den Speicherort der "Zieldatei" festzulegen, um das aufgezeichnete Video zu speichern.

Wählen Sie im Dialogfeld "Datei speichern" den Zielpfad aus, geben Sie den "Dateinamen" ein und klicken Sie auf die Schaltfläche "Speichern".

Der gewünschte Zielpfad wird angezeigt und klicken Sie auf die Schaltfläche "Start".

Was Sie gerade tun, wird vom VLC-Player aufgezeichnet, was Sie mit der roten Aufnahmeschaltfläche bestätigen können. Sie können die Aufnahme anhalten, indem Sie auf die Wiedergabetaste klicken.

Wenn Sie mit der Aufnahme fertig sind, klicken Sie auf die Schaltfläche Wiedergabe anhalten.

Gehen Sie zu Ihrem Zielordner und Sie können dort das aufgenommene Video sehen. Doppelklicken Sie einfach darauf, um das Video abzuspielen.





