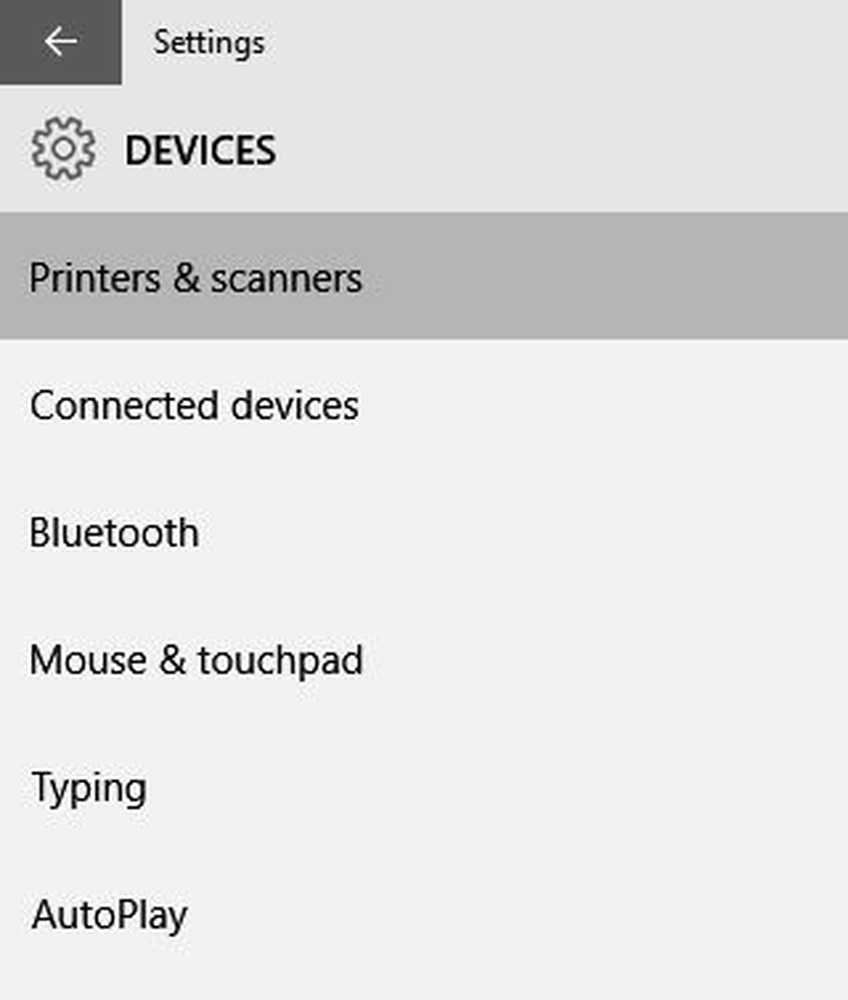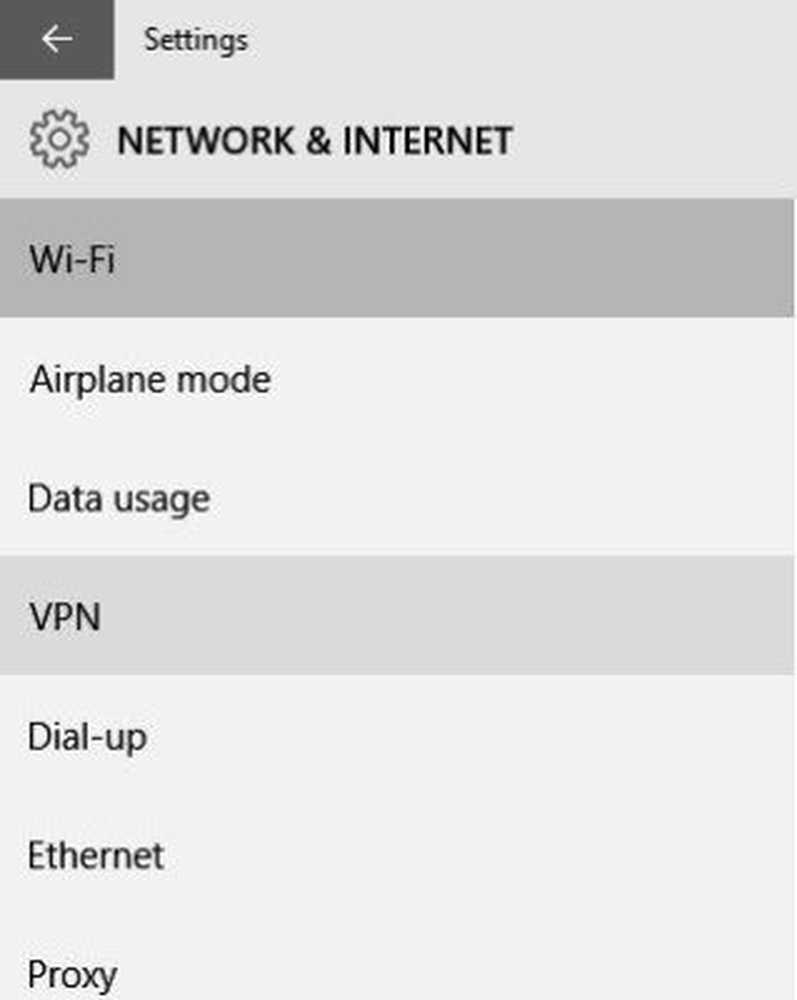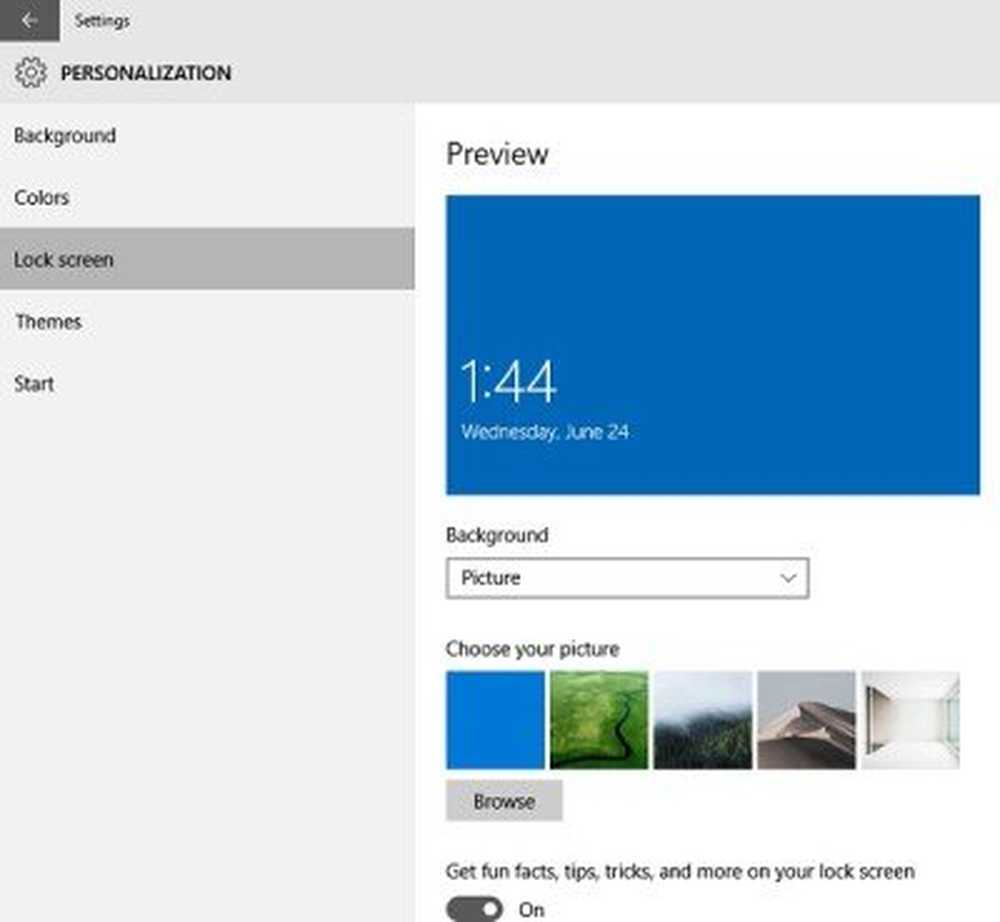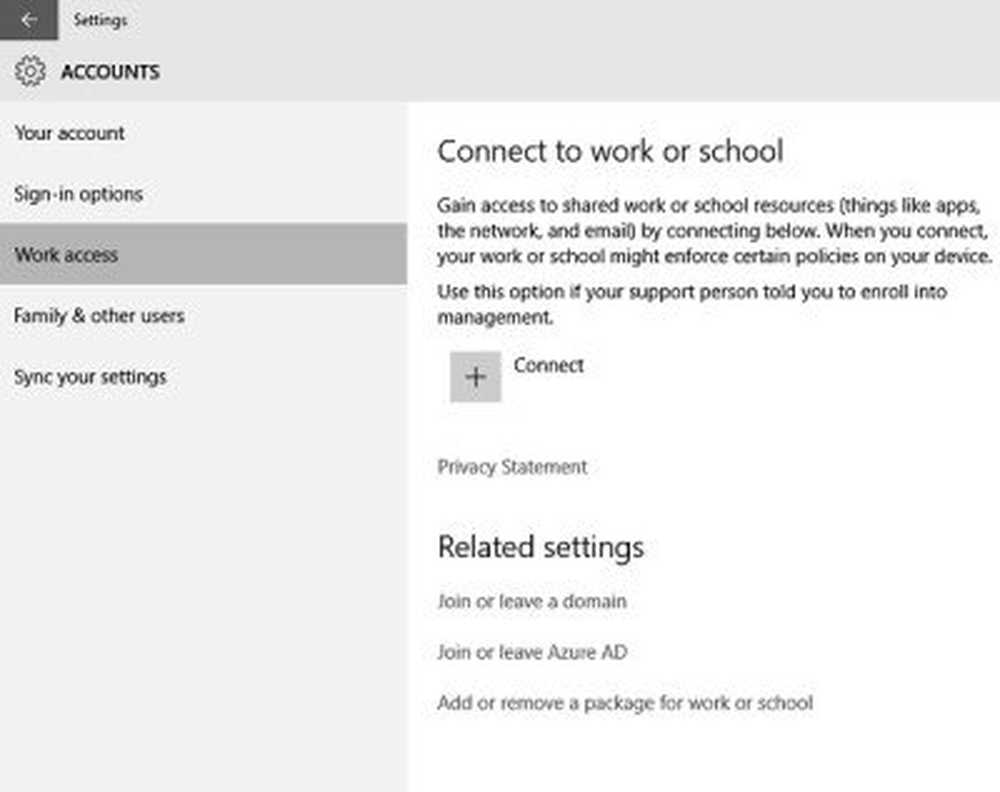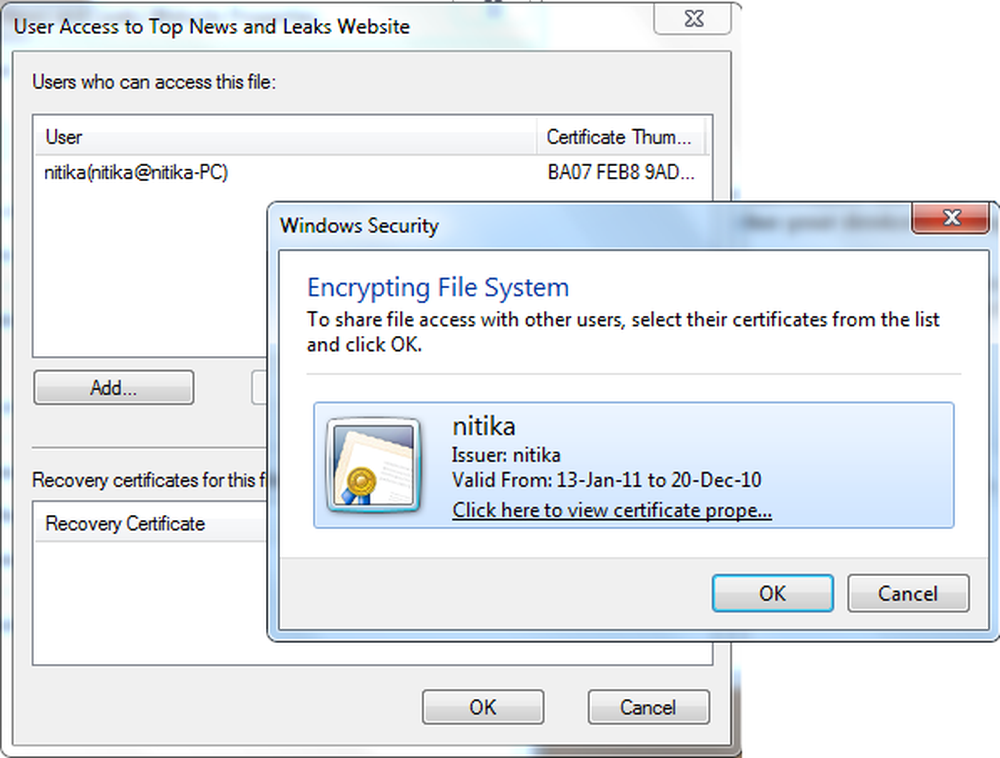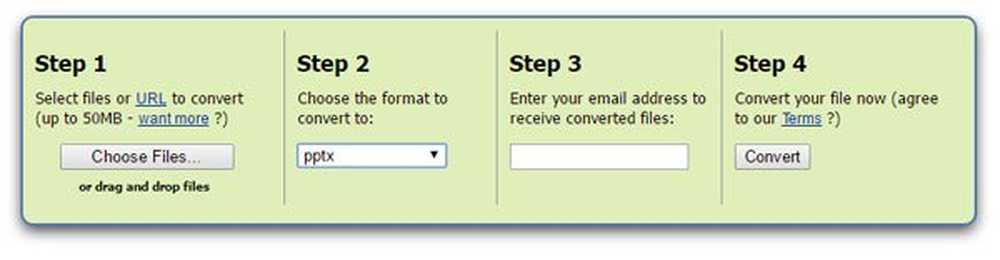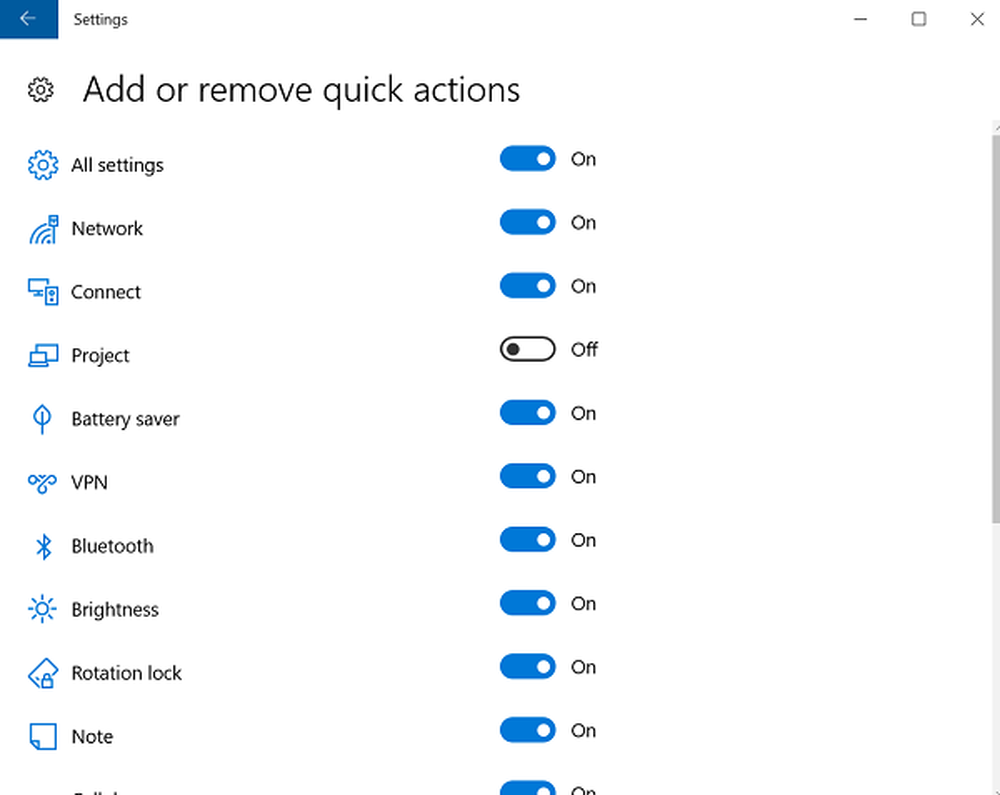So öffnen und verwenden Sie die Windows 10-Einstellungen
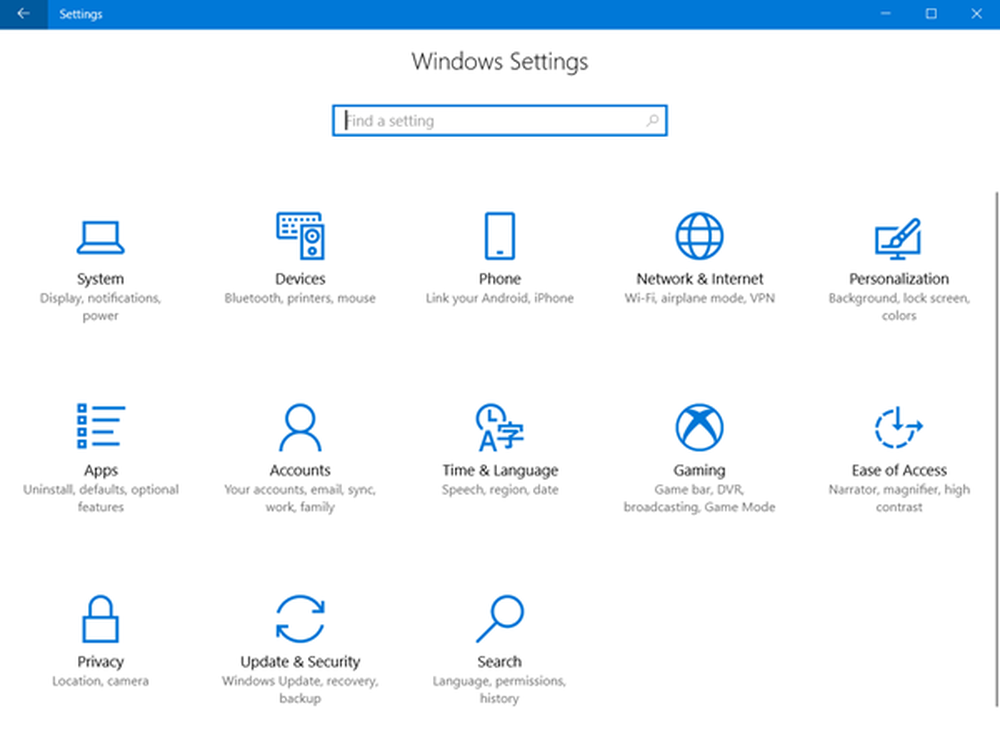
Wenn Sie installiert haben Windows 10, Möglicherweise haben Sie bereits damit begonnen, es zu erkunden. Windows 10 bietet neue Möglichkeiten für Benutzer, es nach ihren eigenen Vorlieben zu personalisieren. In diesem Beitrag werden wir die von Windows 10 angebotenen Einstellungen aus der Vogelperspektive betrachten.
Während Microsoft in all seinen Windows-Versionen immer eine Reihe von Einstellungsoptionen und Personalisierungsfunktionen angeboten hat, sieht es in Windows 10 etwas anders aus. Während die vertraute Systemsteuerung noch vorhanden ist, enthält die neue Einstellungen-App ein neues Design und eine neue neue Schnittstelle.
Lesen: Liste der neuen Optionen in der Einstellungen-App von Windows 10 v1803.
Windows 10-Einstellungen

Um die App Windows 10 Settings zu öffnen, klicken Sie auf Start und wählen Sie die Einstellungen Option zum Öffnen dieses Fensters. Wenn Sie es dort nicht sehen, möchten Sie vielleicht prüfen, ob dieses Element im Eingang eingecheckt ist Liste anpassen Abschnitt in der Start Tab. Sonst kannst du immer tippen die Einstellungen Klicken Sie in der Taskleistensuche auf das Ergebnis - Windows-App einstellen um es zu öffnen. Ein anderer Weg ist zu drücken Win + I Schlüssel.
UPDATE 21 Oct 2017: Wie Sie sehen, haben Windows-Einstellungen in Windows 10 v1709 einige weitere Optionen. Die enthaltenen Bereiche sind - System, Geräte, Telefon, Netzwerk und Internet, Personalisierung, Apps, Konten, Zeit und Sprache, Spiele, Einfacher Zugriff, Datenschutz, Aktualisierung und Sicherheit sowie Suche. Einige von ihnen wurden hier in diesem Beitrag behandelt, während andere an anderer Stelle auf dieser Website behandelt wurden.
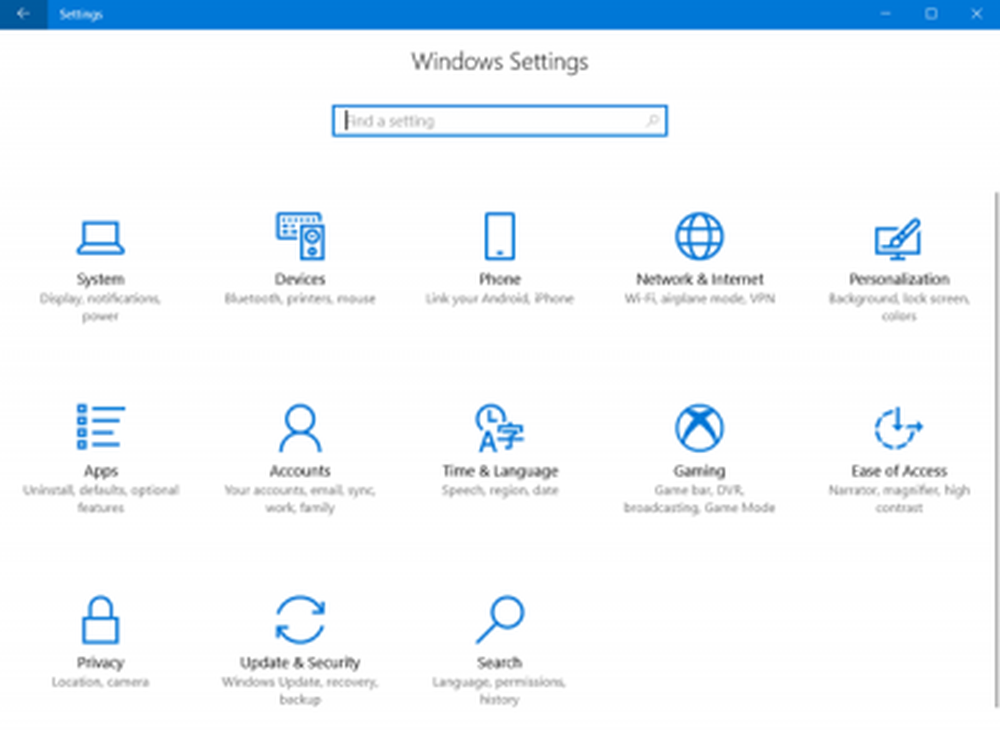
System
In den Systemeinstellungen können Sie die Einstellungen aller Ihrer Apps, Benachrichtigungen, Anzeige und Leistung anpassen. Sie können Ihre Anzeige anpassen, Ihre schnellen Aktionen auswählen, Benachrichtigungen anzeigen oder ausblenden, die Einstellungen für den Batteriesparmodus anpassen und vieles mehr.
Wenn Sie ein berührungsfähiges Gerät verwenden, können Sie Ihren PC über Systemeinstellungen> Tablet-Modus in einen Tablet-Modus versetzen.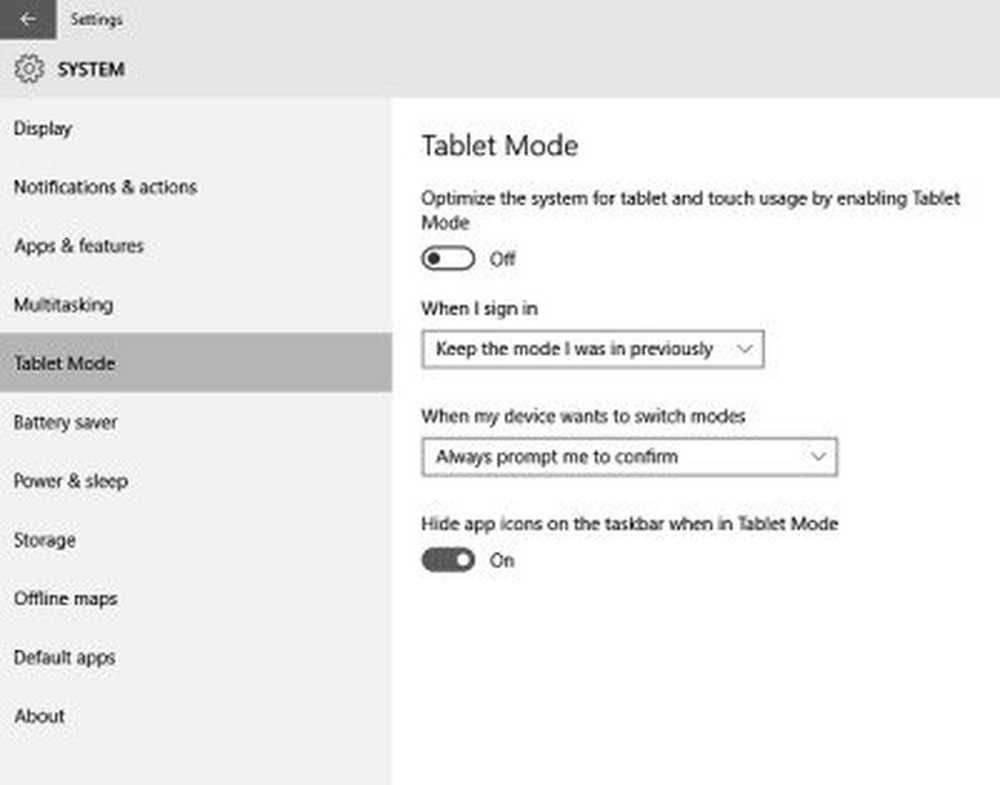
Mit "Speicher" können Sie festlegen, wo Ihre Apps, Dokumente, Musik, Bilder und Videos standardmäßig gespeichert werden.
Gehen Sie zu Standard-Apps, wenn Sie Ihren Standardbrowser, Musikplayer, Foto-Viewer, Karte oder Videoplayer ändern möchten.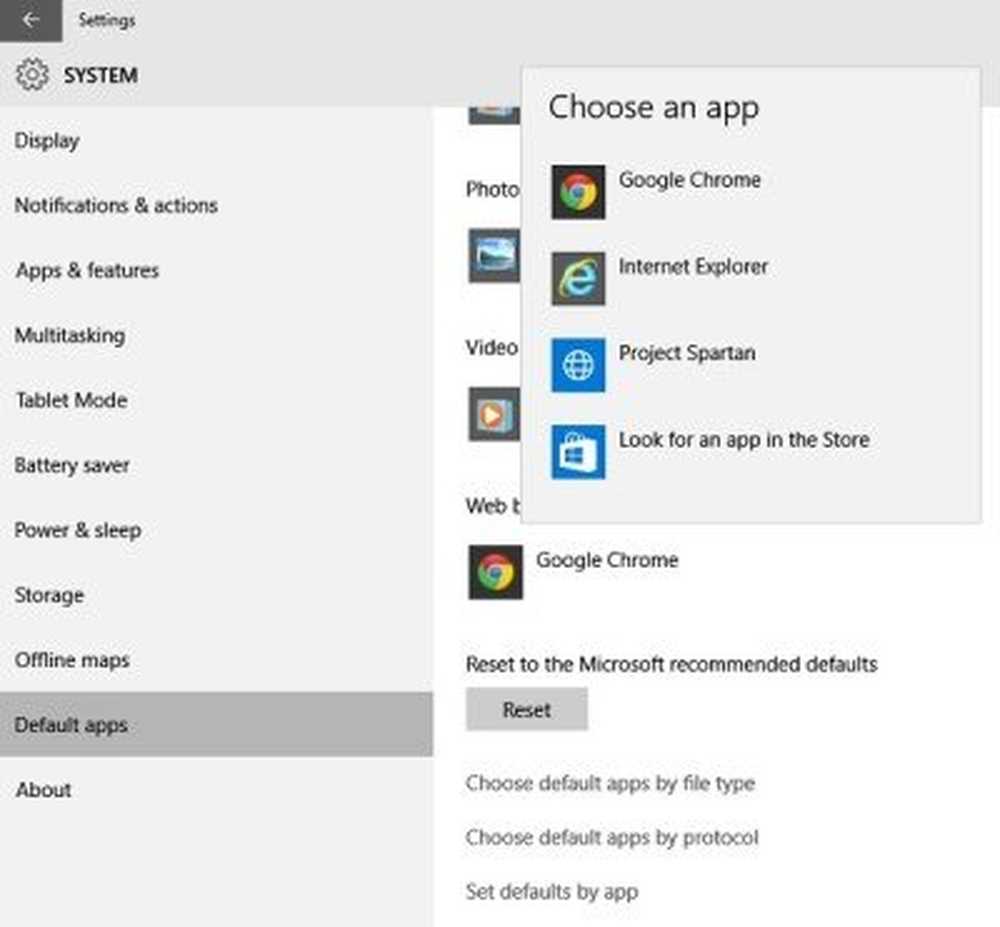
Sie können die Schnellaktionen auswählen und die Systemsymbole drehen An oder aus über die Registerkarte Benachrichtigung und Aktionen.
Geräte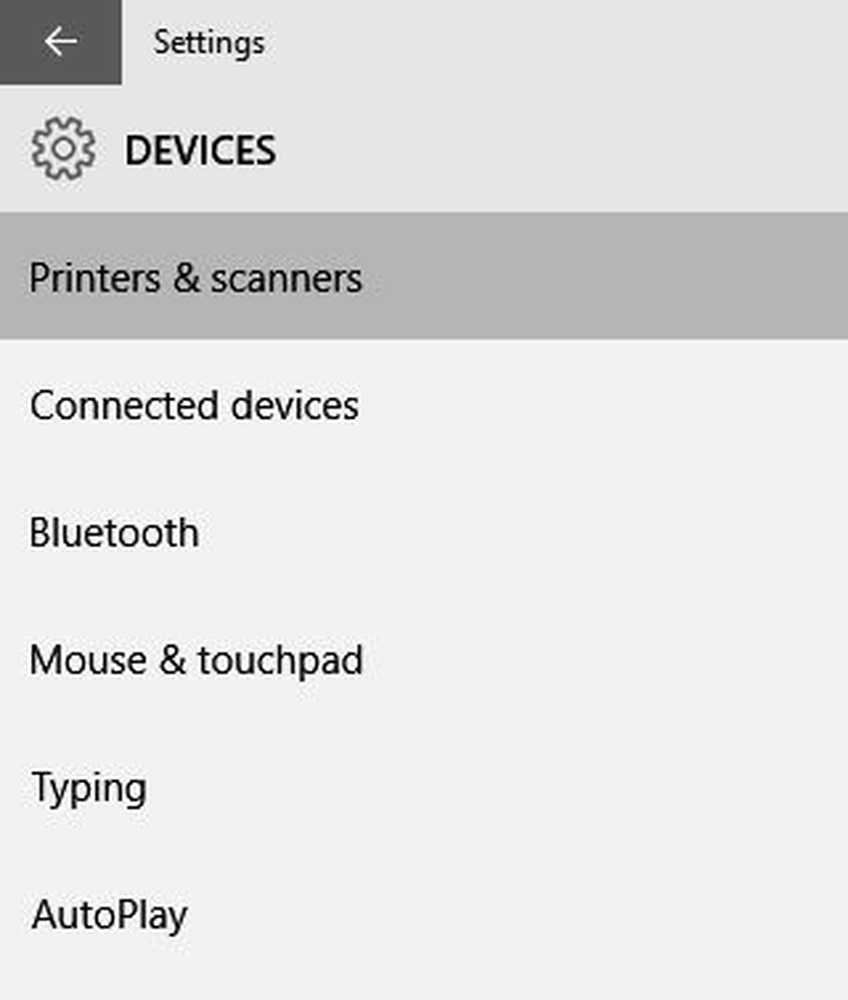
In den Geräteeinstellungen können Sie die Einstellungen für verbundene Geräte wie Drucker, Maus, Tastatur oder Bluetooth-Geräte anpassen. Andere verwandte Einstellungen wie Geräte-Manager, Automatische Wiedergabe und Automatische Korrektur für Tippfehler befinden sich ebenfalls in diesem Abschnitt der Einstellungen.
Netzwerk und Internet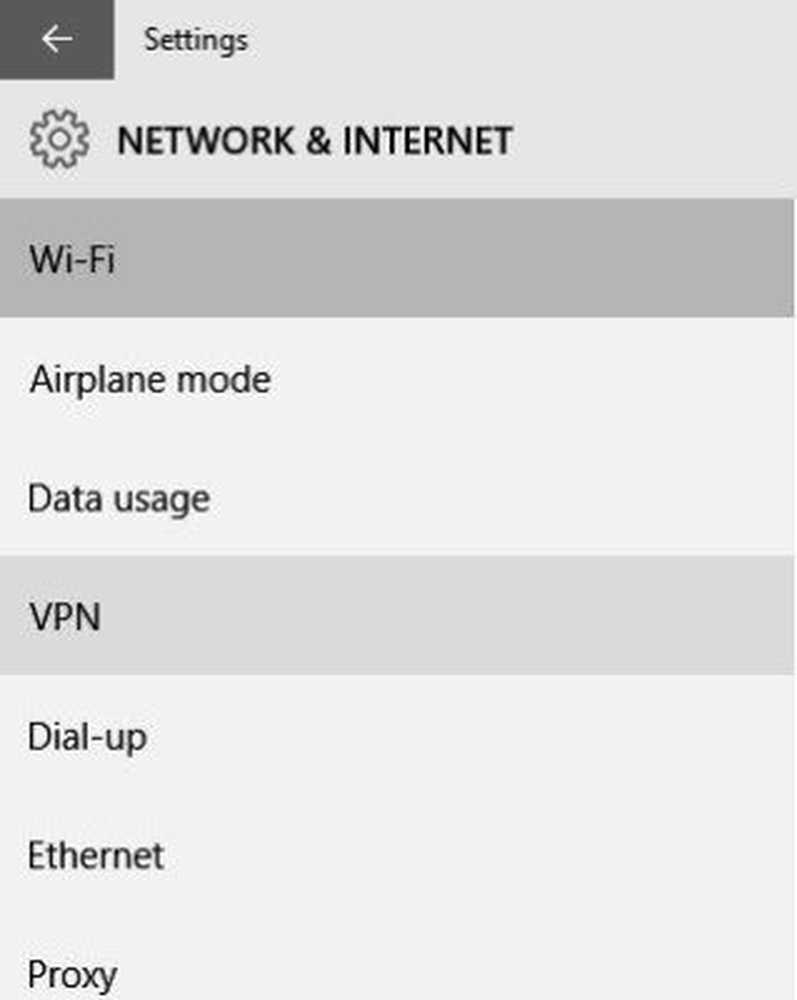
Alle Ihre Wi-Fi-Netzwerke, DFÜ-Verbindungen, VPN, Ethernet usw. können hier im Bereich "Netzwerk & Internet" der Einstellungen verwaltet werden. In diesem Abschnitt werden auch andere Netzwerkeinstellungen wie Adaptereinstellungen, Wi-Fi Sense, Internetoptionen usw. angegeben.
Personalisierung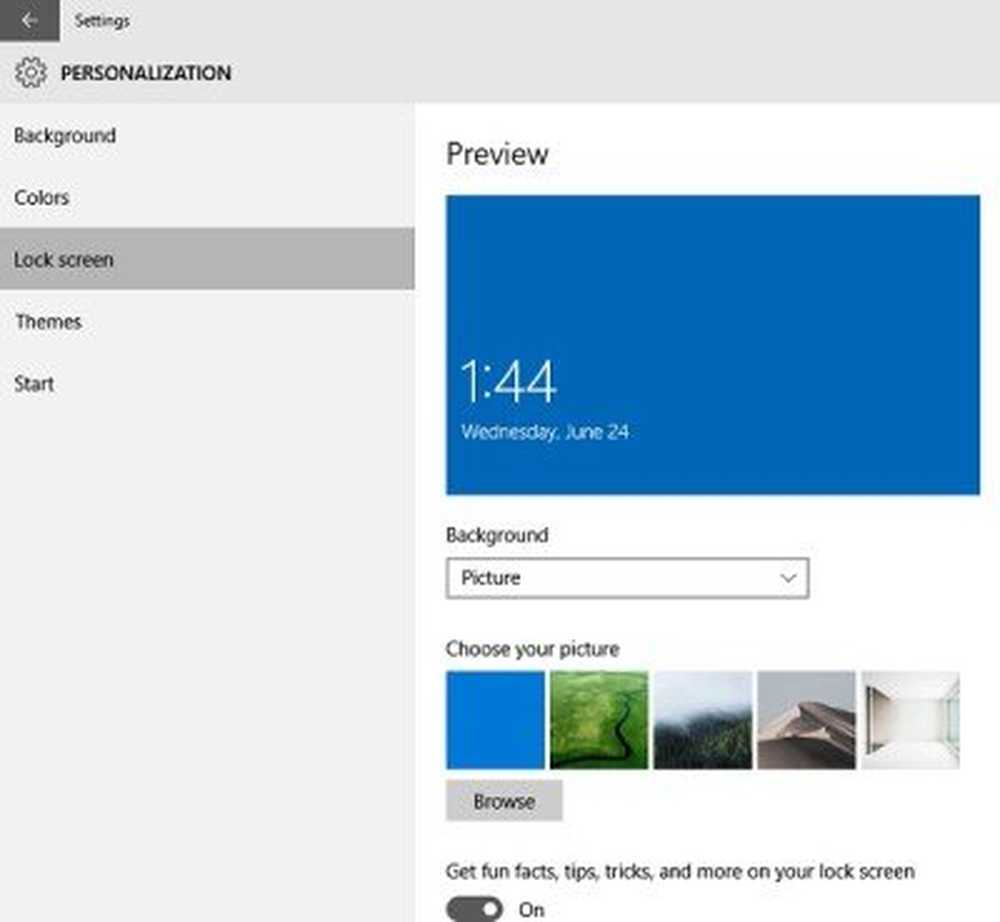
Hier können Sie Ihren Windows 10-PC personalisieren, indem Sie die Hintergründe, Sounds, Farben, den Sperrbildschirm, das Startmenü und die Designeinstellungen ändern. Sie können eine Vorschau aller Änderungen anzeigen, bevor Sie sie speichern. Dieser Beitrag behandelt ausführlich die Windows 10-Personalisierungseinstellungen.
Konten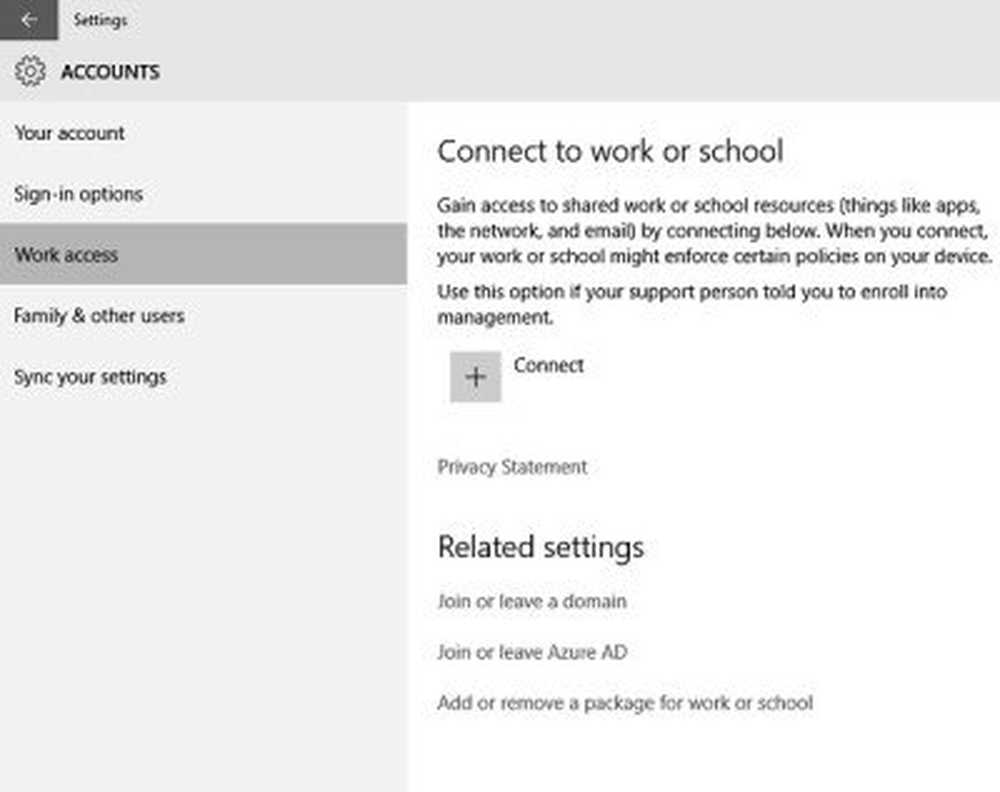
Dieser Abschnitt mit den Windows 10-Kontoeinstellungen ist fast identisch mit früheren Versionen von Windows. Hier können Sie die Login-Einstellungen anpassen und weitere Benutzer zu Ihrem PC hinzufügen.
Zeit & Sprache
Dieser Abschnitt enthält Datums- und Uhrzeiteinstellungen, Regions- und Spracheinstellungen sowie Spracheinstellungen. Sie können hier auch andere Einstellungen wie Kalender, Kamera, Mikrofon, Radio usw. vornehmen.
Sie können die Datenschutzeinstellungen direkt über die Registerkarte "Datenschutz" in "Einstellungen" anpassen, indem Sie den Abschnitt "Sprache" aufrufen. Scrollen Sie nach unten und klicken Sie auf die Registerkarte zum Einrichten der Privatsphäre.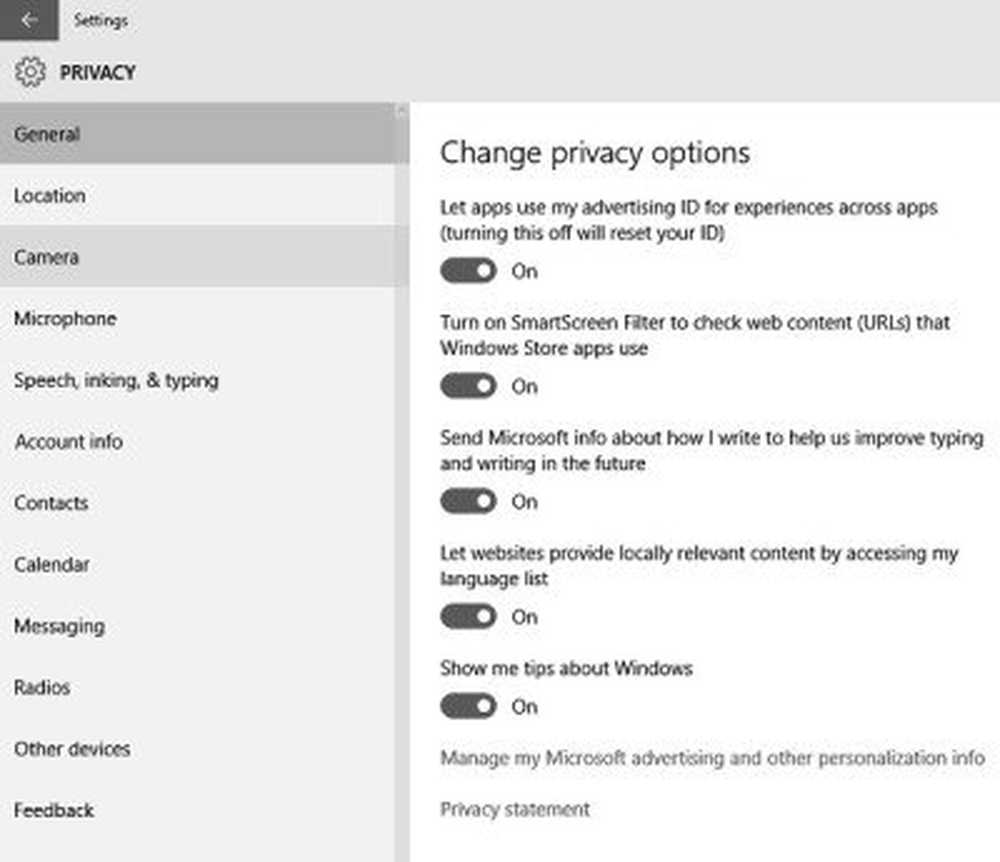
Wenn Sie möchten, können Sie das Diktat und Cortana von der Registerkarte "Sprache", "Einfärben" und "Tippen" aus deaktivieren. Weitere Informationen zu Windows 10 Time & Language-Einstellungen finden Sie hier. 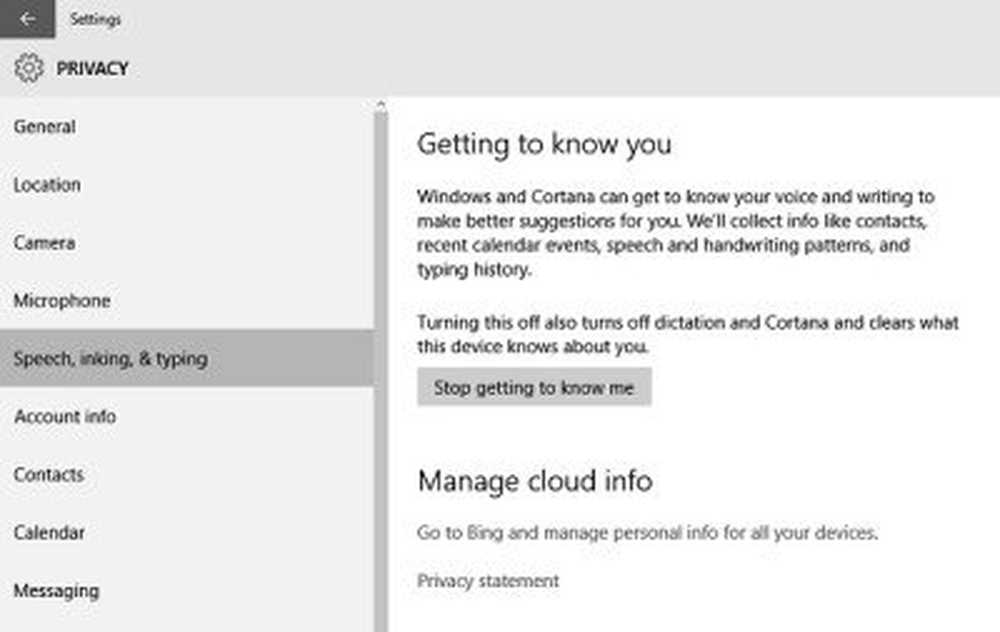
Leichtigkeit des Zugangs
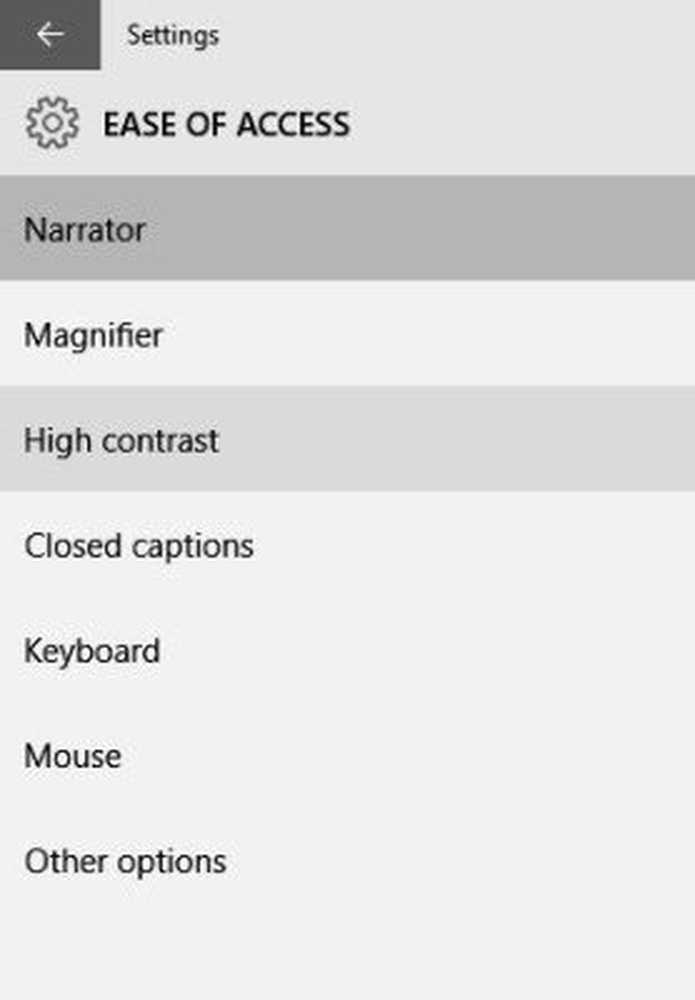
Unter Einstellungen für den einfachen Zugriff benötigen Sie Einstellungen für Narrator, Lupe, Tastatur, Maus, Visuals usw.
Privatsphäre
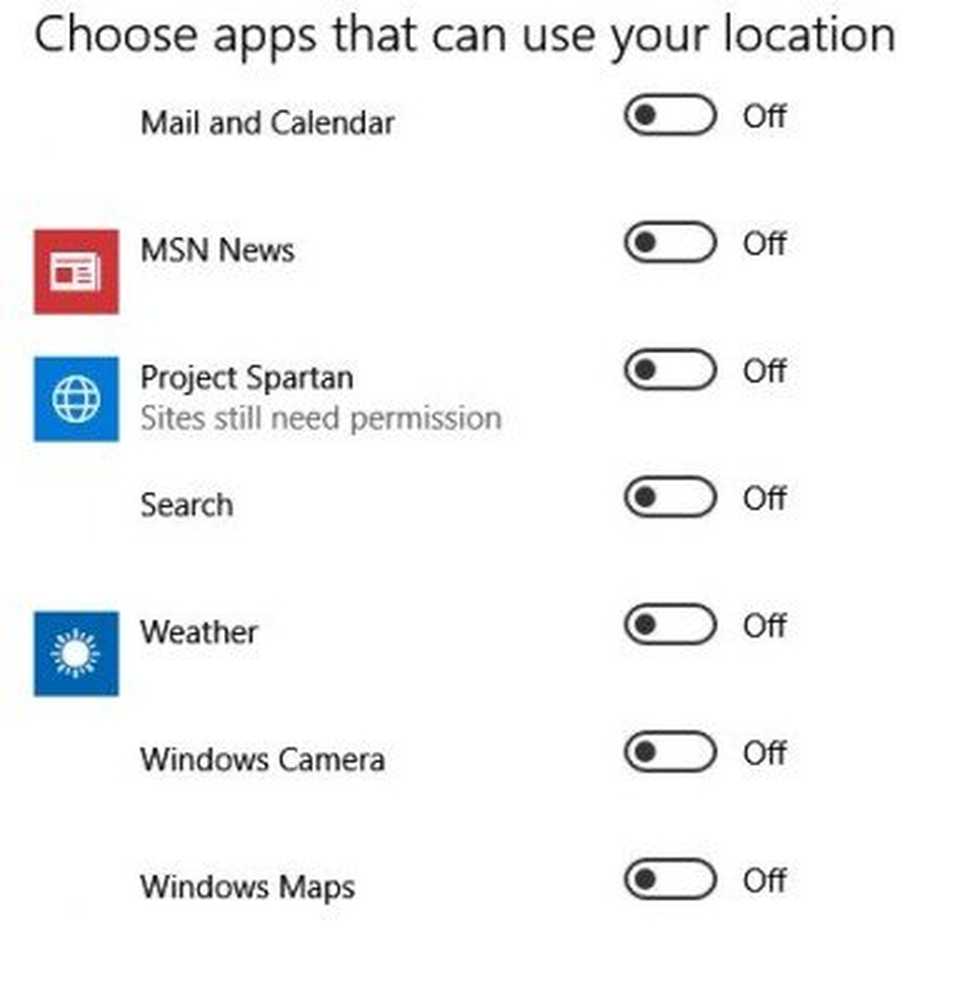
Hier können Sie Ihre Datenschutzeinstellungen und Steuerelemente ändern und Ihre Optionen festlegen. Schauen Sie sich die Windows 10-Datenschutzeinstellungen an
Update und Sicherheit
Schließlich hat Microsoft eine Option für Update- und Sicherheitseinstellungen hinzugefügt, mit der Sie nach den neuesten Windows-Updates suchen, den Aktivierungsstatus prüfen, die Windows Defender-Einstellungen anpassen und mithilfe der Wiederherstellungsoption ein Rollback auf Ihre vorherige Version von Windows durchführen können.
Eine bemerkenswerte Funktion hier ist, dass es Heimbenutzern nur zwei Optionen gibt Wählen Sie aus, wie Updates installiert werden.
- Automatisch (empfohlen)
- Benachrichtigen, um einen Neustart zu planen.
Verwenden Sie die Suchleiste in der oberen rechten Ecke des Einstellungsfensters, wenn Sie eine bestimmte Einstellung finden möchten. Geben Sie einfach ein Wort ein und Windows zeigt Ihnen die gesamte Liste der relevanten Einstellungsoptionen. 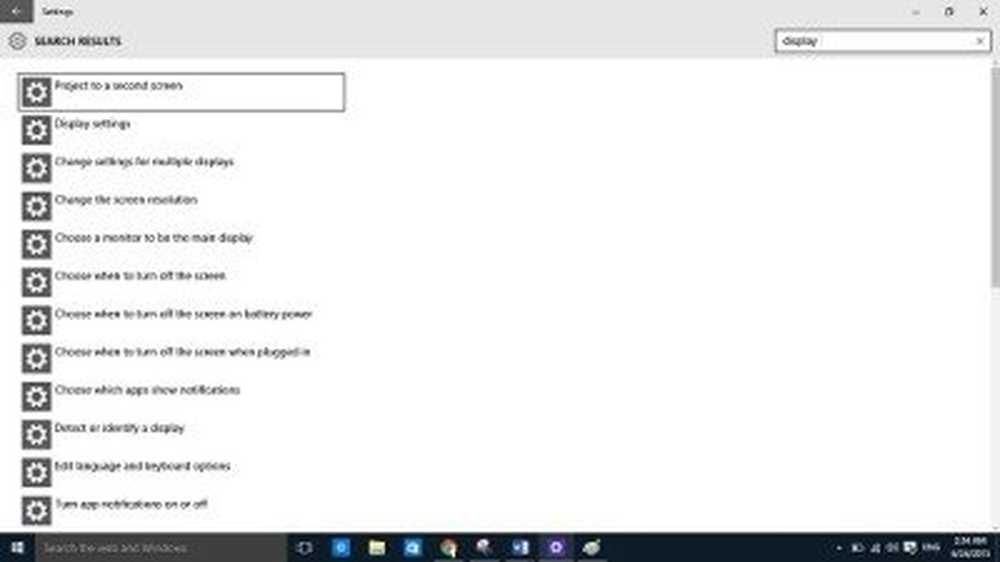
Dies waren einige neue und alte Einstellungsoptionen in Windows 10. Durchsuchen Sie die Unterkategorien dieser Optionen, und Sie können sich mit allen Windows 10-Einstellungen vertraut machen.
Sie können auch jede Windows 10-Einstellung, auf die Sie häufig zugreifen, mit Pin verbinden. Lesen Sie diesen Beitrag, wenn Ihre Suche nach Windows 10-Einstellungen nicht funktioniert.
Windows 10 v1703 kommt mit mehreren neue Einstellungen; Sie wollen einen Blick darauf werfen. Wenn Sie ein IT-Administrator sind, der den Zugriff auf die Windows 10-Einstellungsseite einschränken möchte, erfahren Sie in diesem Beitrag, wie Sie die Sichtbarkeit der Windows 10-Einstellungen so konfigurieren, dass alle Einstellungen ausgeblendet oder ausgewählt werden.
Nachdem Sie sich mit den Einstellungen vertraut gemacht haben, helfen Ihnen diese Tipps und Tricks für Windows 10, das Betriebssystem besser zu nutzen.