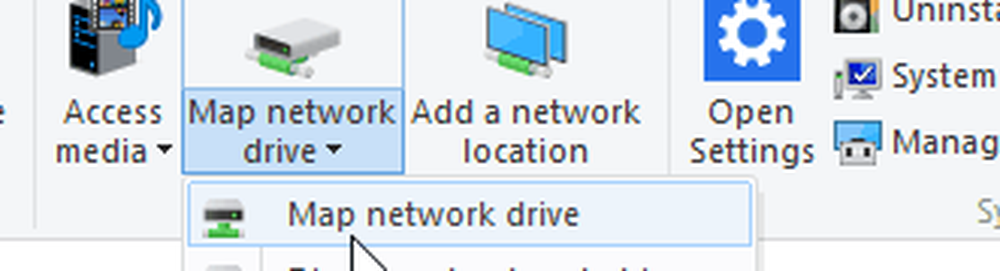So ordnen Sie OneDrive als Netzlaufwerk in Windows 10 zu
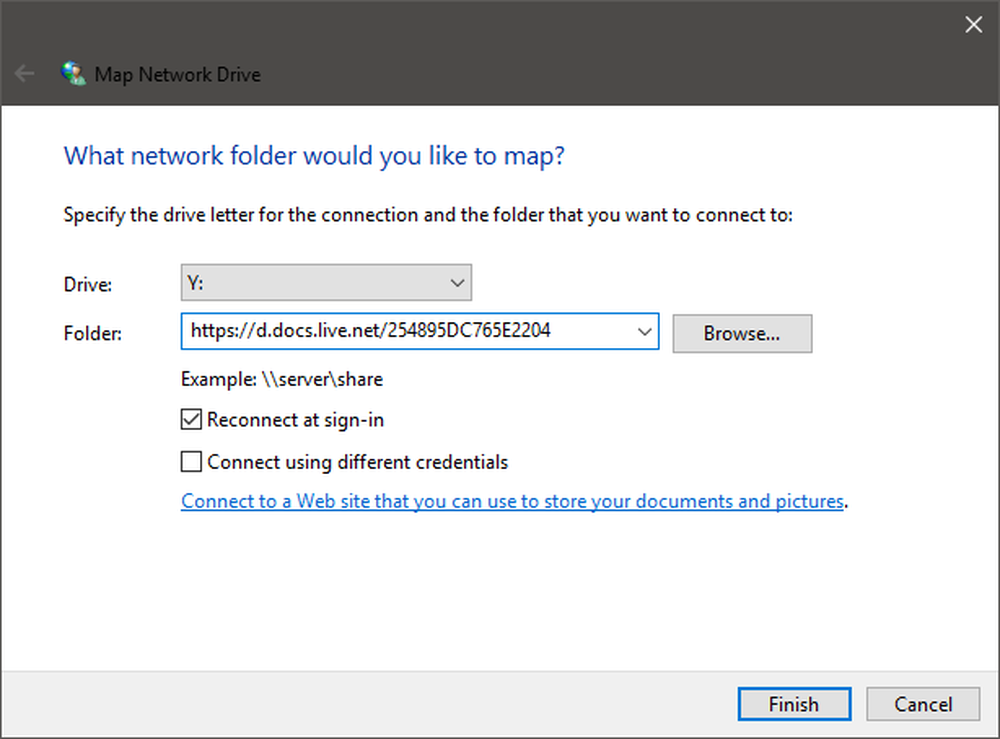
Eine Fahrt ist zu einem der beliebtesten Cloud-Dienste geworden. Durch die nahtlose Integration mit Windows-Geräten und anderen Plattformen. Der Dienst hat einen enormen Anstieg der aktiven Benutzer erlebt. Während die Pläne Ihnen bei der Anmeldung kostenlos 5 GB bieten, können Sie problemlos für mehr Speicherplatz aufrüsten. Wenn Sie eine Office 365-Privat- oder Heimlizenz kaufen, erhalten Sie zusätzlich 1000 GB Cloud-Speicher mit anderen Premium-Funktionen. OneDrive hat eine ziemlich erstaunliche Web-App, die leicht zugänglich ist. Sie können weitere Funktionen und eine nahtlose Integration nutzen ordnen Sie Ihr OneDrive-Konto zu Als ein Netzlaufwerk auf Windows 10. Lassen Sie uns sehen, wie Sie das schaffen können.
Ordnen Sie OneDrive als Netzlaufwerk unter Windows 10 zu
Der gesamte Prozess ist recht einfach und kann leicht verfolgt werden. Führen Sie die folgenden Schritte aus, um OneDrive als Netzwerklaufwerk unter Windows einzurichten. Wenn Sie ein Netzlaufwerk eingerichtet haben, steht es neben den auf Ihrem Computer verfügbaren herkömmlichen Offline-Laufwerken zur Verfügung. Sie können auf den Inhalt Ihres OneDrive zugreifen und Änderungen vornehmen, wie Sie dies auf jedem anderen Laufwerk tun würden.
Schritt 1: Gehen Sie zu onedrive.live.com und navigieren Sie zum Hauptordner Ihres OneDrive, in dem Sie alle Ihre Dateien und Ordner sehen können.
Schritt 2: Schauen Sie sich nun die URL der Seite sorgfältig an und Kopieren Sie die Nummer nach dem CID-Tag. Siehe Screenshot für mehr Klarheit. Diese CID-Nummer ist beim Einrichten unseres Netzlaufwerks hilfreich.

Schritt 3: Klicken Sie mit der rechten Maustaste auf das Symbol "Dieser PC" und wählen Sie "Netzlaufwerk zuordnen'. Wählen Sie den gewünschten Laufwerksbuchstaben aus - sagen Sie "Y".
Schritt 4: Geben Sie im Feld Ordner ein https://d.docs.live.net/ gefolgt von der CID-Zeichenfolge Sie haben in Schritt 2 kopiert. Siehe den Screenshot als Referenz.
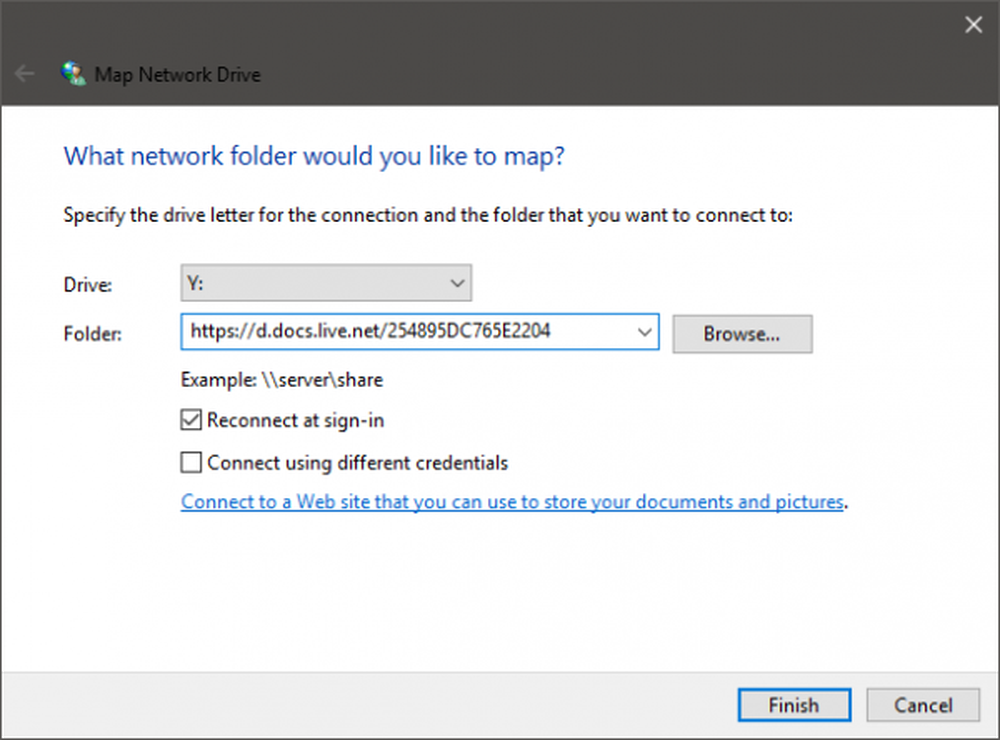
Schritt 5: Prüfen 'Verbinden Sie sich mit unterschiedlichen Anmeldeinformationen'und klicken Sie dann auf' Fertig stellen '.
Schritt 6: Warten Sie, während das Programm versucht, eine Verbindung herzustellen. Geben Sie Ihre Anmeldeinformationen ein, wenn Sie dazu aufgefordert werden.
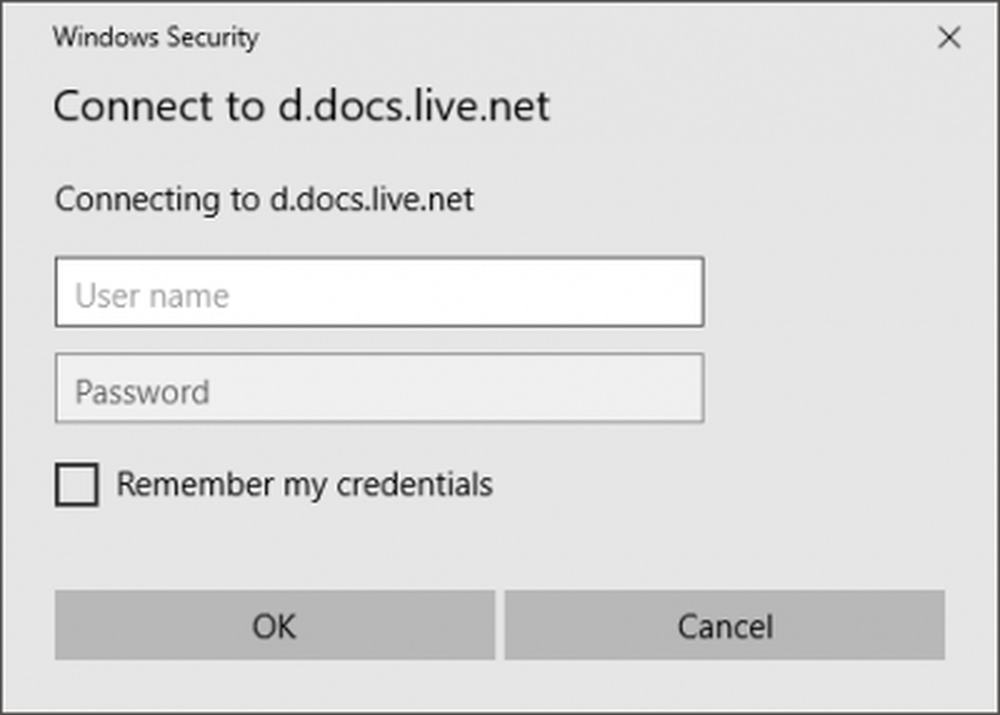
Öffnen Sie nun "Dieser PC", um dieses neu erstellte Laufwerk unter "Netzwerkadressen" anzuzeigen. Das Laufwerk hätte einen komplexen Namen, der dieselbe CID-Zeichenfolge enthält. Sie können es leicht in etwas einfacheres wie "Mein OneDrive" umbenennen..
Sie können dieses Laufwerk öffnen und damit wie jedes andere Laufwerk arbeiten. Stellen Sie jedoch sicher, dass Sie über eine stabile Internetverbindung verfügen, um Vorgänge auf dieser Festplatte auszuführen.
Der alternative Weg
Windows 10 wird mit der OneDrive-Desktopanwendung vorinstalliert. Sie können die Anwendung starten und Ihre Anmeldeinformationen eingeben, um sich anzumelden. Wählen Sie anschließend die Ordner aus, auf die Sie zugreifen möchten, und beenden Sie den Assistenten. OneDrive wird zu Windows Explorer hinzugefügt und Sie können auf alle Ihre Dateien auf ähnliche Weise zugreifen.
Wenn Sie die Desktopanwendung verwenden, anstatt OneDrive als Netzlaufwerk abzubilden, können Sie auch flexible Einstellungen vornehmen. Sie können beispielsweise auswählen, welche Ordner synchronisiert werden sollen und welche Ordner einem bestimmten Computer zur Verfügung gestellt werden sollen. Die Desktop-App ist auch mit Microsoft Office kompatibel, das auf Ihrem Computer installiert ist. Das Netzlaufwerk ist jedoch mit allen Anwendungen kompatibel, da es wie jedes andere normale Laufwerk verwendet werden kann.
Ich hoffe, das hilft Ihnen, Ihr OneDrive-Konto unter Windows 10 als Netzlaufwerk abzubilden.
Dieser Beitrag zeigt Ihnen, wie Sie OneDrive for Business als Netzlaufwerk zuordnen.
SPITZE: Visual Subst ist ein kostenloses Tool, mit dem Sie auf einfache Weise virtuelle Laufwerke für Ihre Ordner und Map Cloud-Speicher als virtuelle Laufwerke erstellen können.