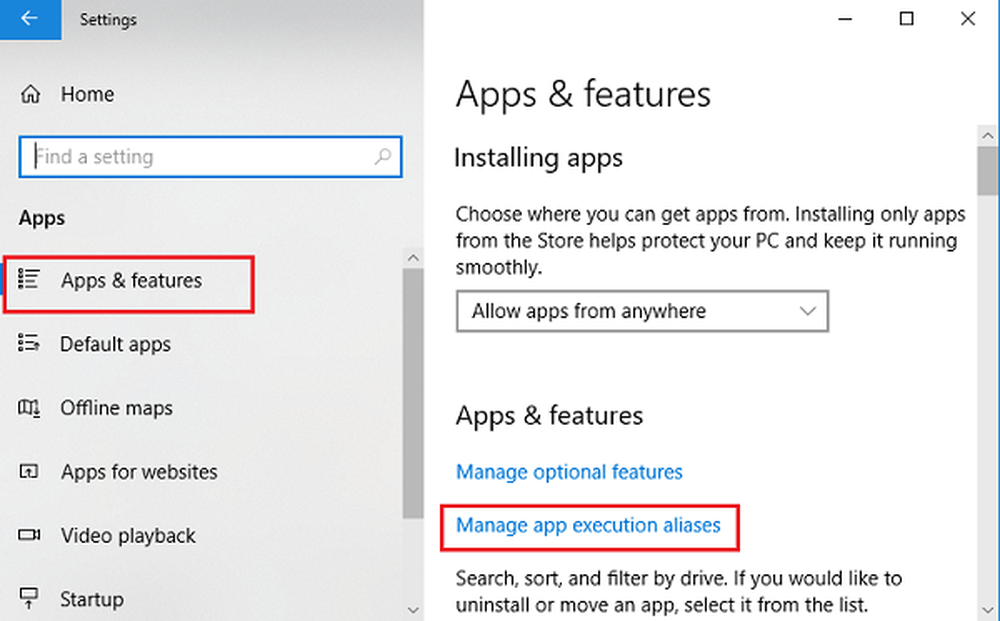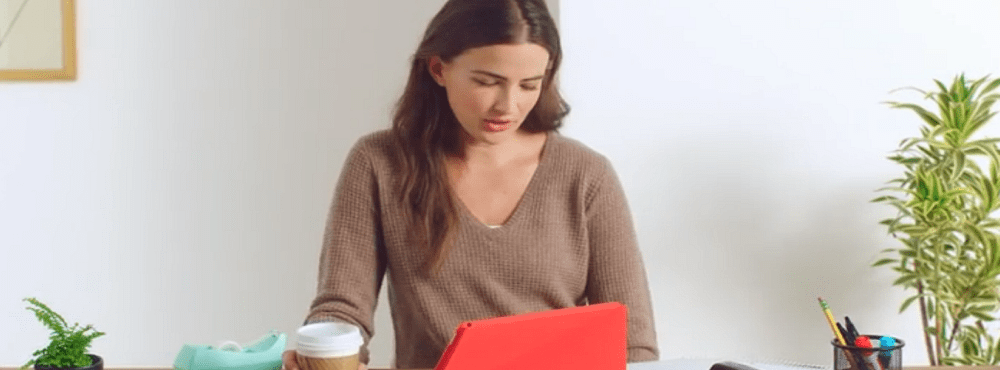So verwalten Sie App-Berechtigungen unter Windows 10
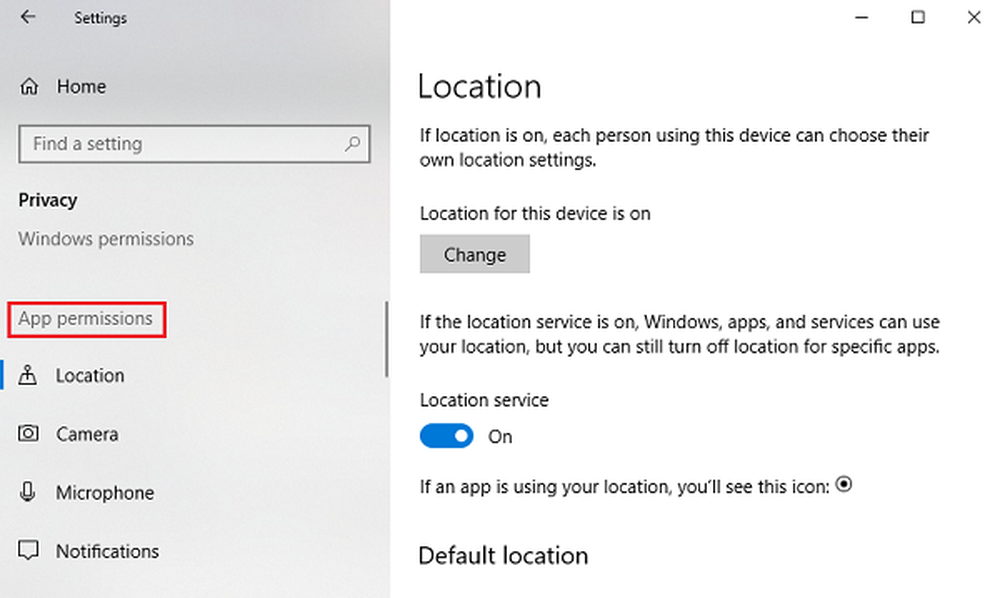
Die Enthüllungen, dass Unternehmen wie Facebook, Google usw. Benutzerdaten für Werbung und andere Zwecke verwenden, führten zu einer weit verbreiteten Empörung in der Öffentlichkeit, und Unternehmen begannen, die Tat zu rechtfertigen und den Nutzern bessere Privatsphäre für die Zukunft zu versprechen. Da die Benutzer diese Tatsache jedoch größtenteils nicht kannten, veranlassten sie die Nachrichten dazu, ihre Archive von Google, Facebook und Microsoft zu überprüfen.
Als ich meine von Google gespeicherten Daten überprüfe, war ich schockiert zu wissen, dass sie alles von den Orten wussten, an denen ich mich befunden habe, und zu welchem Datum mein Anrufverlauf war. Natürlich ist der Datenschutz wichtig, und jeder Benutzer sollte sich vor solchen Verstößen gegen die Daten schützen können.
Verwalten Sie App-Berechtigungen unter Windows 10
So können App-Berechtigungen verwaltet werden Windows 10 v1803.
Wo befinden sich die App-Berechtigungen??
Klicken Sie auf Start und dann auf das zahnradähnliche Symbol, um die Seite Einstellungen zu öffnen.
Wählen Sie Datenschutz aus, und in der linken Liste wird eine Liste der App-Berechtigungen angezeigt.
Lassen Sie uns nun alle Abschnitte betrachten.
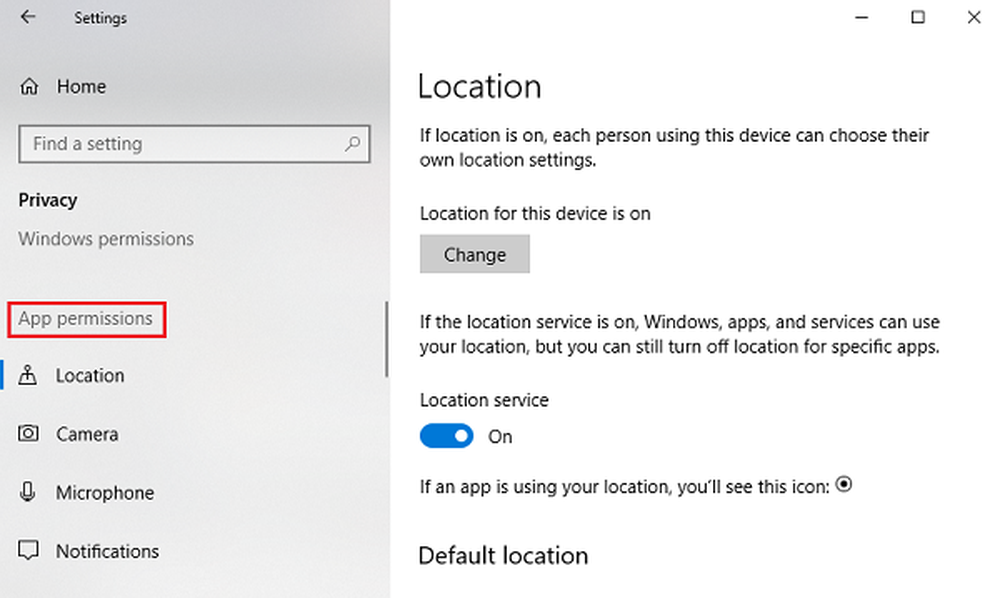
1] Standort
Ort: Mit dieser Einstellung kann jeder am System angemeldete Benutzer seine eigenen Standorteinstellungen auswählen.
Standortdienst: Durch das Deaktivieren des Ortungsdienstes können alle Apps, Dienste und Websites nicht auf den Standort des Benutzers zugreifen. Wenn diese Option aktiviert ist, können nur zugelassene Apps auf den Standort des Benutzers zugreifen. Standardmäßig ist der Ortungsdienst auf Ein eingestellt.
Standortverlauf: Der Standortverlauf speichert den Standortverlauf der Benutzer für einige Zeit, sodass Apps, die das gleiche benötigen, diesen verwenden könnten. Es gibt eine Option zum Löschen des Standortverlaufs.
Geofencing: Dieser Dienst hilft Windows dabei, herauszufinden, wann Sie Ihre Geolocation ändern und an interessante Orte erinnern.
2] Kamera
Erlauben Sie den Zugriff auf die Kamera auf diesem Gerät: Die Kamera ist in der Regel für keine App standardmäßig aktiviert. Sie werden gefragt, ob der Benutzer die Kamera verwenden möchte oder nicht. Wenn Sie diese Einstellung jedoch deaktivieren, können Sie nicht vollständig auf Apps und Dienste zugreifen.
Apps den Zugriff auf Ihre Kamera erlauben: Diese Einstellung ist eine Untermenge der vorherigen Einstellung. Wenn Sie diese Einstellung deaktivieren, können alle Apps nicht auf die Kamera zugreifen, nicht aber Windows. Wir können auswählen, welche Apps Zugriff haben und welche nicht.
3] Mikrofon
Das Erlaubt den Zugriff auf das Mikrofon dieses Geräts und Erlauben Sie Apps den Zugriff auf Ihr Mikrofon Einstellungen haben die gleichen Funktionen wie für ähnliche Optionen, die zuvor bei den Kameraeinstellungen erwähnt wurden.
4] Benachrichtigungen
Apps auf meine Benachrichtigungen zugreifen lassen: Wenn diese Option deaktiviert ist, können alle Apps nicht auf die Benachrichtigungen des Benutzers zugreifen. Wenn aktiviert, können wir einzelne Apps auswählen, die auf die Benachrichtigungen zugreifen können.
5] Kontoinformationen
Genau wie bei früheren Einstellungen, Erlaubt den Zugriff auf die Kontoinformationen auf diesem Gerät und Erlauben Sie Apps den Zugriff auf Ihre Kontoinformationen Apps und Windows oder nur Apps den Zugriff auf die Kontoinformationen der Benutzer erlauben.
6] Kontakte
Microsoft speichert die Kontakte der Benutzer (Name, Telefonnummer, E-Mail-ID usw.). Mit dieser Einstellung können Benutzer auswählen, ob Windows und / oder Apps auf ihre Kontakte zugreifen möchten.
7] Kalender
Diese Einstellung bezieht sich auf den Kalenderzeitplan, den der Benutzer festgelegt hat. Dies bedeutet, dass das System und die Apps darauf zugreifen können, ohne dass Ihr Kalenderzeitplan für sie verfügbar ist. Z.B. Wenn Sie eine wichtige Besprechung für ein bestimmtes Datum geplant haben, kann die App (und der Administrator) darauf zugreifen.
8] Anrufverlauf
Die meisten Benutzer werden es hassen, wenn jemand findet, dass ihr Anrufverlauf für jedermann freigegeben ist. Vielleicht leben wir in der Wahrnehmung, dass nur juristische Behörden Zugriff darauf haben, aber das ist keine Tatsache. Alle Anrufe, die Sie von einem Gerät aus tätigen, an dem Sie sich mit Ihrem Microsoft-Konto angemeldet haben, speichern diese Informationen und machen sie für Apps und Windows verfügbar. Die Anrufverlaufseinstellungen helfen, diesen Zugriff zu deaktivieren.
9] E-Mail
Microsoft ermöglicht Apps und Einstellungen den Zugriff auf E-Mails seiner Benutzer. Ja, es bedeutet buchstäblich, dass Sie Ihre E-Mails mit Datum und Uhrzeit des Versendens / Empfangens überprüfen können. Diese Einstellung verwehrt ihnen den Zugriff auf dasselbe.
10] Aufgaben
Die meisten Anzeigen basieren auf Ihren Aufgaben im System oder auf einem System, auf dem Sie sich mit Ihrem Microsoft-Konto angemeldet haben. Diese Einstellung kann dazu führen, dass Apps und Windows nicht auf denselben Zugriff zugreifen.
11] Messaging
Hier bezieht sich Messaging auf SMS und MMS auf Systemen und Telefonen, bei denen sich der Benutzer mit seinem Microsoft-Konto angemeldet hat. Durch die Deaktivierung wird verhindert, dass Apps und Windows auf dasselbe zugreifen.
12] Funkgeräte
Funkgeräte sind Optionen wie Bluetooth, die von Apps aus ferngesteuert werden können. Z.B. Eine Musikfreigabe-App könnte automatisch die Bluetooth-Funktion Ihres Geräts einschalten und mit dem Senden von Dateien beginnen. Wir können Apps auswählen, die diesen Zugriff haben.
12] Hintergrund-Apps
Manchmal (oder meistens) laufen Apps im Hintergrund, während der Benutzer auf dem System arbeitet, und sind für den Benutzer nicht sichtbar. Daher können Apps auf Ihrem System im Hintergrund ausgeführt werden, ohne dass Sie es überhaupt merken. Benutzer können alle oder bestimmte Apps mit dieser Einstellung deaktivieren.
14] App-Diagnose
Apps sammeln Diagnosedaten von Ihrem System, und diese Einstellung ermöglicht oder verbietet anderen Apps, diese Diagnosedaten vom System zu verwenden.
15] Automatisches Herunterladen von Dateien
Online-Speicheranbieter (z. B. OneDrive) haben die Möglichkeit, Dateien automatisch in das System herunterzuladen. Während diese Einstellung auf der Website des Anbieters selbst deaktiviert ist, können Sie dies erneut zulassen.
16] Dokumente
Mit dieser Einstellung können Sie Windows / Apps für den Zugriff auf Dokumente, die auf dem System oder auf Microsoft-Speicherkonten gespeichert sind, zulassen oder deaktivieren.
17] Bilder und Videos
Windows und Apps haben standardmäßig Zugriff auf alle Ihre Bilder und Videos. Damit sie nicht auf Ihre personalisierten Bilder und Videos zugreifen können, können Sie diese Einstellung deaktivieren.
18] Dateisystem
Dies ist eine kumulative Menge aller Bilder, Videos und Dokumente im System. Wir können diese Einstellung nach unseren Vorlieben ändern.
Inzwischen müssen Sie genau wissen, auf alle Informationen, auf die Microsoft zugreifen kann, und diese Vorgänge standardmäßig ausführen.
Wir hoffen, dieser Beitrag hilft Ihnen dabei, Ihre Microsoft-Erfahrung privat und sicher zu machen.