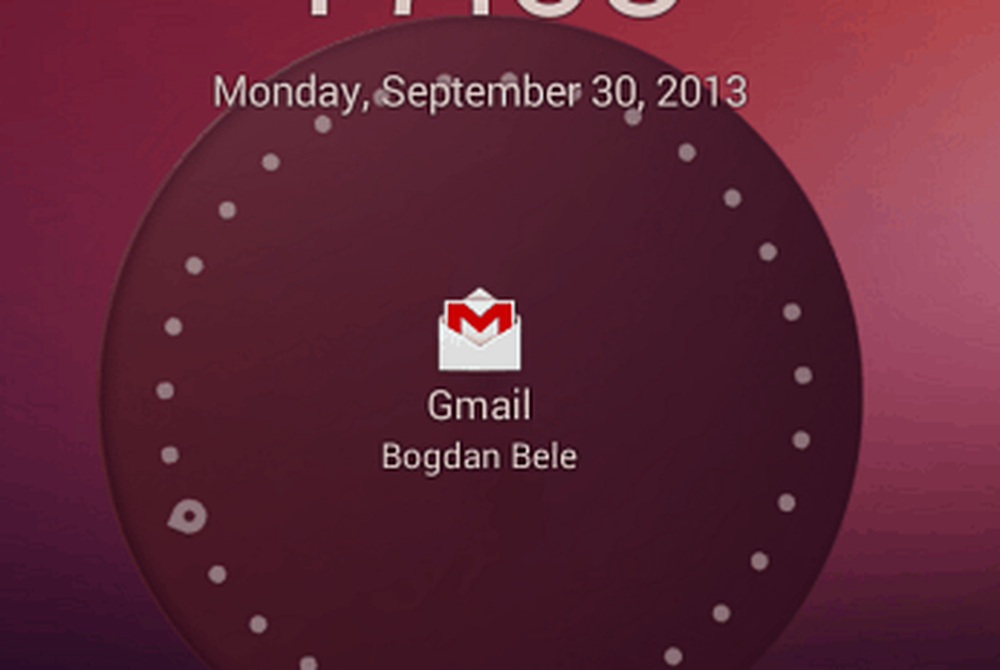Wie bekomme ich farbige Fenster-Titelleisten in Windows 10?

Das erste große Update von Windows 10 brachte einige neue Funktionen. Das nützlichste Update zum Anpassen von Windows 10 ist unter allen: a Farbige Titelleiste. Als Microsoft Windows 10 für alle Benutzer startete, gab es keine solche Option zum Implementieren von Farbe in einer Fenstertitelleiste. Ob Sie gewählt haben “Wähle automatisch eine Akzentfarbe aus meinem Hintergrund”Oder eine bestimmte Farbe manuell ausgewählt, zeigte sie immer eine weiße Titelleiste mit schwarzem Titel.
Das neueste November-Update enthält jedoch die Option, der Titelleiste von Fenstern Farbe hinzuzufügen. Zuvor gab es eine Option namens "Zeige Farbe auf Start, Taskleiste und Aktionscenter”. Aber jetzt wird es ersetzt durchZeige Farbe auf Start, Taskleiste, Aktionscenter und Titelleiste”. Das bedeutet einfach, wenn Sie diese Funktion aktivieren, können Sie in Windows 10 eine farbige Titelleiste erhalten. Befolgen Sie daher die folgenden Schritte, um die Aufgaben zu erledigen.
Holen Sie sich farbige Titelleisten in Windows 10
Drücken Sie Win + I So öffnen Sie das neu hinzugefügte Systemeinstellungsfenster unter Windows 10. Navigieren Sie anschließend über Personalisierung> Farben. Hier erhalten Sie eine Option namens "Zeige Farbe auf Start, Taskleiste, Aktionscenter und Titelleiste”.

Schalten Sie einfach die Schaltfläche um, um sie zu aktivieren. Jetzt können Sie die Farbe manuell ändern oder von Ihrem PC aus dem Hintergrund auswählen lassen.
Hier ist ein Bild, das Ihnen helfen wird, die Änderung zu verstehen.

Ändern Sie die Farbe der Taskleiste, ohne die Titelleistenfarbe zu ändern
Wenn Sie das oben erwähnte Tutorial verwenden, müssen Sie die Farbe der Titelleiste, des Startmenüs, des Aktionscenters und der Taskleiste gleichzeitig ändern. Angenommen, Sie möchten Farbe in Action Center, Taskleiste und Startmenü verwenden, ohne die Farbe der Titelleiste der Fenster zu ändern. Dazu gibt es keine benutzerfreundliche Option, um etwas in Windows 10 ein- oder auszuschließen. Sie müssen dazu den Registrierungseditor verwenden.
Aktivieren Sie dazu zunächst eine Farbe und wählen Sie sie mithilfe des obigen Lernprogramms aus. Danach erstellen Sie zuerst einen Systemwiederherstellungspunkt und dann Ausführen Regedit und navigiere zu folgendem Pfad:
HKEY_CURRENT_USER \ SOFTWARE \ Microsoft \ Windows \ DWM
Hier erhalten Sie einen Schlüssel ColorPrevalence. Standardmäßig ist der Wert auf festgelegt 1. Sie müssen es in ändern 0. Doppelklicken Sie dazu einfach auf den Schlüssel und setzen Sie ihn auf 0.

Verwenden Sie benutzerdefinierte Farben in der Titelleiste, im Aktionscenter und im Startmenü
Angenommen, Sie möchten in der Titelleiste, im Aktionscenter und im Startmenü eine benutzerdefinierte Farbe verwenden, im Hintergrund der Taskleiste jedoch keine Farbe. Dazu müssen Sie den Registrierungseditor erneut verwenden. Bevor Sie jedoch etwas tun, müssen Sie das erste Tutorial befolgen, um die Farbe von allem zu ändern. Öffnen Sie danach den Registrierungseditor und navigieren Sie durch den folgenden Pfad:
HKEY_CURRENT_USER \ SOFTWARE \ Microsoft \ Windows \ CurrentVersion \ Themes \ Personalize
Hier erhalten Sie einen Schlüssel ColorPrevalence. Standardmäßig ist der Wert auf festgelegt 1 dass Sie einstellen müssen 0.

Nehmen wir nun an, Sie möchten nur die Farbe der Titelleiste ändern. Setzen Sie dazu einfach den Wert auf 2.
Wählen Sie eine benutzerdefinierte Farbe
Im Allgemeinen bietet Windows 10 zwei Optionen zum Festlegen einer Farbe. Zuerst können Sie die Option "Auto" auswählen. Andernfalls können Sie eine Farbe aus der Liste auswählen. Wenn Ihnen jedoch keine in Windows 10 angegebene Farbe gefällt und Sie stattdessen eine benutzerdefinierte Farbe auswählen möchten, finden Sie hier die Anleitung. Navigieren Sie einfach durch den folgenden Pfad:
HKEY_CURRENT_USER \ SOFTWARE \ Microsoft \ Windows \ CurrentVersion \ Themes \ Personalize
Hier finden Sie einen Schlüssel mit dem Namen Sonderfarbe.
Doppelklicken Sie darauf und wählen Sie Ihre Farbe im HTML-Code aus. Die Änderung wird sofort wirksam.
UPDATE für Benutzer des Windows 10 Anniversary Update
Ändern Sie die Farbe der Taskleiste, ohne die Titelleistenfarbe zu ändern
Wenn Sie das Lernprogramm wie oben beschrieben verwenden, müssen Sie die Farbe der Titelleiste, des Startmenüs, des Aktionscenters und der Taskleiste auf einmal ändern. Angenommen, Sie möchten Farbe in Action Center, Taskleiste und Startmenü verwenden, ohne die Farbe der Titelleiste der Fenster zu ändern. Zu diesem Zweck hat das Anniversary Update eine spezielle Option im Einstellungsbereich von Windows 10 hinzugefügt.
Öffnen Sie zunächst das Einstellungsfeld, indem Sie auf Win + I drücken. Alternativ können Sie auf die Schaltfläche Startmenü klicken und die Schaltfläche Einstellungen oder die auf der linken Seite sichtbare Schaltflächenschaltfläche auswählen. Hier finden Sie Personalisierung. Danach erhalten Sie die Option Farbe.
Hier finden Sie zwei verschiedene Optionen, z. B. „Farbe in Start, Taskleiste und Aktionscenter anzeigen“ und „Farbe in Titelleiste anzeigen“.

Aktivieren Sie einfach die erste Option und behalten Sie die zweite Option bei. Gleich danach finden Sie die Farbe nicht in der Titelleiste, aber die ausgewählte Farbe wird im Hintergrund der Taskleiste, des Aktionscenters und des Startmenüs angezeigt.
Dieser Beitrag zeigt Ihnen, wie Sie die farbige Titelleiste für INACTIVE-Fenster auch in Windows 10 aktivieren können. Hier finden Sie eine Anleitung zum Anpassen des Startmenüs in Windows 10. Es könnte Sie interessieren!