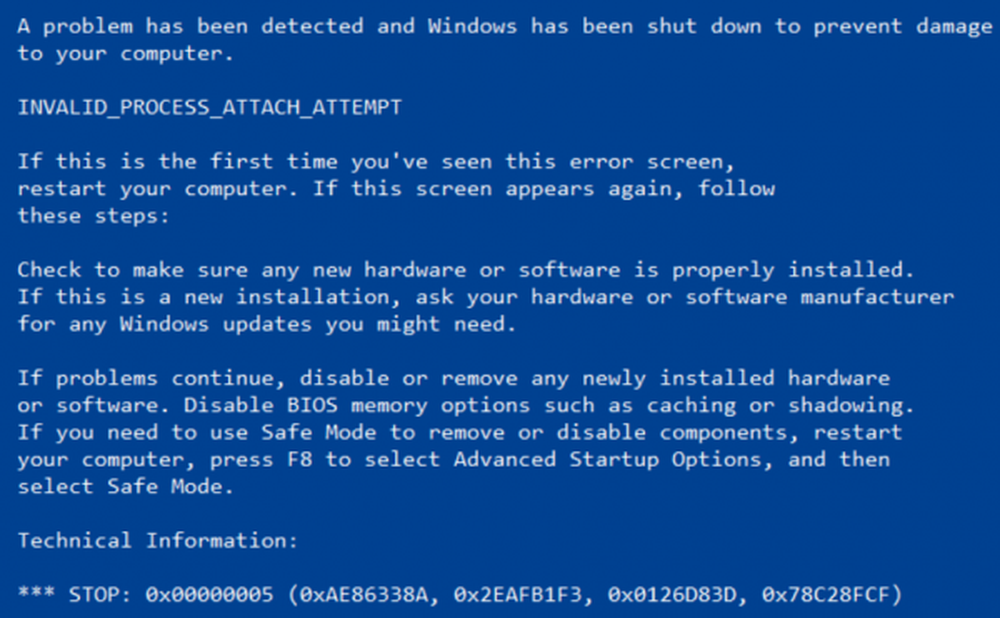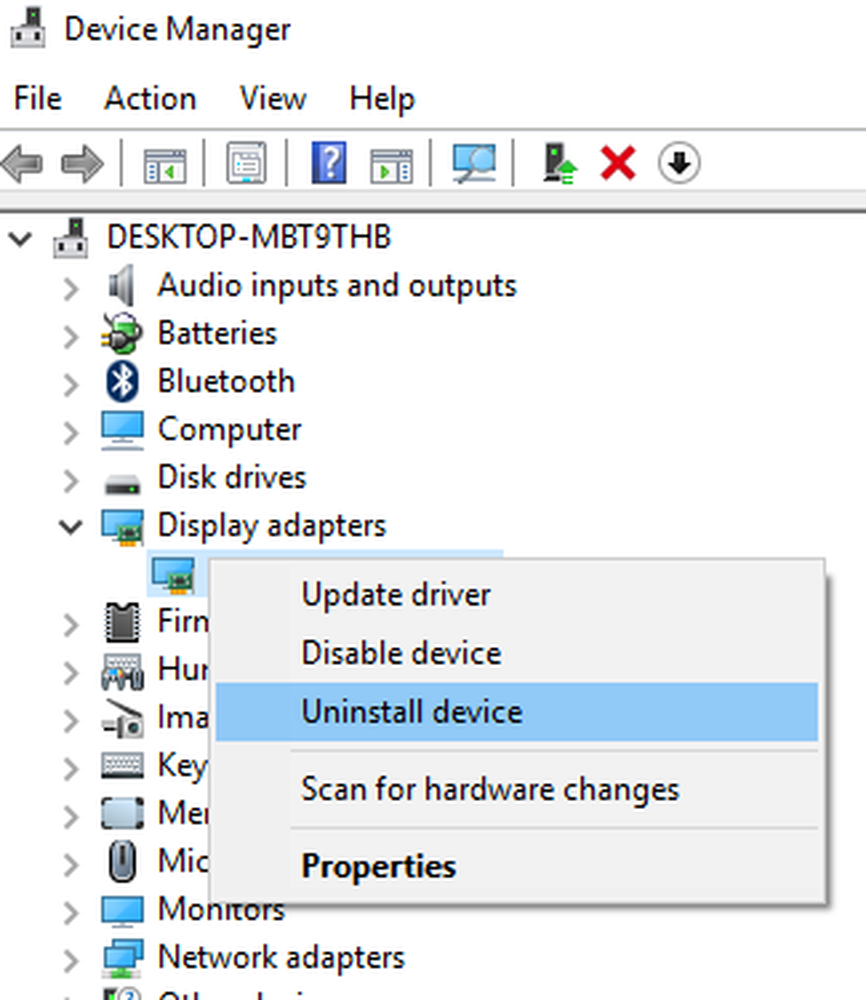Beheben von Sound Distortion-Problemen in Windows 10
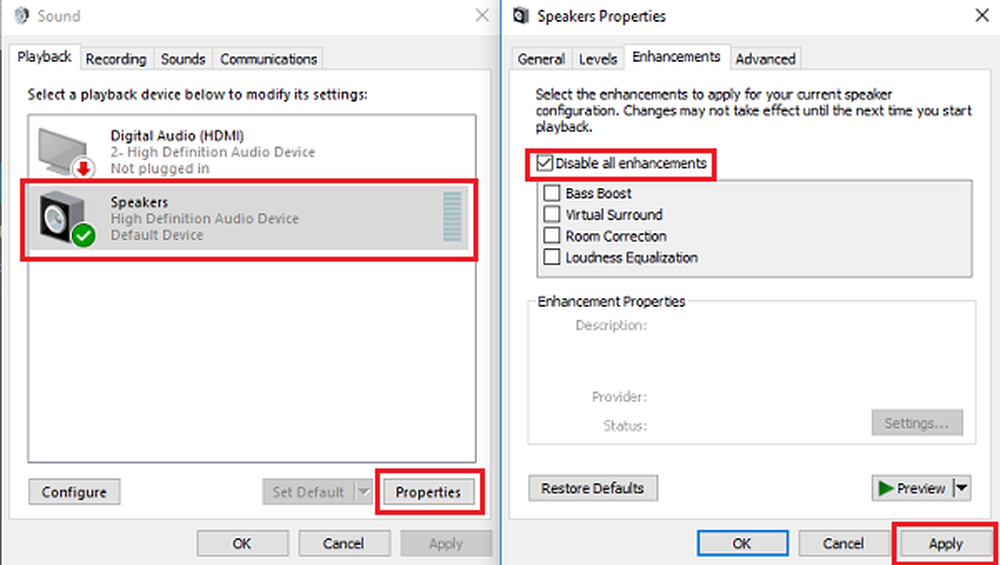
Wenn Sie ein Video oder ein Spiel abspielen oder Musik hören, kann es vorkommen, dass der Ton verzerrt ist. In diesem Beitrag erfahren Sie, wie Sie Klangverzerrungen oder statische Probleme auf einem Windows 10/8/7-PC beheben, die durch Hardware, Treiber oder andere Ursachen verursacht werden können.
Tonverzerrung in Windows 10
Sie können diese Vorschläge ausprobieren und sehen, welche davon Ihnen hilft. Befolgen Sie diese Schritte sorgfältig und lösen Sie dieses Problem.
1] Soundeffekte deaktivieren

Zunächst müssen Sie alle Soundeffekte und Verbesserungen des Systems deaktivieren. So geht's:
- Drücken Sie die Win + X-Taste und klicken Sie unter den Optionen auf 'Systemsteuerung'.
- Doppelklick auf "Sounds".
- Klicken Sie auf 'Lautsprecher' und gehen Sie zu 'Eigenschaften'. Klicken Sie auf "Verbesserung"..
- Klicken Sie auf "Alle Soundverbesserungen deaktivieren"..
- Klicken Sie auf "Übernehmen" und dann auf "OK", um diesen Schritt abzuschließen.
Dies deaktiviert die Audioverbesserungen.
2] Installieren Sie die Treibersoftware erneut im Kompatibilitätsmodus

Wenn das Deaktivieren aller Soundeffekte nicht funktioniert hat, müssen Sie die Soundtreiber im Kompatibilitätsmodus deinstallieren und erneut installieren. Bevor Sie beginnen, stellen Sie sicher, dass Sie die Treiberinstallation für dieses Gerät eingerichtet haben,
- Drücken Sie die Win + X-Taste und klicken Sie unter den Optionen auf 'Geräte-Manager'.
- Erweitern Sie "Sound- und Gamecontroller".
- Klicken Sie mit der rechten Maustaste auf das Sound-Gerät in der Liste und wählen Sie "Deinstallieren"..
- Wählen Sie "Treibersoftware löschen"..
Warten Sie, bis die Deinstallation abgeschlossen ist, und starten Sie das Gerät neu.
- Klicken Sie nach dem Neustart mit der rechten Maustaste auf 'Treiber-Setup-Datei'..
- Gehen Sie zu 'Eigenschaften' und klicken Sie auf 'Kompatibilität'..
- Wählen Sie im Dropdown-Menü die Option 'Windows 8.1 OS'. Klicken Sie auf "Übernehmen" und dann auf "OK"..
- Führen Sie die Datei aus und warten Sie, bis sie installiert ist.
3] Überprüfen Sie Ihre Lautsprecher
Wenn Sie den VLC Media Player installiert haben und die Lautstärke auf über 100% erhöht hat, besteht die Möglichkeit, dass Ihre Lautsprecher beschädigt wurden. Wenn der Klang bei Lautsprechern unter 100% der Lautstärke verzerrt ist, aber bei Ohrhörern einwandfrei ist, müssen Ihre Lautsprecher ersetzt werden.
4] Installieren Sie DirectX erneut
Wenn nur bei einigen Programmen oder Spielen Audio fehlt, installieren Sie DirectX erneut. Sie können auch versuchen, das DirectX-Diagnoseprogramm auszuführen.
5] Stellen Sie das Audio auf das 24-Bit-Format ein

Dies ist eine ziemlich effektive Option.
- Drücken Sie Windows + S und geben Sie ein Klingen. Swähle 'Sound'.
- Gehen Sie zu "Wiedergabe" und klicken Sie auf "Lautsprecher"..
- Gehen Sie zu "Erweitert" und klicken Sie auf "Standardformat". Dann wähle '24 bit '.
- Klicken Sie auf "Übernehmen" und anschließend auf "Änderungen speichern"..
Sie müssen dies für jede Multimedia-App, die Sie haben, einzeln durchführen.
6] Audio-Playback-Problembehandlung ausführen
Spielen Sie eine Mediendatei ab, um die Multimedia-App Ihres Systems zu starten. Führen Sie dann die folgenden Schritte aus, um den Audioplayback-Ratgeber abzuspielen
- Drücken Sie Win + S.
- Eingeben Problembehandlung und wählen Sie "Fehlerbehebung".
- Wählen 'Fehlerbehebung bei der Audiowiedergabe'. Es wird das Problem beheben, wenn es in den Geltungsbereich fällt.
Warten Sie, bis Ihre Arbeit erledigt ist.
Hoffe, dass etwas hilft!
Hier finden Sie eine weitere Anleitung, die Ihnen bei der Behebung von Windows 10-Sound- und Audio-Problemen helfen kann.