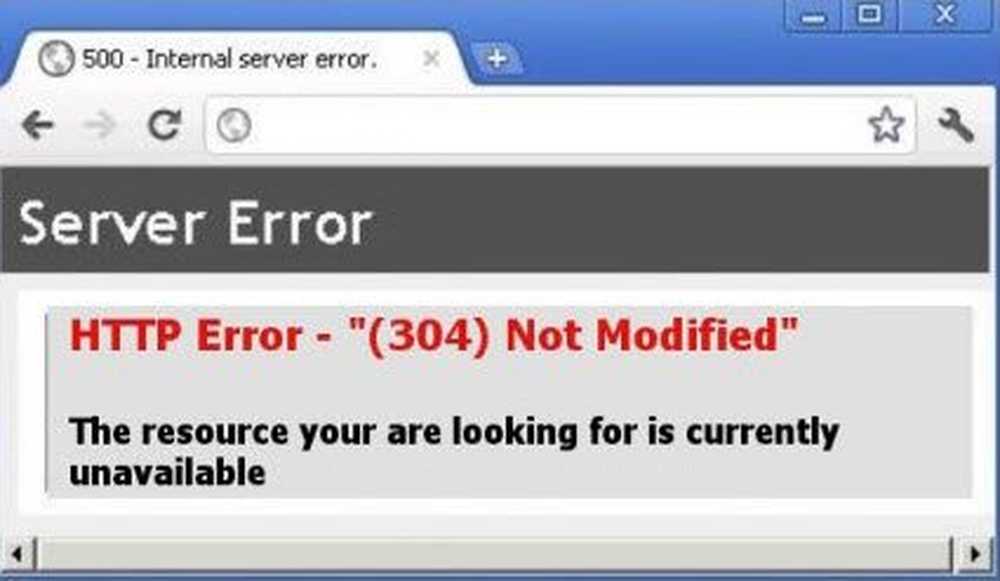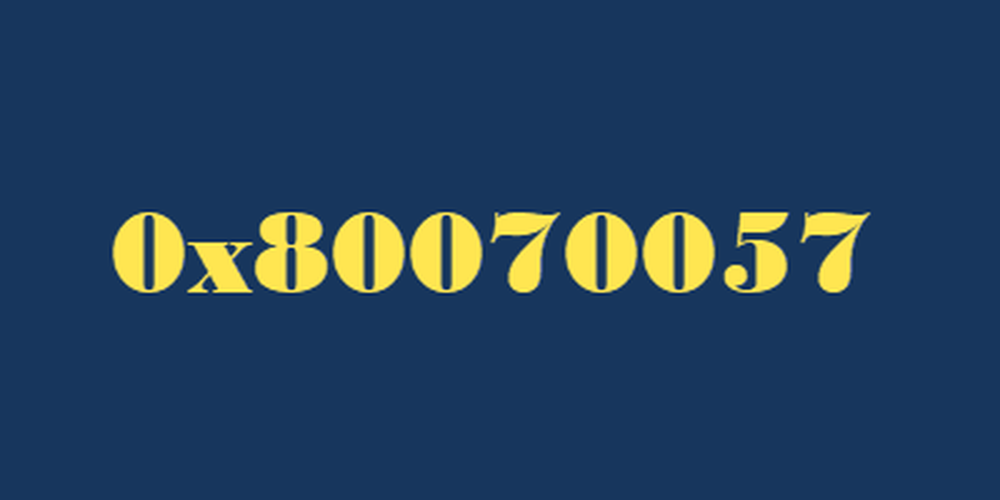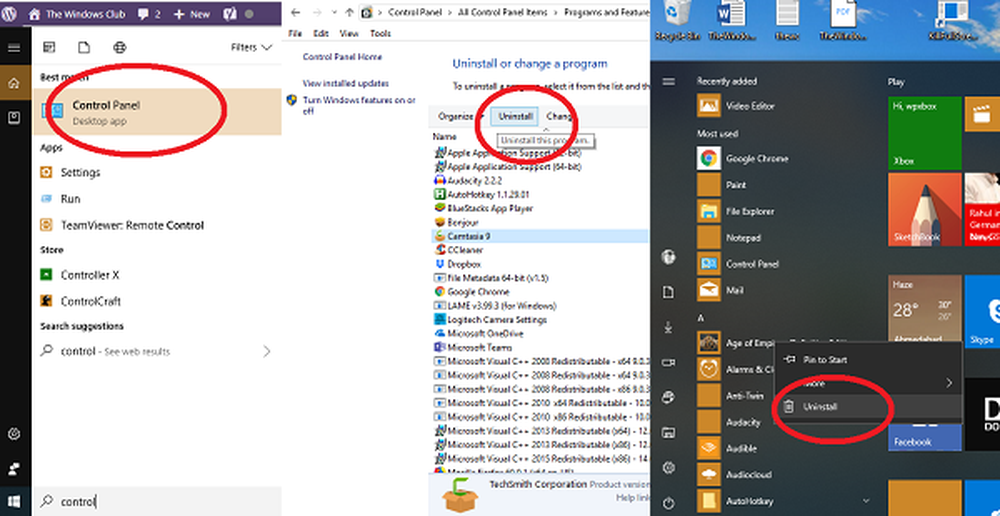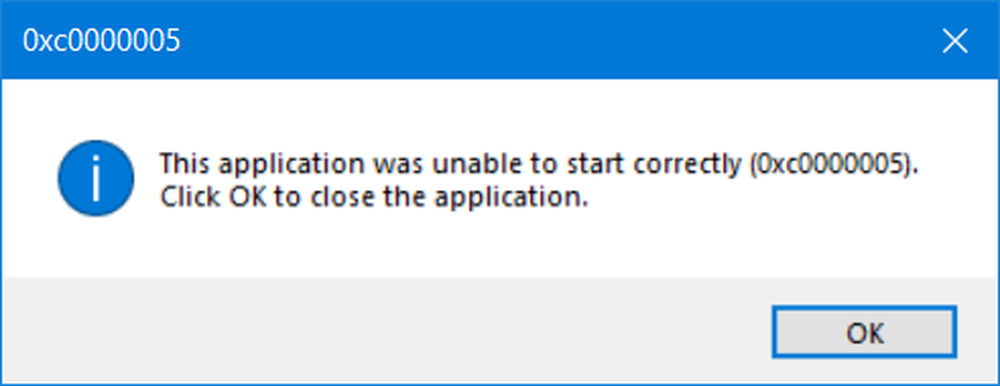Fehlerbehebung 0xc000000e, Ihr PC muss unter Windows 10 repariert werden
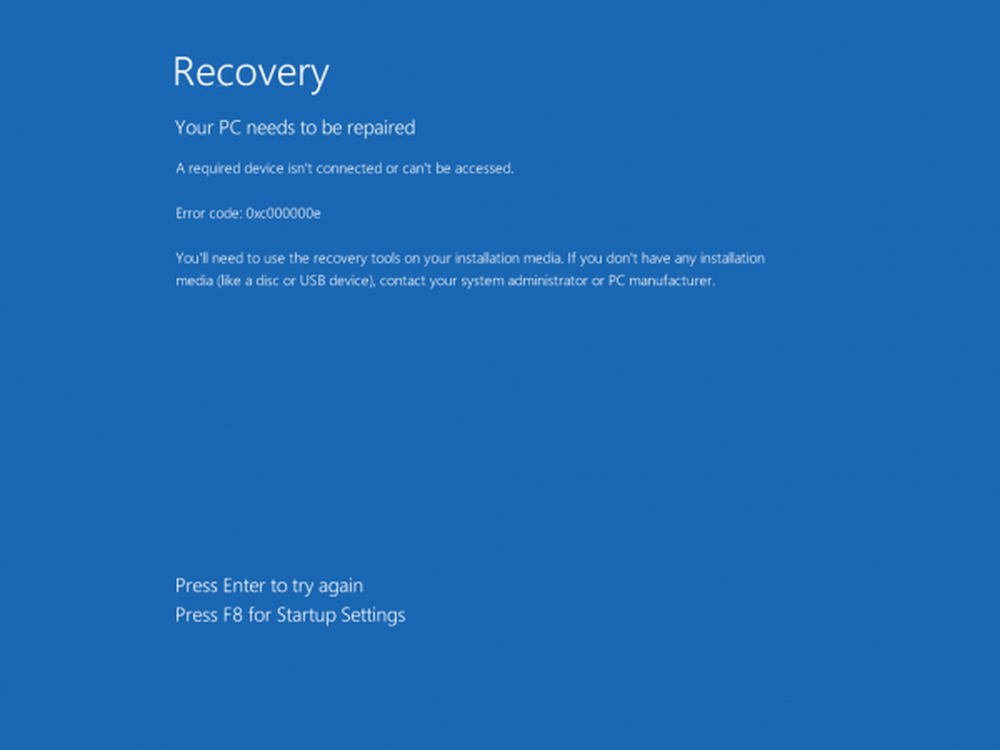
Fehlercode für die Wiederherstellung 0xc000000e, Dein Computer muss repariert werden, weist auf einen Hardwarefehler oder eine falsche Laufwerkskonfiguration hin und kann mit unterschiedlichen Fehlermeldungen wie:
- Ein erforderliches Gerät ist nicht angeschlossen oder es kann nicht darauf zugegriffen werden
- Erforderliches Gerät ist nicht erreichbar
- Der ausgewählte Eintrag konnte nicht geladen werden
- Der ausgewählte Eintrag konnte nicht geladen werden, da die Anwendung fehlt oder beschädigt ist
- Die Startauswahl ist fehlgeschlagen, weil auf ein erforderliches Gerät nicht zugegriffen werden kann.

0xC000000E oder STATUS_NO_SUCH_DEVICE zeigt einen Hardwarefehler oder eine falsche Laufwerkskonfiguration an. Überprüfen Sie Ihre Kabel und überprüfen Sie das Laufwerk mit dem Diagnosedienstprogramm, das Sie von Ihrem Laufwerkhersteller erhalten. Wenn Sie ältere PATA-Laufwerke (IDE-Laufwerke) verwenden, kann dieser Statuscode auf eine falsche Konfiguration der Haupt- / untergeordneten Laufwerke hinweisen.
Die verschiedenen Ursachen für diese Fehler liegen entweder darin, dass auf die Datei winload.exe nicht zugegriffen werden kann oder ob sie beschädigt ist, oder der Startort für das Betriebssystem kann nicht gefunden werden. Damit wir unser Betriebssystem starten und darauf zugreifen können, müssen wir die folgenden Korrekturen vornehmen.
Fix Fehler 0xc000000e unter Windows
Lassen Sie uns zunächst die allgemeinen Korrekturen für alle Szenarien auflisten. Sehen Sie, welche in Ihrem Fall gelten kann:
- BCD neu erstellen.
- Verwenden Sie das Dienstprogramm für die automatische Reparatur.
- Überprüfen Sie die Verbindungen der physischen Geräte.
- Setzen Sie die BIOS / UEFI-Konfiguration zurück.
- Markieren Sie Ihre Festplatte als Online.
1] Boot-Konfigurationsdatendatei neu erstellen
Erstellen Sie zunächst ein startfähiges Windows 10-Medium.
Klicken Sie nach dem Booten darauf Deinen Computer reparieren im ersten Installationsfenster von Windows 10. Wählen Sie aus den verfügbaren Optionen die Betriebssystempartition aus und klicken Sie auf Nächster.
Wählen Eingabeaufforderung im Feld Systemwiederherstellungsoptionen. Führen Sie den folgenden Befehl aus:
bootrec / rebuildbcd
Wenn die Befehlszeile erfolgreich eine Windows-Installation ermittelt hat, müssen Sie auf klicken Y um es von der Liste booten zu lassen. Dadurch wird BCD neu erstellt.
2] Führen Sie das Automatic Repair Utility ausSie können auch versuchen, die automatische Reparatur auszuführen. Prüfen Sie, ob dadurch Konflikte behoben werden, die zu diesem Fehler führen.
3] Überprüfen Sie die physischen Geräteanschlüsse
Sie sollten zuerst prüfen, ob andere Geräte an Ihren Computer angeschlossen sind. Dies liegt daran, dass die Konfiguration des BIOS oder UEFI so konfiguriert ist, dass jedes angeschlossene externe Gerät eine höhere Startpriorität als die Festplatte hat. Wenn dies der Fall ist, handelt es sich bei der extern angeschlossenen Festplatte möglicherweise um das Laufwerk, in das Ihr Computer booten möchte.
In dieser Gerätekategorie sind normalerweise Stifttreiber, andere USB-Speichergeräte, CDs, DVDs usw. enthalten.
4] Setzen Sie die BIOS / UEFI-Konfiguration zurück
Sie können auch versuchen, die BIOS-Konfiguration zurückzusetzen. Dies führt dazu, dass die Boot-Konfiguration so angeordnet wird, wie vom Hersteller beabsichtigt. Dadurch wird eine Blockade im Startvorgang beseitigt.
5] Markieren Sie Ihre Festplatte als Online
Erstellen Sie ein startfähiges Windows 10-Medium. Klicken Sie nach dem Booten darauf Deinen Computer reparieren im ersten Installationsfenster von Windows 10.
Wählen Sie aus den verfügbaren Optionen die Betriebssystempartition aus und klicken Sie auf Nächster.
Wählen Eingabeaufforderung im Feld Systemwiederherstellungsoptionen.
Nun tippen Sie ein-
Scheibenteil
Dadurch wird das Dienstprogramm Diskpart in der Eingabeaufforderung gestartet.
Dann tippen Sie einen der beiden ein-
Diskette auflisten
oder
Listenvolumen
Diese Befehle helfen Ihnen, entweder alle Festplattenverbindungen oder alle Partitionen auf diesen Festplatten aufzulisten.
Von hier aus müssen Sie je nach Befehl einen Befehl auswählen Liste Befehl, den Sie eingegeben haben.
Eintippen,
Datenträger auswählen #
oder
Volume auswählen #
Schlagen Eingeben. Dadurch wird die Festplatte oder Partition ausgewählt, die Sie auswählen möchten.
Zum Schluss noch eintippen,
Online-Datenträger #
oder
Online-Band Nr.
Dann schlagen Eingeben. Dadurch wird die ausgewählte Platte als gekennzeichnet Online.
Etwas hier wird Ihnen bestimmt helfen!