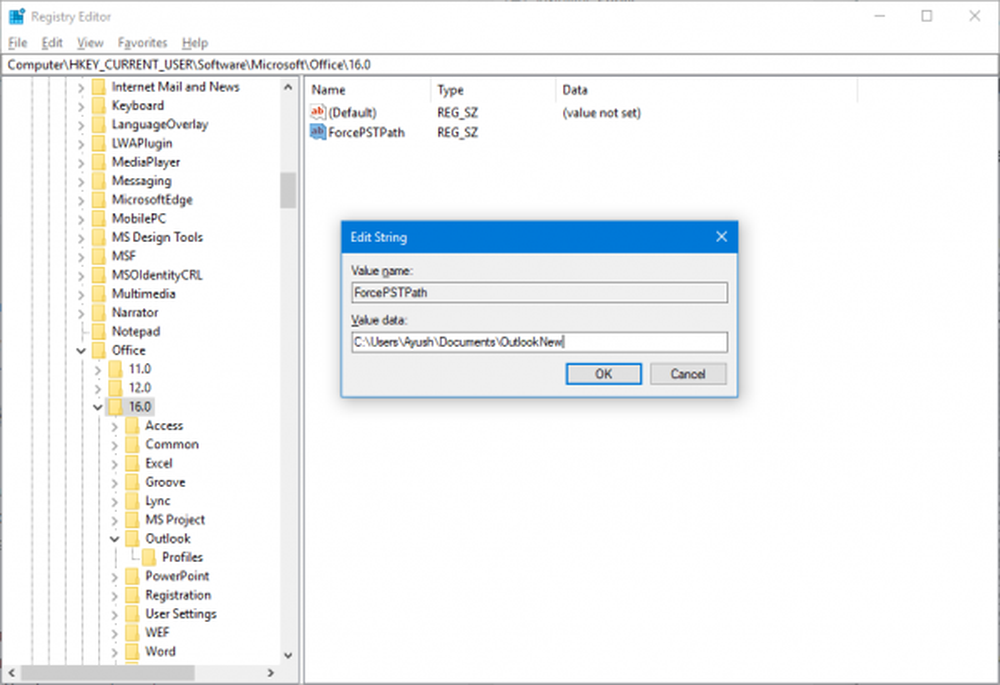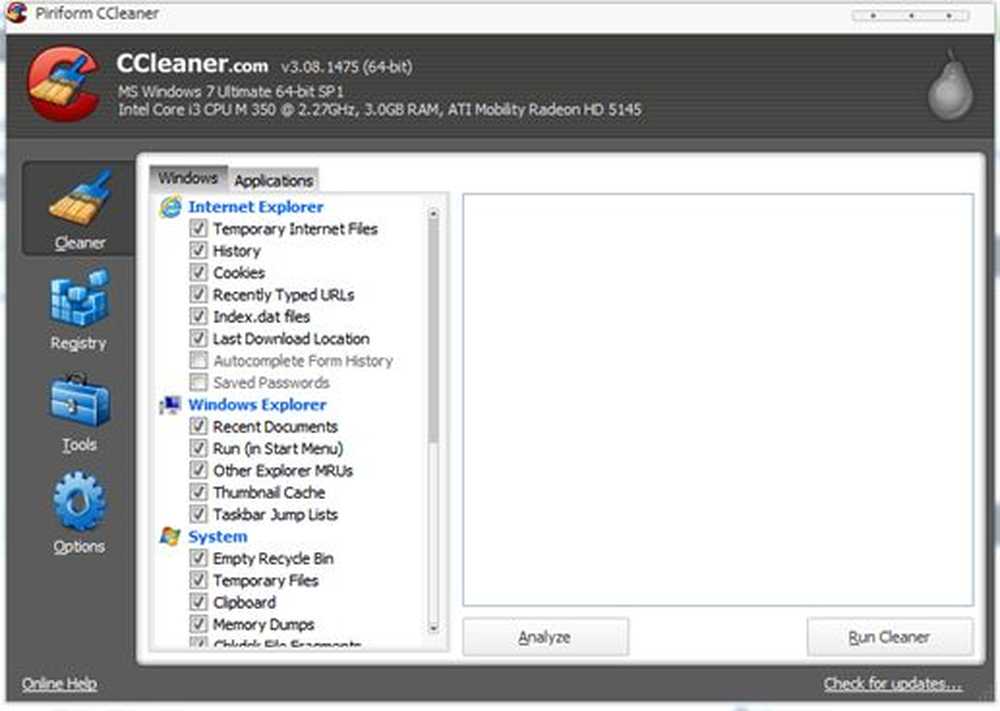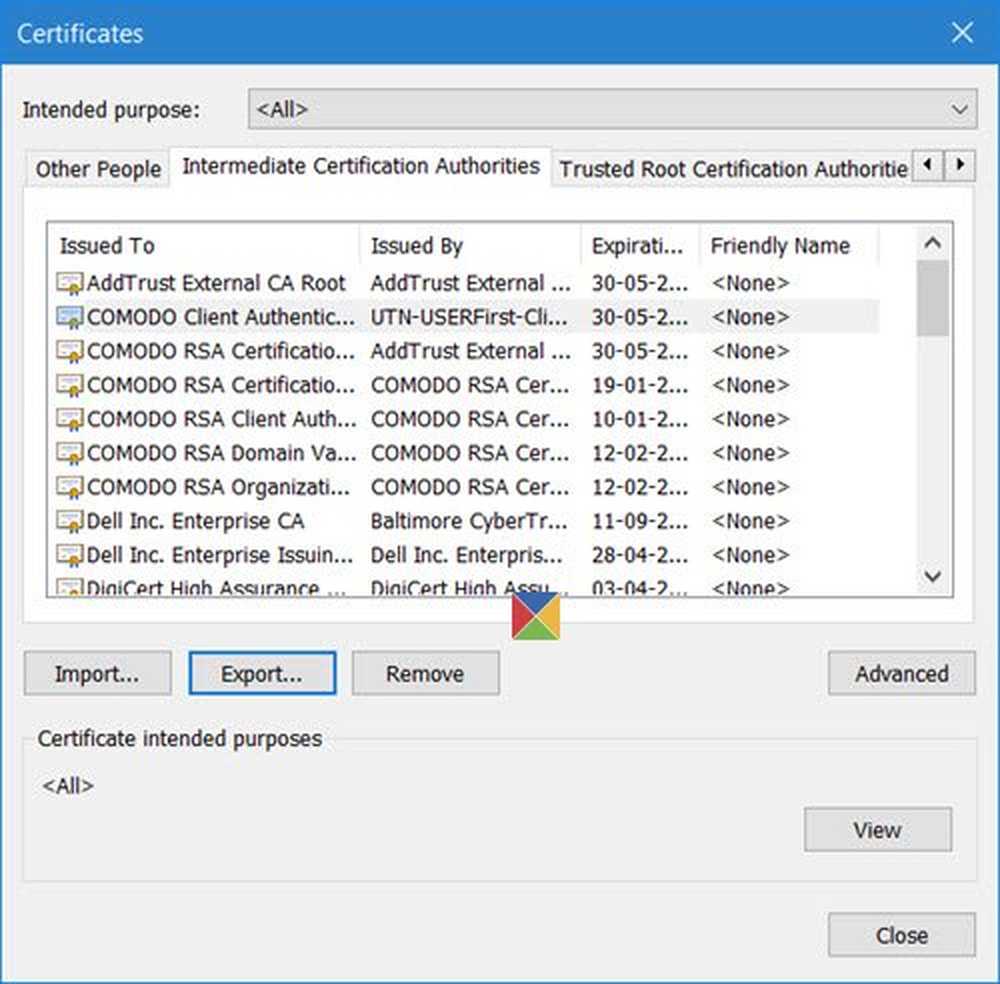So reparieren Sie beschädigte Systemdateien in Windows 10
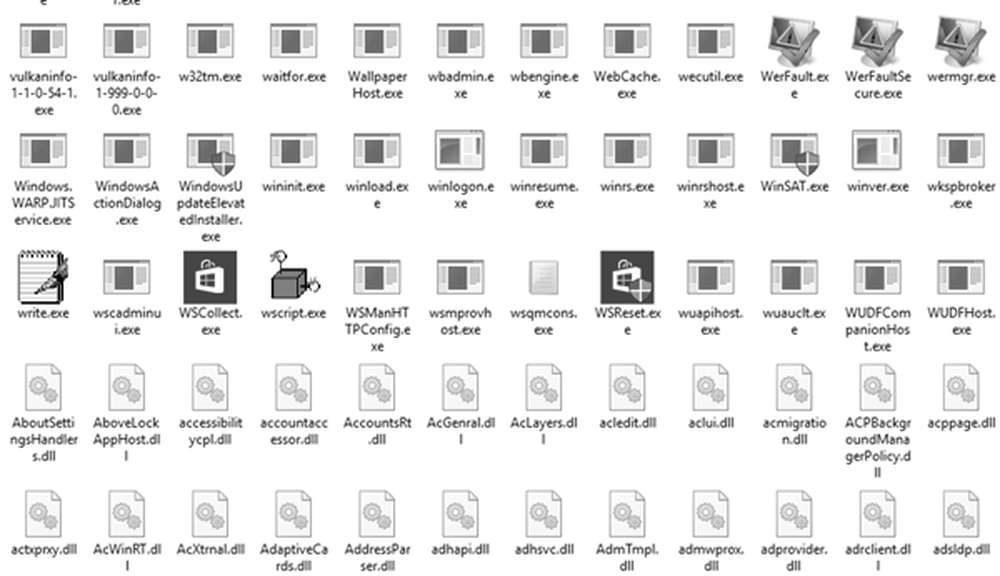
In diesem Beitrag erfahren Sie, wie Sie eine beschädigte einzelne Windows-Systemdatei manuell durch eine bekanntermaßen einwandfreie Kopie der Datei ersetzen, wenn die Systemdateiprüfung nicht funktioniert. Der integrierte Systemdatei-Checker ist ein Tool, das Sie bequem ausführen können, um potenziell beschädigte oder fehlende Systemdateien durch geeignete zu ersetzen. Es kann jedoch vorkommen, dass SFC die beschädigte Datei nicht ersetzen kann und eine Fehlermeldung ausgibt. In diesem Beitrag erfahren Sie, wie Sie eine einzelne beschädigte Windows-Systemdatei manuell durch eine bekanntermaßen einwandfreie Kopie der Datei ersetzen, wenn das SFC nicht funktioniert.
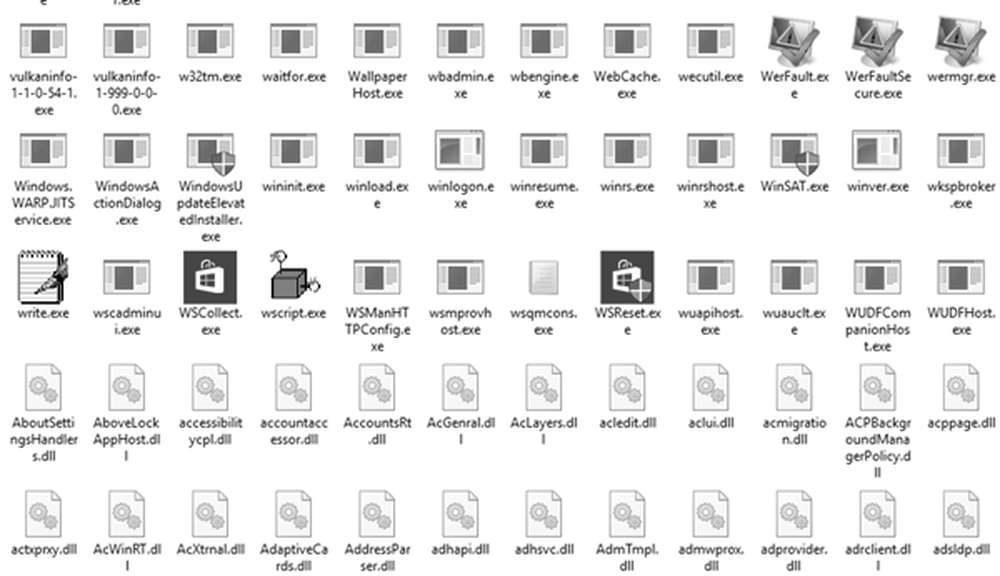
So beheben Sie eine beschädigte Systemdatei in Windows 10
Zunächst müssen Sie die folgenden Protokolldateien öffnen und feststellen, welche Datei beschädigt ist:
- % userprofile% \ Desktop \ sfcdetails.txt
- CBS.Log% WinDir% \ Logs \ CBS \ CBS.log
Dort können Sie die Details sehen.
Sobald Sie den Namen und den Pfad der Datei kennen, müssen Sie den Besitz dieser beschädigten Datei übernehmen.
Öffnen Sie dazu eine Eingabeaufforderung mit erhöhten Rechten und führen Sie den folgenden Befehl aus:
takeown / f DateinameAndPfad
Hier, FileNameAndPath steht für den Pfad und den Dateinamen der beschädigten Datei. Zum Beispiel ist es das wuapi.dll das wurde beschädigt, dann tippen Sie:
takeown / f C: \ Windows \ System32 \ wuapi.dll
Als Nächstes müssen Sie den Administratoren vollen Zugriff auf diese Datei gewähren.
Öffnen Sie dazu eine Eingabeaufforderung mit erhöhten Rechten und führen Sie den folgenden Befehl aus:
icacls FileNameAndPath / GRANT ADMINISTRATORS: F
In unserem Beispiel wird es sein:
icacls C: \ Windows \ System32 \ wuapi.dll / grant-Administratoren: F
So ersetzen Sie eine beschädigte Windows-Systemdatei durch eine gute Kopie
Jetzt müssen Sie die beschädigte Datei durch eine gute Kopie ersetzen. Öffnen Sie dazu eine Eingabeaufforderung mit erhöhten Rechten, und führen Sie den folgenden Befehl aus:
Kopieren Sie NewFileLocation FileNameAndPath
Hier, NewFileLocation ist der Ort, an dem Sie die gute Datei gespeichert haben. Wenn Sie es also auf Ihrem Desktop gespeichert haben, wird es in unserem Beispiel folgendermaßen aussehen:
Kopieren Sie C: \ Users \\ Desktop \ wuapi.dll C: \ windows \ system32 \ wuapi.dll
Das sollte helfen!
Verwandte Lesungen:- Systemdateiprüfung SFC kann beschädigte Mitgliedsdateien nicht reparieren
- Der Windows-Ressourcenschutz hat beschädigte Dateien gefunden, einige davon konnten jedoch nicht behoben werden
- System File Checker funktioniert nicht, wird nicht ausgeführt oder konnte nicht repariert werden
- Der Windows-Ressourcenschutz konnte den Reparaturdienst nicht starten
- Führen Sie die Systemdateiprüfung im abgesicherten Modus, der Bootzeit oder offline aus
- Reparieren Sie den Windows Component Store mithilfe von DISM
- DISM vs SFC zuerst? Was sollte ich zuerst unter Windows 10 ausführen??