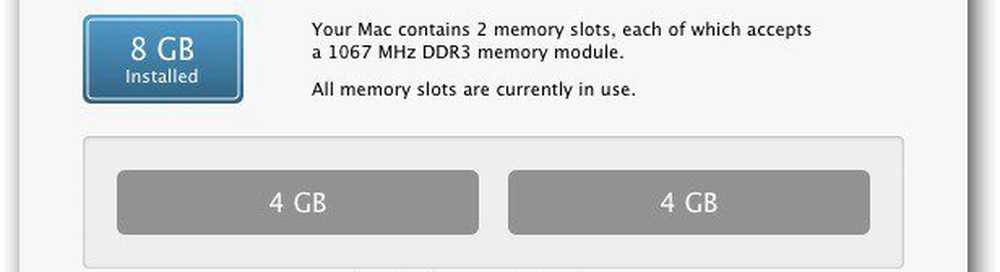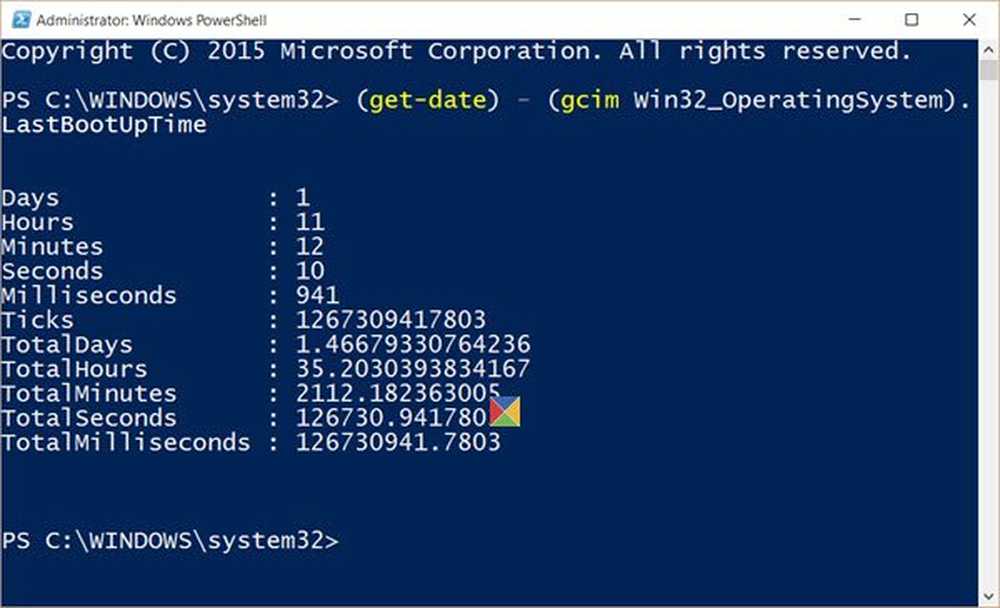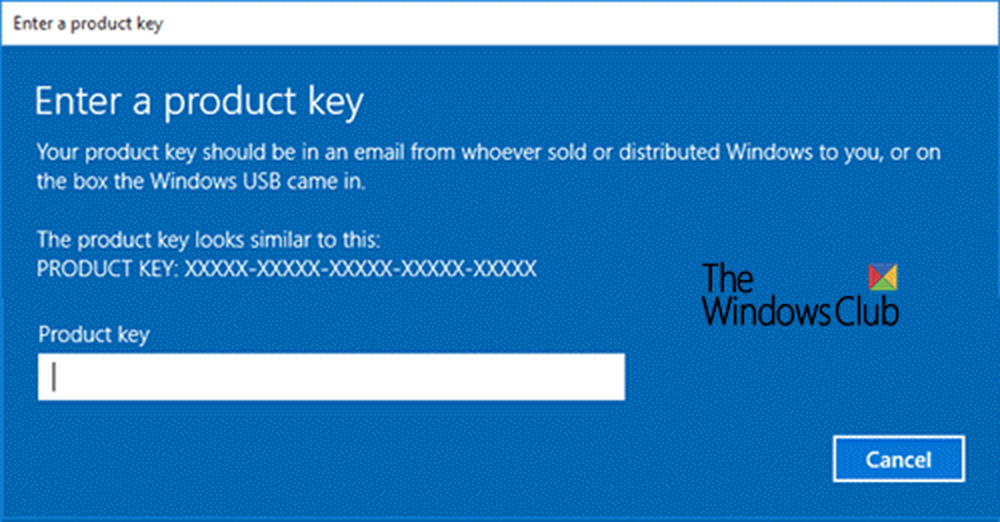So finden Sie den Security Identifier (SID) eines beliebigen Benutzers in Windows 10
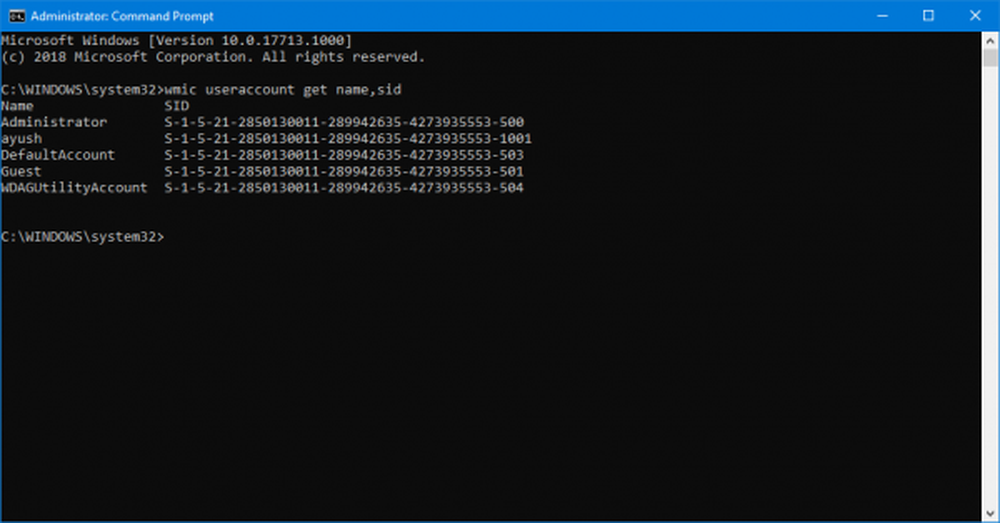
EIN SID oder ein Sicherheits-ID ist ein eindeutiger Code, der bei der Identifizierung von Benutzer- oder Gruppen- und Computerkonten in Windows-Betriebssystemen hilft. Sie werden erstellt, sobald ein Benutzerkonto erstellt wurde und eindeutige Bezeichner sind. Auf einem gemeinsamen Computer sind niemals zwei SIDs identisch. Es wird auch als a bezeichnet Sicherheits-ID. Diese eindeutige Identifikation wird intern im Betriebssystem verwendet, anstelle von Anzeigenamen, die wir wie Persönlich, Papa oder irgendetwas anderes festlegen. Dies bedeutet auch, dass, selbst wenn Sie Ihren Anzeigenamen ändern, keine Auswirkungen auf die für dieses Konto vorkonfigurierten Elemente gemacht werden, da jede Konfiguration an die SID gebunden ist, die auch dann konstant bleibt, wenn Sie Ihren Anzeigenamen oder Ihren Benutzernamen ändern.
SIDs sind für Systeme von entscheidender Bedeutung, da jedem Benutzerkonto eine nicht veränderbare alphanumerische Zeichenfolge zugeordnet ist. Änderungen am Benutzernamen wirken sich nicht auf den Zugriff der Benutzer auf die Systemressourcen aus. Falls Sie einen Benutzernamen löschen und später versucht, ein Konto mit Ihrem alten Benutzernamen zu erstellen, können Sie den Zugriff auf die Ressourcen nicht wie bei den SIDs wiederherstellen immer eindeutig für jeden Benutzernamen und in diesem Fall ist es nicht derselbe.
Lassen Sie uns nun sehen, wie Sie die Sicherheits-ID (SID) eines beliebigen Benutzers in Windows 10 finden.
Suchen Sie nach der Sicherheits-ID (SID) eines beliebigen Benutzers in Windows 10
1] Verwenden von WMIC
Das Auffinden der SID oder der Sicherheits-ID eines Benutzers ist sehr einfach. Dazu müssen wir die Windows Management Instrumentation Command Line (WMIC) verwenden.
Beginnen Sie also zunächst mit dem Öffnen der Eingabeaufforderung. Sie können dies tun, indem Sie nach suchen Eingabeaufforderung im Cortana-Suchfeld. Wenn Sie Windows 8 oder neuer verwenden, drücken Sie die Taste WINKEY + X Tastenkombination zum Starten eines Kontextmenüs auf der Start-Schaltfläche und klicken Sie auf Eingabeaufforderung (Admin).
Geben Sie nun den folgenden Befehl ein,
wmic useraccount get name, sid
Und dann die Eingeben Schlüssel.
Sie erhalten nun Ergebnisse wie im Bildschirmausschnitt unten. Sie erhalten das Benutzerkonto mit der SID derselben.
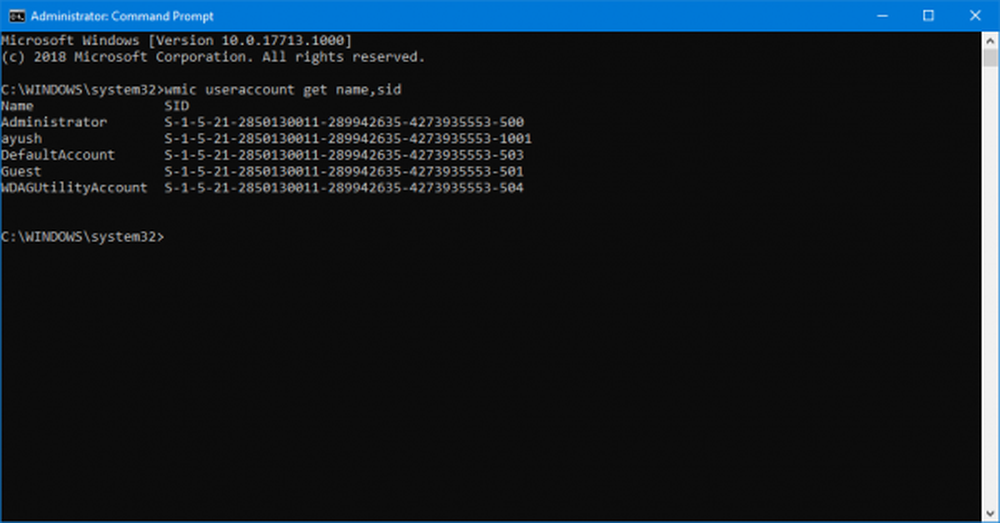
SID für Ihren gewünschten Benutzer herausfiltern
Leser, die früher SQL-Abfragen verwendet haben, können sich darauf beziehen. Dieser Befehl hilft dem Benutzer jedoch, die SID eines bestimmten Benutzers abzurufen und alle Schwierigkeiten zu ignorieren. Dies ist besonders nützlich, wenn ein großes System (wie ein Server) von mehreren Benutzern gleichzeitig angemeldet und verwendet wird. Dieser Befehl spart viel Zeit. Funktioniert aber nur, wenn Sie den Benutzernamen des Benutzers kennen.
Nun, der Befehl, den Sie verwenden werden, ist-
wmic useraccount wobei name = "USER" sid ist
Jetzt müssen Sie USER durch den tatsächlichen Benutzernamen des Benutzers in den Anführungszeichen im obigen Befehl ersetzen.
Zum Beispiel sollte es so sein-
wmic useraccount wobei name = "Ayush" sid ist
Falls Sie bei Verwendung des obigen Befehls einen Fehler erhalten, ändern Sie den Pfad in C: \ Windows | System32 | wbem anstatt C: \ Windows \ System32 \
Das Ergebnis des obigen Befehls würde in etwa so aussehen,
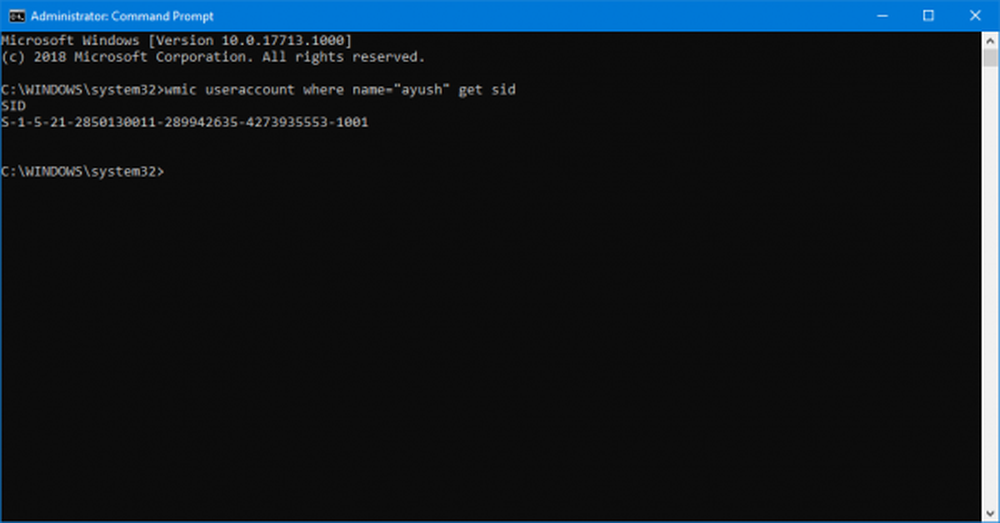
2] Whoami verwenden
Finden Sie die SID des aktuellen Benutzers mithilfe der Eingabeaufforderung oder PowerShell
Öffnen Sie ein PowerShell / CMD-Fenster und geben Sie den folgenden Befehl ein:
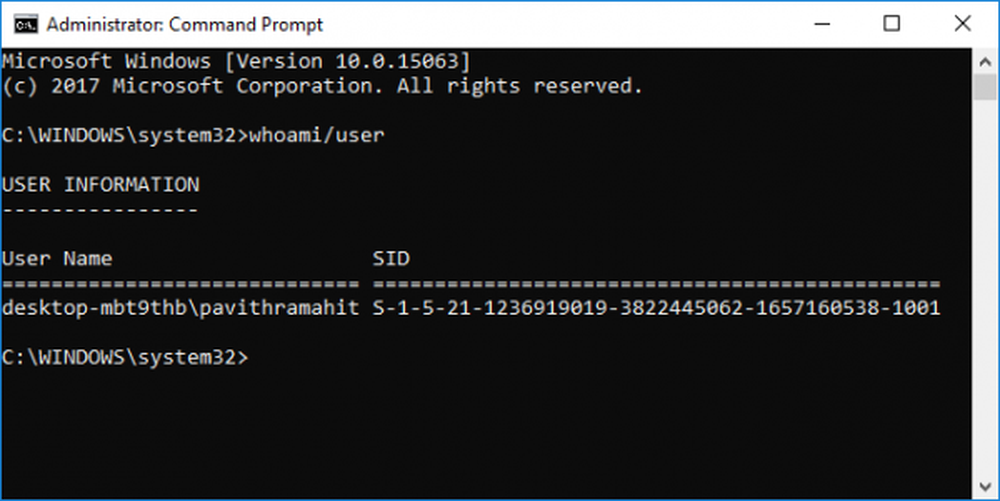
whoami / benutzer
Drücken Sie Enter.
Eine andere Möglichkeit, die SID eines aktuellen Benutzers zu finden, ist die Verwendung des Befehls wmic benutzerkonto wie nachstehend
Öffnen Sie ein PowerShell / CMD-Fenster und geben Sie den folgenden Befehl ein:
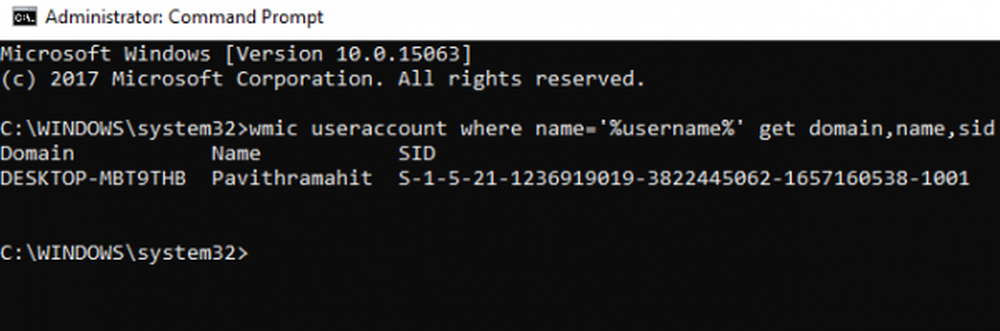
wmic useraccount wobei name = "% username%" Domäne, Name, Sid erhält
Drücken Sie Enter.
Suchen Sie nach der SID aller Benutzer mithilfe der Eingabeaufforderung oder PowerShell
Öffnen Sie ein Eingabeaufforderungs- / PowerShell-Fenster und geben Sie den folgenden Befehl ein:
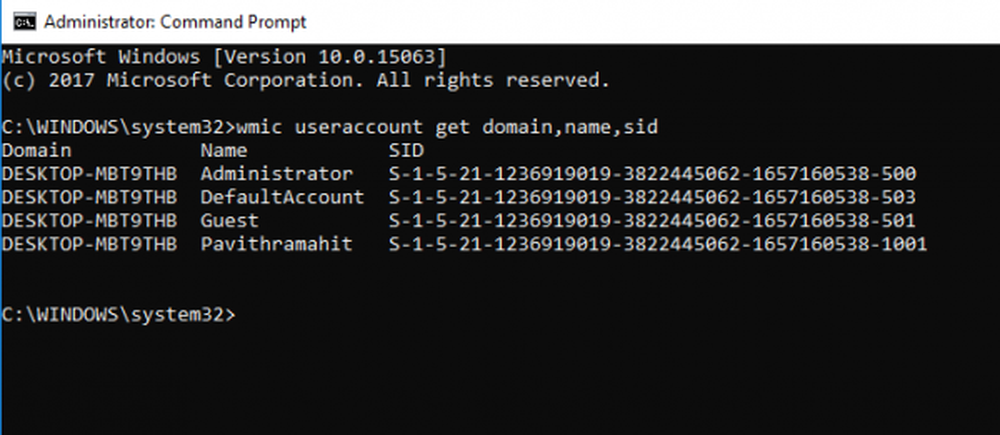
wmic useraccount get domain, name, sid
Drücken Sie Enter.
Suchen Sie die SID eines bestimmten Benutzers mithilfe von CommandPrompt oder PowerShell
Öffnen Sie eine Eingabeaufforderung / PowerShell und geben Sie den folgenden Befehl ein:
wmic useraccount where name = "Benutzername" get sid
Gib die tatsächlicher Name des Benutzers anstelle des Benutzernamens im obigen Befehl.
Drücken Sie Enter.
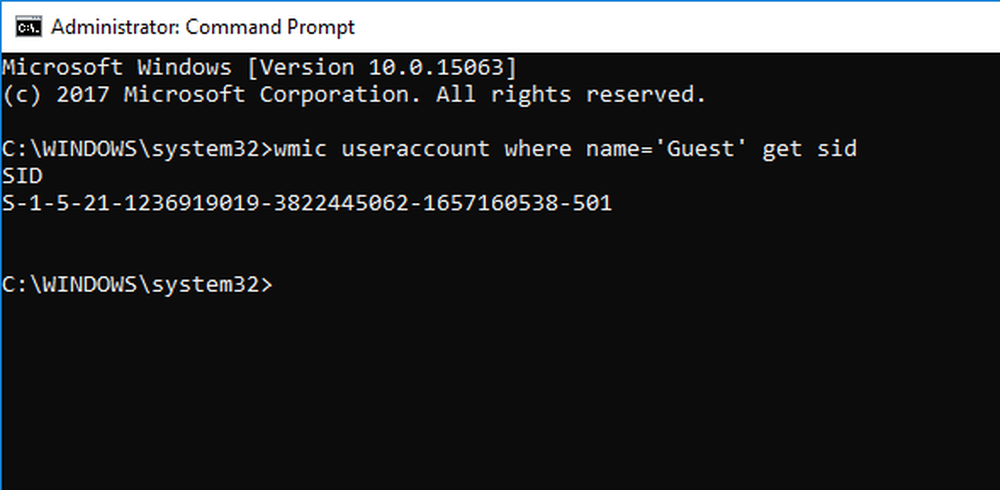
Suchen Sie den Benutzernamen der SID mithilfe der Eingabeaufforderung oder PowerShell
Öffnen Sie eine Eingabeaufforderung / PowerShell und geben Sie den folgenden Befehl ein
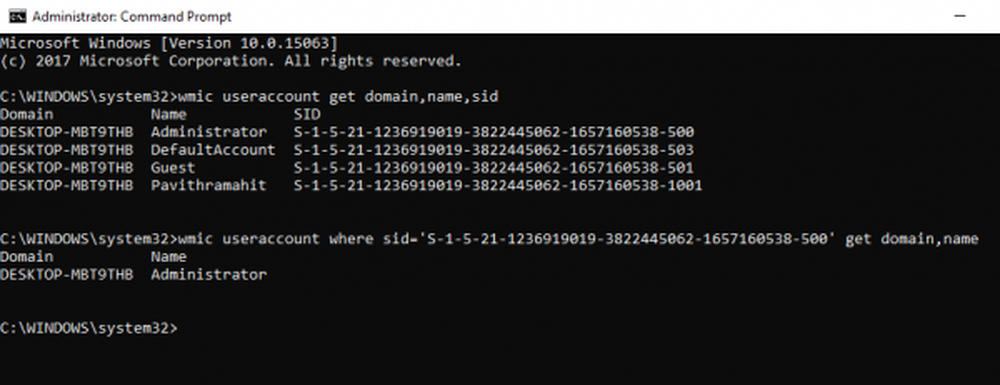
wmic useraccount Dabei ist sid = "" Domain, Name
Gib die tatsächlicher SID-Wert anstelle von in dem obigen Befehl.
Drücken Sie Enter.
3] Verwenden Sie PowerShell
Eine andere Möglichkeit, die SID aller Benutzer zu finden, ist die Verwendung des Befehls Get-WmiObject in der PowerShell.
Öffnen Sie PowerShell und geben Sie den folgenden Befehl ein:
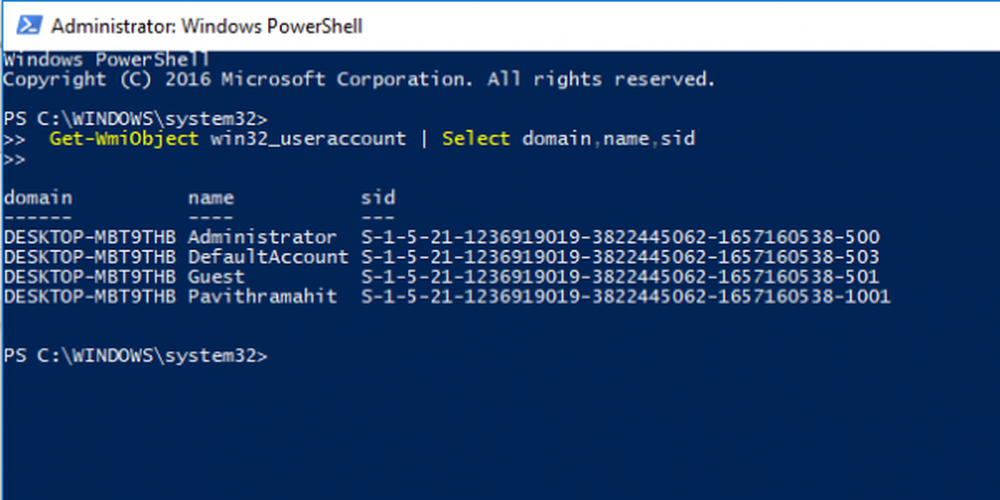
Get-WmiObject win32_useraccount | Wählen Sie Domain, Name und Sid aus
Drücken Sie Enter.
4] Verwenden des Registrierungseditors
Starten Sie hier den Registrierungseditor. Sie können dies tun, indem Sie im Feld Cortana-Suche danach suchen oder einfach auf klicken WINKEY + R Startkombination starten und eingeben Regedit und dann schlagen Eingeben.
Nachdem Sie den Registrierungseditor geöffnet haben, navigieren Sie zum folgenden Pfad,
HKEY_LOCAL_MACHINE \ SOFTWARE \ Microsoft \ Windows NT \ CurrentVersion \ ProfileList
Jetzt in der ProfileImagePath Werte für jede SID unter dem Ordner von Profilliste, Sie können die gewünschten SIDs und andere Details wie Benutzernamen finden. Die Seite würde dem folgenden Bildschirmausschnitt ähnlich aussehen.
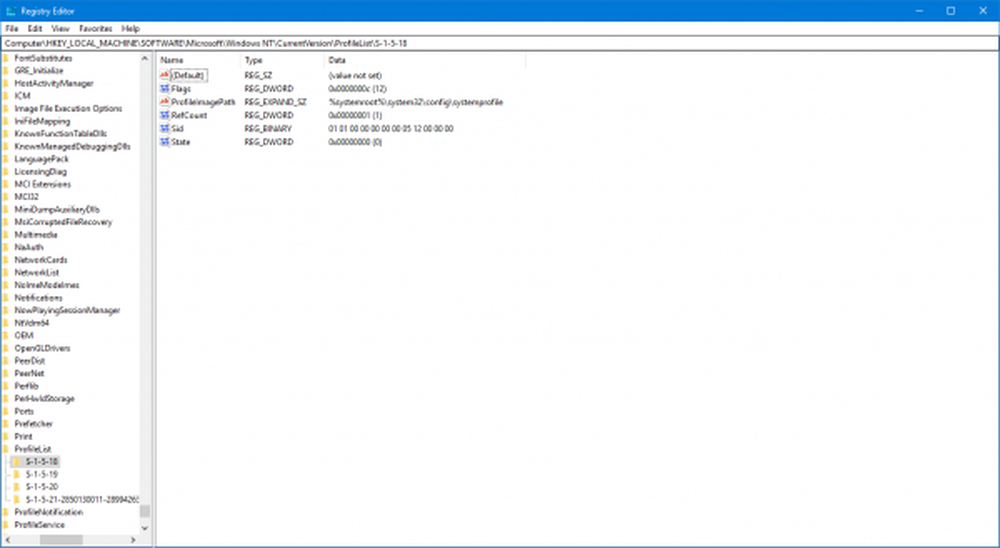
Es ist erwähnenswert, dass Sie die SIDs der Benutzer finden, die bereits am Computer angemeldet sind. Entweder sollten sie über Fernzugriff auf ihr Konto zugreifen oder ihr Konto sollte angemeldet und dann zu einem anderen Benutzer gewechselt werden, für dessen Konto diese Aktivität ausgeführt wird. Dies ist der einzige Nachteil dieser Methode, aber die Methode 1 der Verwendung von WMIC ist überhaupt kein Problem.
Identifizieren von SIDs
Eine SID im Format von S-1-0-0 wird als Null-SID bezeichnet. Sie wird einer SID zugewiesen, wenn ihr Wert unbekannt ist oder wenn sie einer Gruppe ohne Mitglieder zugeordnet ist.
Auch eine SID im Format von S-1-1-0 ist eine World SID. Es ist einer Gruppe von jedem Benutzer zugeordnet.
Zum Schluss noch eine SID im Format S-1-2-0 wird als lokale SID bezeichnet. Es wird einem Benutzer zugewiesen, der von einem lokalen Terminal aus angemeldet werden soll.
Weitere Informationen zu diesen Systemkennungen finden Sie hier im Microsoft Developer Network.Mit Eingaben von Pavithra Bhat