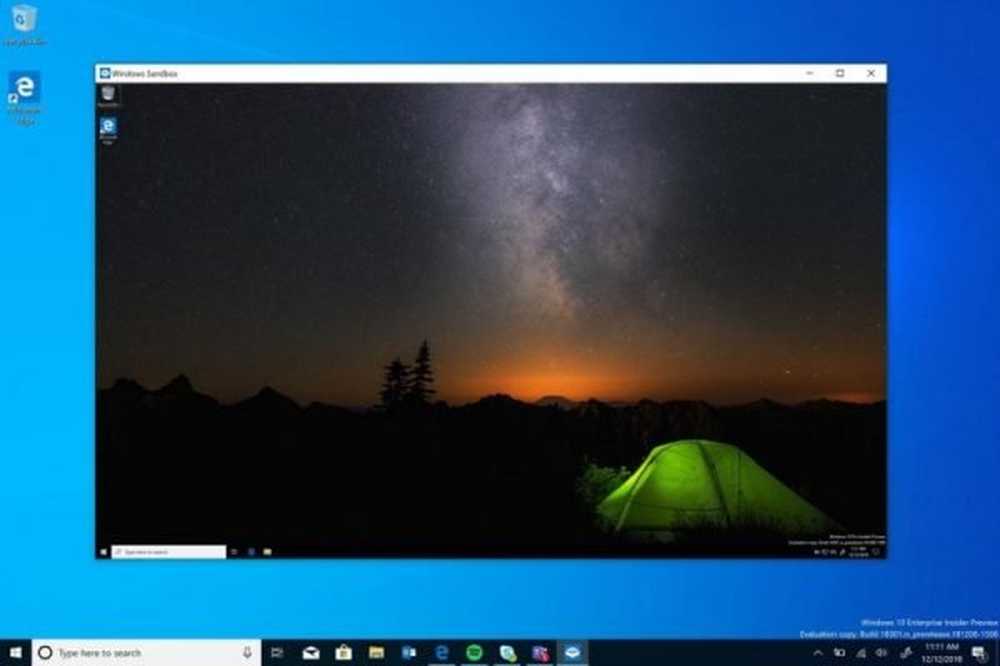So aktivieren Sie Windows Sonic Surround Sound in Windows 10
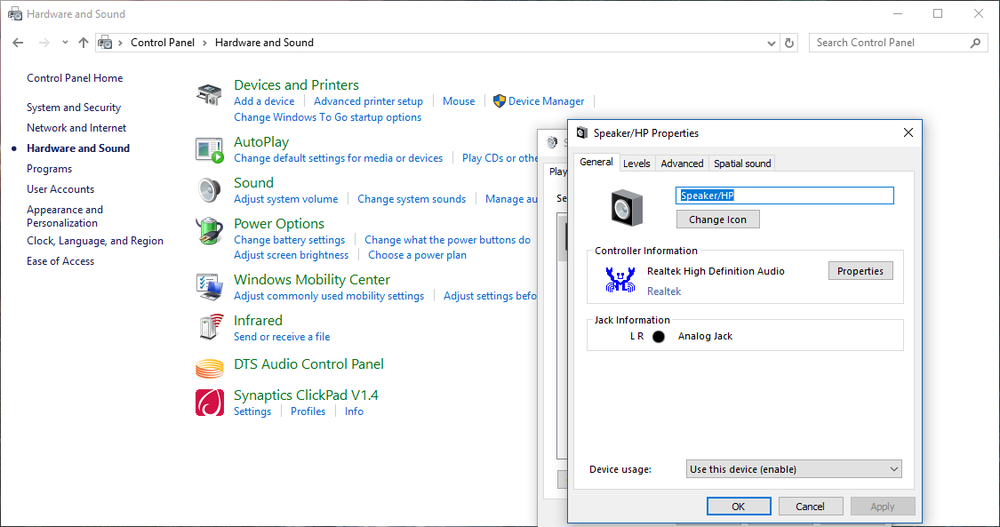
Das Windows 10 Creators Update hat mich überfordert, wenn es um Funktionen und allgemeine Fehlerbehebungen geht. Spielmodus, Paint 3D und die Änderungen im Startmenü machen nur einen kleinen Teil des Änderungsprotokolls aus. In diesem Segment bringen wir Ihnen eine neue Funktion namens Sonic Sound unter Windows 10 v1703. Man hat vielleicht schon erraten, dass diese Funktion etwas mit dem Audio zu tun hat und Sie recht haben. Der Windows Sonic ist ein Surround-Sound-Emulator zur Verbesserung der Audioqualität der Kopfhörer.
Diese Funktion fügt einen räumlichen Klang hinzu und versucht, den Klang zu verbessern, auch wenn Sie keinen High-End-Kopfhörer verwenden. Jedoch die Windows 10 Sonic Sound ist standardmäßig nicht aktiviert, und Sie müssen zu den Einstellungen wechseln, um diese Funktion zu aktivieren. Wir zeigen Ihnen, wie Sie den Sonic Sound mithilfe einer Schritt-für-Schritt-Anleitung aktivieren,
Aktivieren Sie Windows Sonic Sound unter Windows 10
Sehen Sie dieses winzige Lautsprechersymbol in der Taskleiste, ja, das Sie verwenden, um zu überprüfen, ob Ihre Audiotreiber ordnungsgemäß funktionieren.
- Klicken Sie auf das Lautsprechersymbol in der Taskleiste.

- Wählen Sie Raumklang

- Ein Dropdown-Menü wird angezeigt. Wählen Sie das Typ des räumlichen Klangformats, das Sie anwenden möchten
- Klicke auf "Windows Sonic für Kopfhörer”
- Jetzt bewerben und auf OK klicken.
Voila! Der Windows Sonic Sound ist jetzt aktiviert und Sie können den Unterschied herausfinden, indem Sie sofort einen Titel abspielen. Dies ist für Kopfhörer. Wenn Sie jedoch die Optionen für andere Audio-Peripheriegeräte wie externe Lautsprecher aktivieren möchten, führen Sie die folgenden Schritte aus,
- Gehen Sie zu Suchen, geben Sie Systemsteuerung ein
- Wählen Sie Systemsteuerung

- Doppelklicken Sie auf die Wiedergabe-Option und wählen Sie "Raumklang".
- Es erscheint erneut ein Dropdown-Menü, in dem Sie nach dem Format von Windows Sonic gefragt werden, das Sie anwenden möchten.

- Wählen Sie im Dropdown-Menü "Windows Sonic for Headphones" aus.
- Wählen Sie Übernehmen und klicken Sie auf OK.
Nachdem ich Windows Sonic Surround eingeschaltet hatte, spürte ich, dass die Tiefe und der Wurf der Musik verbessert wurden. Das Setting hat sich auch hervorragend für das Ansehen von Filmen bewährt und mein Seinheisser hat sehr gut auf die neue Funktion reagiert. Ich habe jedoch gehört, dass viele meiner Freunde sich beschwert haben, dass die Funktion keinen Unterschied macht - aber für mich persönlich hat sie das Audioerlebnis insgesamt verbessert.
Lesen Sie weiter: So aktivieren und verwenden Sie Dolby Atmos unter Windows 10.