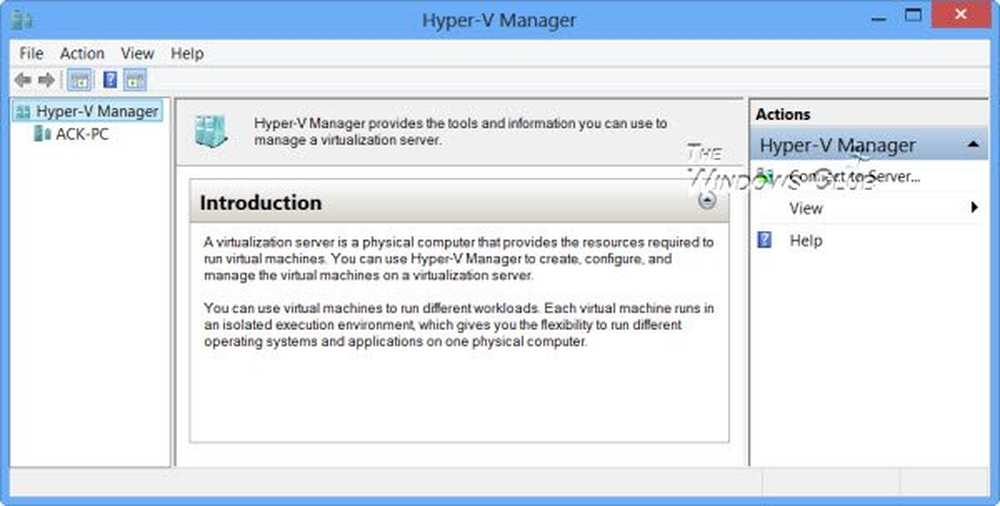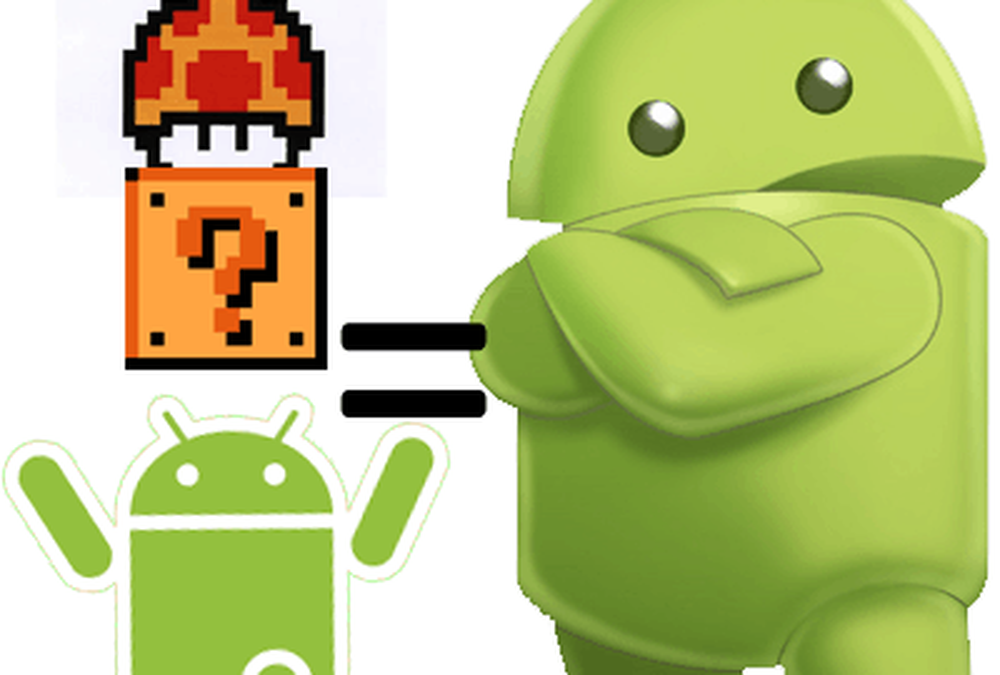So aktivieren Sie Hyper-V in Windows 10/8
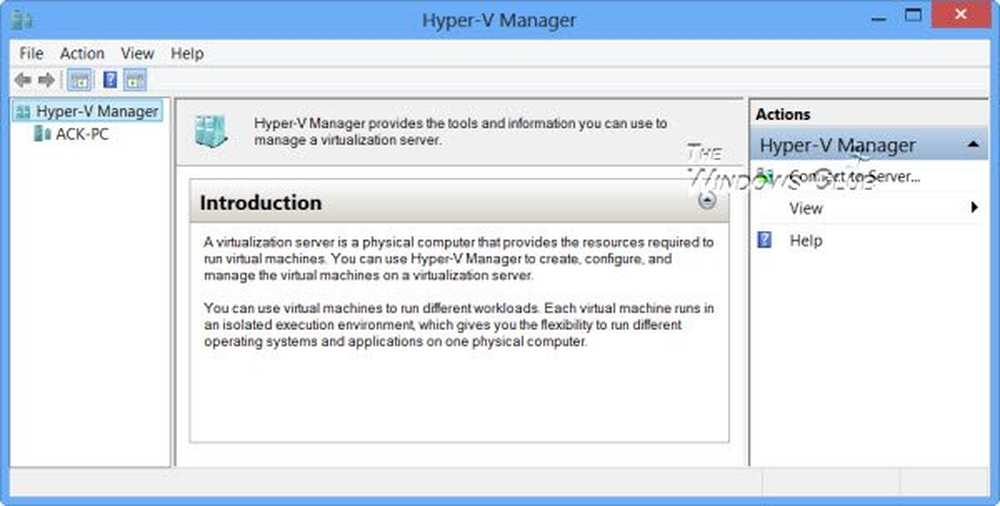
Windows 10/8 unterstützt Client Hyper-V; Eine flexible, robuste und leistungsstarke Client-Virtualisierungstechnologie, mit der IT-Experten und Entwickler mehrere Betriebssysteminstanzen gleichzeitig auf ihrem Windows-Computer ausführen können.
Für Hyper-V ist ein 64-Bit-Windows 10/8-System mit mindestens 4 GB RAM und SLAT oder Second Level Address Translation erforderlich. SLAT ist eine Funktion der CPU. Es wird auch als RVI oder Rapid Virtualization Indexing bezeichnet. Intel bezeichnet es als EPT oder Extended Page Tables und AMD als Nested Page Tables.
Überprüfen Sie, ob Ihr Computer Hyper-V unterstützt
SLAT ist in der aktuellen Generation von 64-Bit-Prozessoren von Intel & AMD vertreten. Sie können jedoch erneut prüfen, ob Ihr System SLAT unterstützt. Hyper-V wird nicht installiert, wenn Sie die Voraussetzungen nicht erfüllen.
Laden Sie dazu CoreInfo von SysInternals herunter und legen Sie es in Ihrem System32-Ordner ab. Coreinfo ist ein Befehlszeilen-Dienstprogramm, das Ihnen die Zuordnung zwischen logischen Prozessoren und dem physischen Prozessor, dem NUMA-Knoten und dem Socket, auf dem sich diese befinden, sowie den jedem logischen Prozessor zugewiesenen Cache zeigt.
Als nächstes öffnen Sie die Win + X Bewegen Sie das Menü, indem Sie die Maus in die linke untere Ecke bewegen und mit der rechten Maustaste klicken. Wählen Sie die Eingabeaufforderung (Admin). Art coreinfo -v und drücken Sie die Eingabetaste. Das -v Der Befehl gibt nur virtualisierungsbezogene Funktionen aus, einschließlich Unterstützung für die Adressumsetzung der zweiten Ebene.

Wenn Sie weitere Informationen benötigen, können Sie diesen Link auf TechNet besuchen.
Aktivieren Sie Hyper-V unter Windows 10/8
Power-User finden Hyper-V sehr nützlich, da es Services und Verwaltungstools zum Erstellen von virtuellen Maschinen und deren Tools bereitstellt. Um Hyper-V zu aktivieren, öffnen Sie Systemsteuerung> Programme> Programme und Funktionen> Programm deinstallieren> Windows-Funktionen aktivieren oder deaktivieren.

Aktivieren Sie die Option Hyper-V. Zu den Hyper-V-Verwaltungstools gehören GUI- und Befehlszeilentools. Die Hyper-V-Plattform stellt Dienste bereit, mit denen Sie virtuelle Maschinen und ihre Ressourcen erstellen und verwalten können. OK klicken.
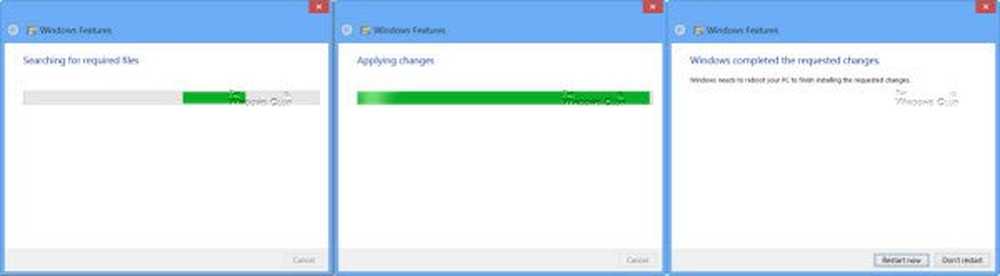
Windows sucht nach den erforderlichen Dateien, übernimmt die Änderungen und fordert Sie schließlich auf, den Computer neu zu starten. Wenn Sie Ihren Computer neu starten, können Sie sehen, dass Hyper-V auf Ihrem Windows 8 aktiviert wurde.