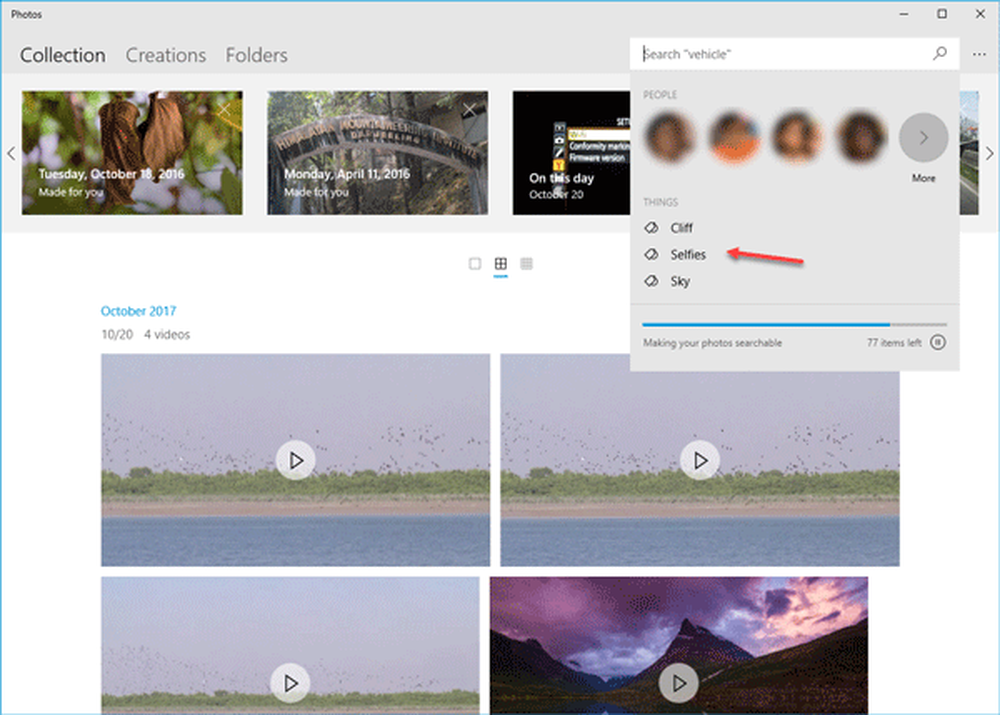So bearbeiten Sie den Text von Elementen in der Charms-Leiste von Windows 8

Es macht immer Spaß, unser System anzupassen und die Bearbeitungstexte der Windows-DLL usw. zu ändern. Die Bearbeitung des Startschaltflächentextes in Windows 7 war sogar eine Herausforderung - bis wir den Tooltip-Textwechsler für die Startschaltfläche veröffentlichen. In diesem Artikel zeige ich Ihnen, wie Sie den Text in der Charms-Leiste in der Windows 8-Consumer-Vorschau bearbeiten.
Ändern Sie den Text der Windows 8-Charms-Leiste
Zuerst müssen Sie herunterladen Ressourcenhacker um diese Aufgabe zu erfüllen. Es ist eine Freeware und kann von hier heruntergeladen werden Hier.
Schritt 1:
Schnell Erstellen Sie zuerst einen Systemwiederherstellungspunkt. Dann geh zu C: \ Windows \ System 32 \ en-US
Schritt 2:
Lokalisieren twinui.dll.mui Datei und kopieren Sie es auf Ihren Desktop.

Schritt 3:
Klicken Sie mit der rechten Maustaste auf twinui.dll.mui und klicken Sie auf Öffnen mit und scrollen Sie nach unten und wählen Sie “Suchen Sie auf diesem PC nach einer App”.

Schritt 4:
Gehen Sie nun in das Installationsverzeichnis von Resource Hacker und wählen Sie ResHacker.exe.
Schritt 5:
Jetzt sehen Sie einen ähnlichen Bildschirm wie in der Abbildung unten

Schritt 6:
Erweitern "String Tabelle"Und scrollen Sie nach unten zu"444" oder "445”Und wählen Sie“1033”.

Schritt 7:
Nun können Sie den gewünschten Text ändern und auf "Kompilieren Skript”Und gehe zu Datei und klicken Sie auf sparen.

Schritt 8:
Nun sehen Sie auf Ihrem Desktop zwei verschiedene Dateien twinui.dll.mui und twinui.dll_original.mui. Jetzt müssen Sie twinui.dll.mui nach kopieren C: \ Windows \ System 32 \ en-US. Bevor Sie die Datei einfügen, müssen Sie den Besitz der Datei übernehmen.
- Klicken Sie mit der rechten Maustaste auf twinui.dll.mui unter C: \ Windows \ System 32 \ en-US und gehen Sie zu Eigenschaften
- Gehen Sie zur Registerkarte Sicherheit und klicken Sie auf Erweitert

- Klicken Sie jetzt auf “Veränderung”Unter Inhaber

- Geben Sie Ihren Benutzernamen ein und klicken Sie auf OK

- Wählen Sie nun Ihren Benutzernamen ausGenehmigung Einträge”Und klicken Sie auf“Hinzufügen”

- Wählen Sie jetzt "Wählen ein Schulleiter”Und geben Sie Ihren Benutzernamen ein

- Klicken Sie jetzt auf “Voll Steuerung”Und klicken Sie auf OK

- Klicken Sie erneut auf OK und klicken Sie auf Eigenschaften.
Nun können Sie die Datei in umbenennen twinui.dll.mui.old und kopiere das modifizierte twinui.dll.mui.
Schritt 9:
Der letzte Schritt ist der Neustart desWindows Explorer”Aus dem Task-Manager

und du hast deine modifizierte Charm Bar.

Wenn Sie zurückkehren möchten, löschen Sie das Geänderte twinui.dll.mui und umbenennen twinui.dll.mui.old zurück zu twinui.dll.mui und starten Sie den Windows Explorer erneut.
Danke an Mike vom Beatmasters-Winlite-blog.de für diesen Tipp.