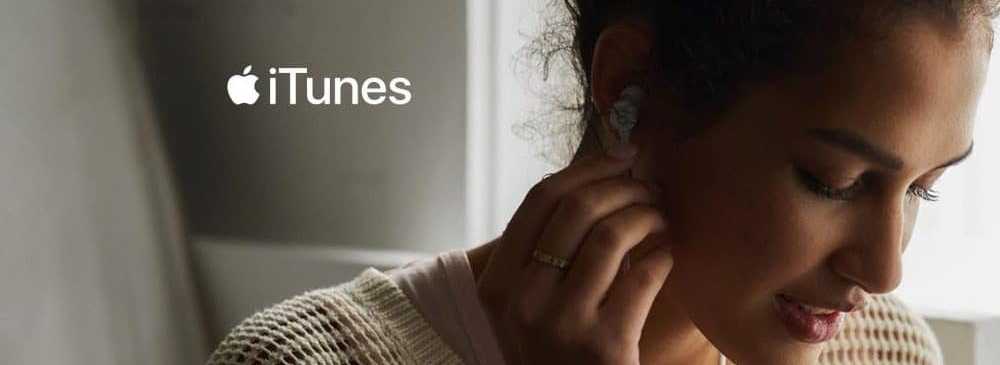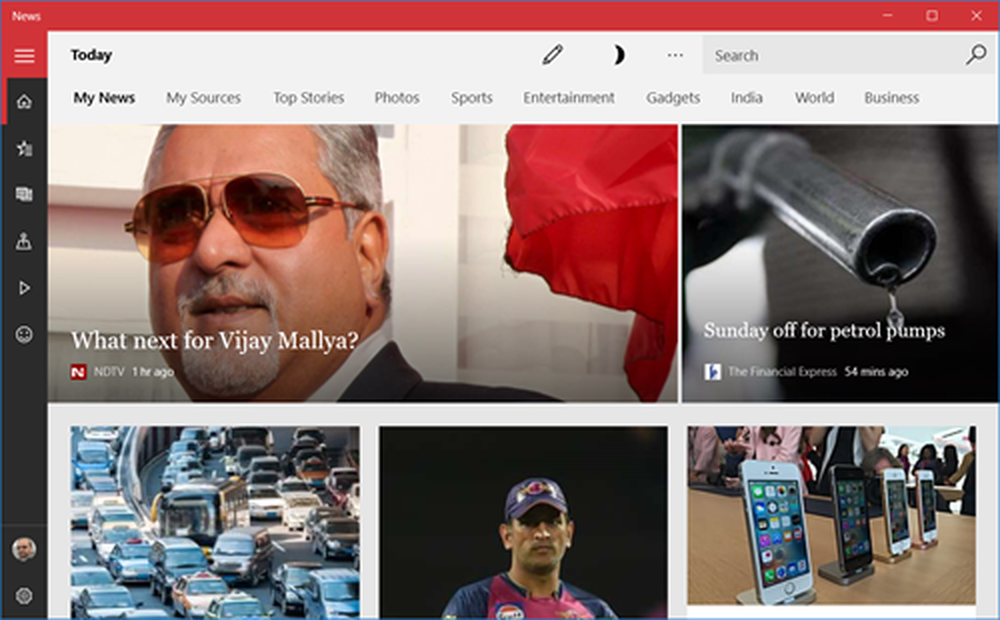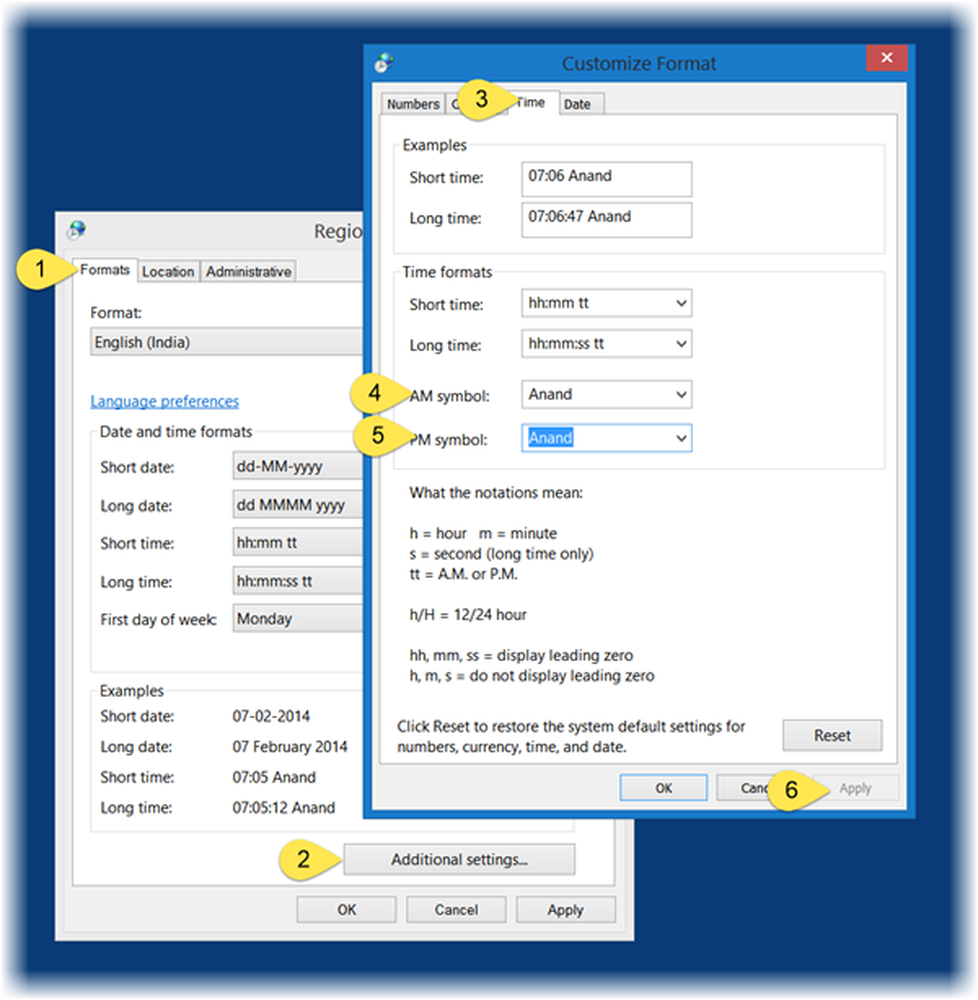So zeigen Sie Ihre bevorzugten Ordner im Windows 7-Startmenü an
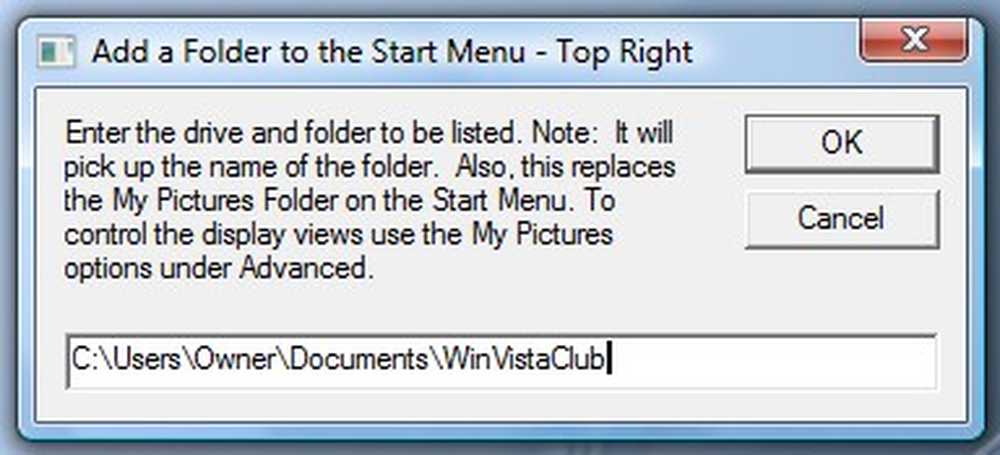
Wie können Sie die Ordner Musik, Bilder usw. im Startmenü von Windows 7 durch Ordner Ihrer Wahl ersetzen? Wenn Sie das Startmenü von Windows 7, Windows Vista oder Windows XP öffnen, werden auf der rechten Seite einige persönliche Systemordner angezeigt. In diesem rechten Teil des Windows-Startmenüs haben Sie die Möglichkeit, Benutzer, Dokumente, Spiele, Musik- und Bilderordner anzuzeigen. Während die ersten drei häufig verwendet werden, finden die meisten der beiden letzten Ordner wenig Verwendung. und möchte sie stattdessen durch häufig verwendete Ordner wie Downloads oder andere ersetzen.
Ersetzen Sie die Musik- und Bilderordner im Startmenü
Nun, auch in Windows 7 können Sie die Musik- und Bilderordner durch die Ordner Ihrer Wahl ersetzen. Deaktivieren Sie dazu zunächst das Anzeigen von, des Bilderordners und des Musikordners über Eigenschaften> Startmenü> Anpassen> Dieses Element nicht anzeigen.
Laden Sie als Nächstes die folgenden VBS-Skripts für Windows XP von Kellys-Korner herunter. Diese Skripts funktionieren auch unter Windows 7 einwandfrei.
- Bilderordner ersetzen
- Musikordner ersetzen
Klicken Sie auf das Skript und führen Sie es aus.
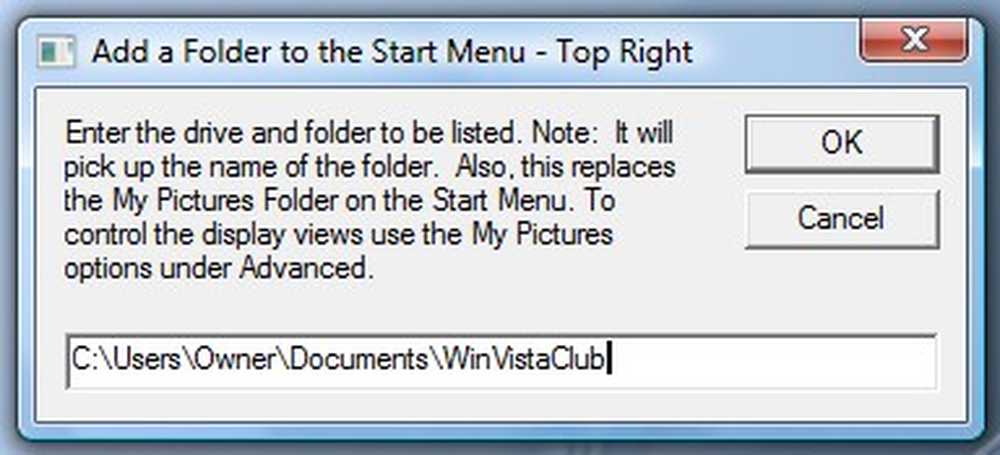
Geben Sie nun den Pfad des gewünschten Ordners in das dafür vorgesehene Feld ein. OK klicken. Starten Sie neu.
Klicken Sie nun auf Startmenü> Rt. Klicken Sie auf> Eigenschaften> Startmenü> Anpassen> Dieses Objekt / diese Elemente anzeigen> Übernehmen> OK.
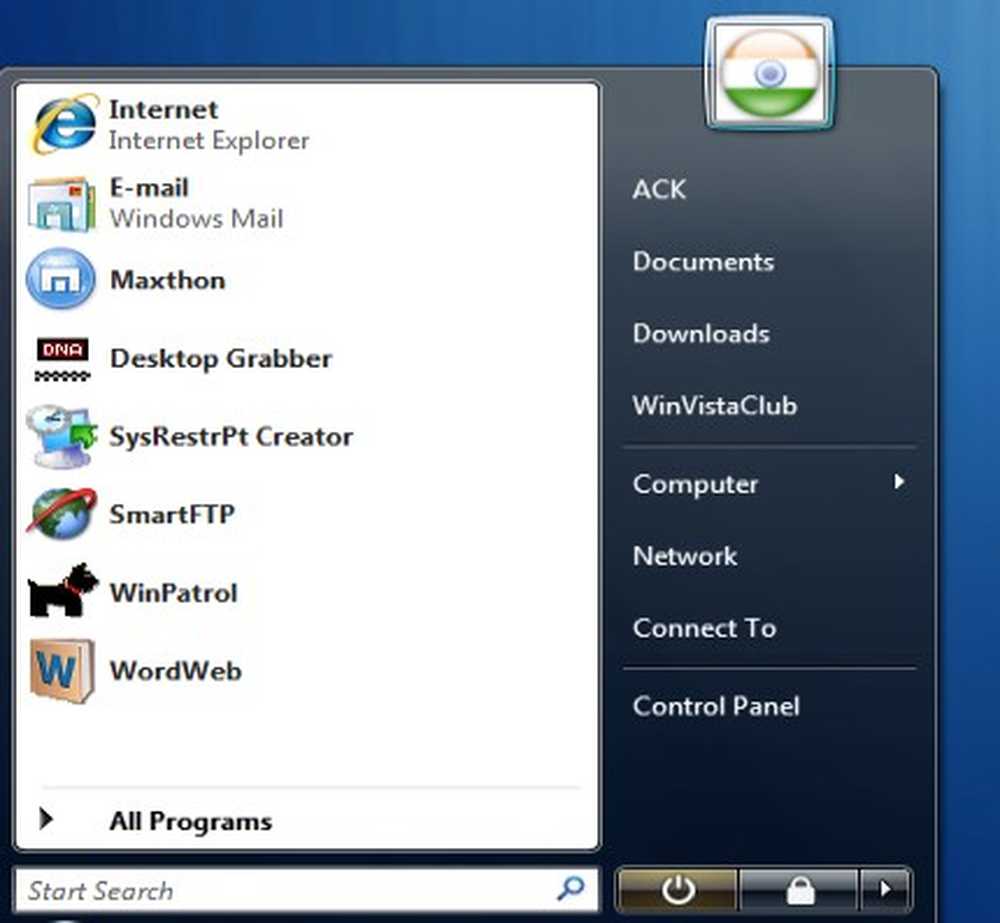
Ihr Windows-Startmenü zeigt die gewünschten Ordner für den einfachen Zugriff an.
Auf diese Weise können Sie die Pfade dieser beiden Positionen ändern, um alle Ordner anzuzeigen. einschließlich der Standardordner, falls Sie die Änderungen rückgängig machen möchten.
Öffnen Sie den Registrierungseditor, um die Änderungen manuell vorzunehmen. Seien Sie vorsichtig, wenn Sie die Registrierung berühren. Erstellen Sie zunächst einen Systemwiederherstellungspunkt. Melden Sie sich als Administrator an. Geben Sie in der Startmenüsuche regedit ein und drücken Sie die Eingabetaste. Navigieren Sie zu folgenden Tasten:
- HKCU \ Software \ Microsoft \ Windows \ CurrentVersion \ Explorer \ Shell-Ordner \ Eigene Musik
- HKCU \ Software \ Microsoft \ Windows \ CurrentVersion \ Explorer \ User Shell-Ordner \ Eigene Musik
- HKCU \ Software \ Microsoft \ Windows \ CurrentVersion \ Explorer \ Shell-Ordner \ Eigene Bilder
- HKCU \ Software \ Microsoft \ Windows \ CurrentVersion \ Explorer \ User Shell-Ordner \ Eigene Bilder
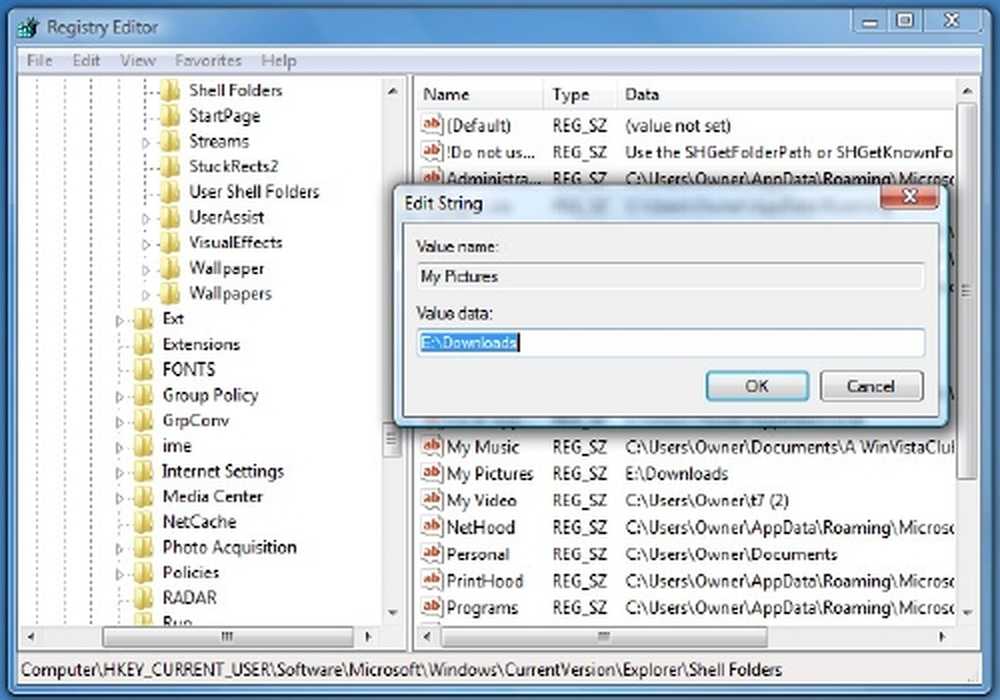
In der rechten Spalte sehen Sie dagegen NICHT die Standardpfade, sondern die neuen, die Sie eingefügt haben.
Doppelklicken Sie auf "Meine Musik", um das Feld "Zeichenfolge bearbeiten" zu öffnen. Ersetzen Sie hier den neuen (vorhandenen) Pfad als Zeichenfolge im Feld Wertdaten durch den alten (Ihren) Standardordnerpfad. Arbeiten Sie ähnlich für den Ordner Bilder.
Klicken Sie auf OK, Neustart.
Auf diese Weise haben Sie die Änderungen rückgängig gemacht.