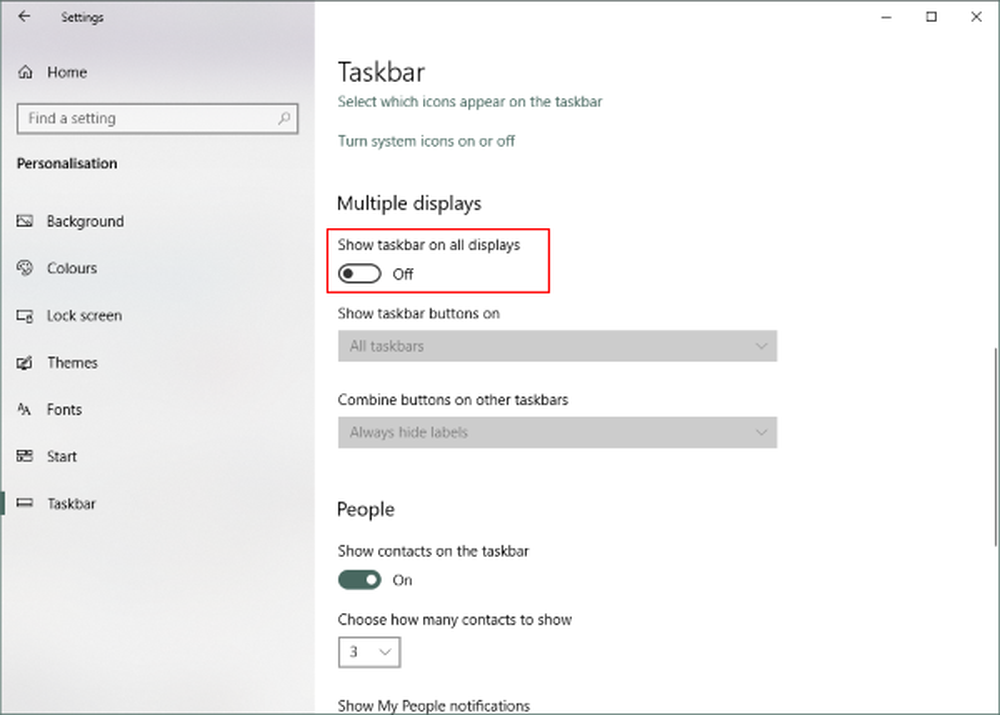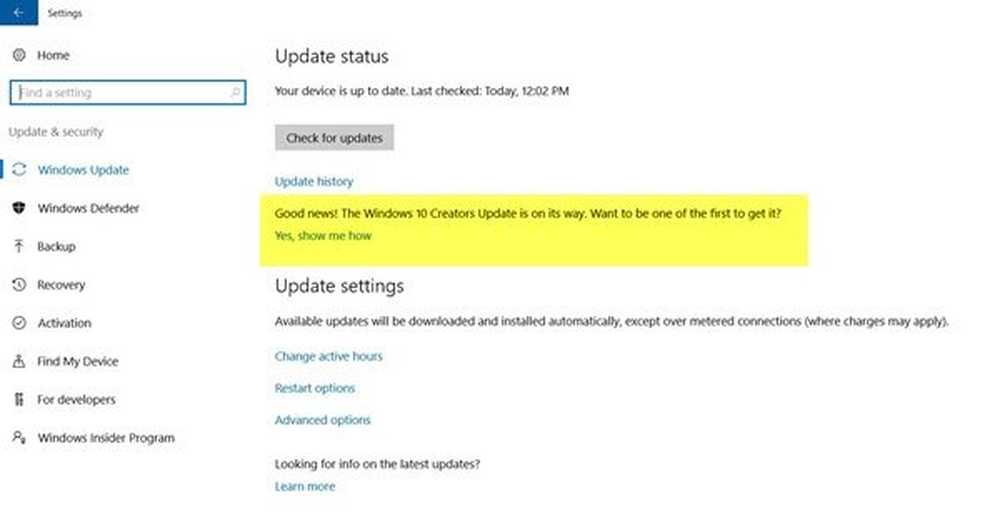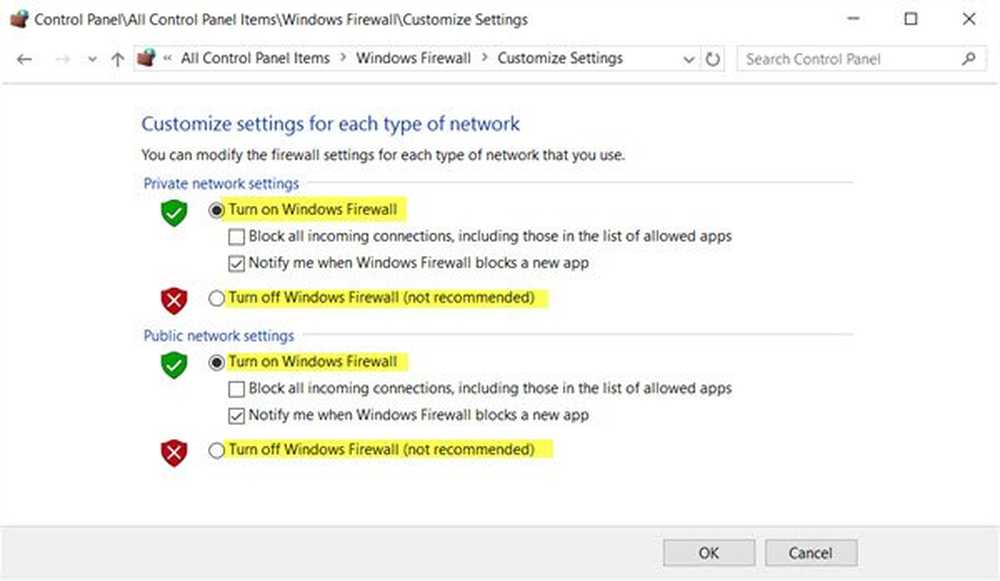Deaktivieren der Windows-Taste oder des WinKey in Windows 10/8/7

Durch Drücken der Windows-Tasten wird das Startmenü geöffnet. Verwendung der Kombination von WinKey Mit anderen Tasten auf Ihrer Tastatur können Sie viele Aktionen und Befehle ausführen, die Sie mit der Maus ausführen. Dies sind die WinKey- oder Windows-Tastenkombinationen, die sehr nützlich sind.
Wenn Sie jedoch spielen und die Windows-Taste drücken, wird jedes offene PC-Spiel, dessen Taskleiste nicht angezeigt wird, minimiert, ohne das Programm zu beenden! Dies wird oft zu einem Albtraum für PC-Gamer und daher bevorzugen die meisten Spieler, während sie PC-Spiele spielen, diese Taste zu deaktivieren.
Lassen Sie uns sehen, wie wir die Windows-Taste auf der Tastatur deaktivieren können, um das Spielerlebnis zu verbessern.
Deaktivieren Sie die Windows-Taste oder den WinKey
Es gibt vier Möglichkeiten, den WinKey- oder Windows-Schlüssel zu deaktivieren:
1] Downloaden und verwenden Sie WinKey Killer, eine Freeware-App. Dies scheint jedoch nicht für spätere Windows-Versionen zu funktionieren.

Ich habe es jedoch versucht WinKill auf meinem Windows 10 und es hat funktioniert.

WinKill befindet sich in der Taskleiste, wo Sie das Töten der Windows-Taste ein- oder ausschalten können. Sie können es hier herunterladen.
2] Laden Sie den Microsoft Fix It 50465 unter KB216893 herunter und wenden Sie ihn an! [Aktualisieren - Dieser Fix scheint anscheinend entfernt worden zu sein.]
Wenn Sie diese Problembehebung anwenden, können Sie die Windows-Taste deaktivieren, die jetzt auf vielen neuen Computertastaturen verfügbar ist.
3] Tun Sie es manuell.
Zu Deaktivieren Sie die Windows-Taste vollständig, folge diesen Schritten:
- Öffnen Sie Regedit.
- Klicken Sie im Windows-Menü auf lokalem Computer auf HKEY_LOCAL_MACHINE.
- Doppelklicken Sie auf den Ordner System \ CurrentControlSet \ Control, und klicken Sie dann auf den Ordner Keyboard Layout.
- Klicken Sie im Menü Bearbeiten auf Wert hinzufügen, geben Sie Scancode Map ein, klicken Sie als Datentyp auf REG_BINARY und klicken Sie dann auf OK.
- Art 000000000000000000000000005BE000005CE000000000 im Feld Daten und klicken Sie dann auf OK.
- Schließen Sie den Registrierungseditor, und starten Sie den Computer neu.
Gehen Sie folgendermaßen vor, um den Windows-Schlüssel zu aktivieren:
- Öffnen Sie Regedit.
- Klicken Sie im Windows-Menü auf lokalem Computer auf HKEY_LOCAL_MACHINE.
- Doppelklicken Sie auf den Ordner System \ CurrentControlSet \ Control, und klicken Sie dann auf den Ordner Keyboard Layout.
- Klicken Sie mit der rechten Maustaste auf den Registrierungseintrag Scancode Map, und klicken Sie dann auf Löschen. Klicken Sie auf Ja.
- Schließen Sie den Registrierungseditor, und starten Sie den Computer neu.
Möglicherweise möchten Sie Ihre Registrierung zuerst sichern!
4) Sie können dies auch mit tun Gruppenrichtlinien-Editor. Führen Sie gpedit.msc aus und navigieren Sie zur folgenden Einstellung:
Benutzerkonfiguration> Administrative Vorlagen> Windows-Komponenten> Datei-Explorer

Im rechten Bereich sehen Sie Deaktivieren Sie die Windows + X-Tastenkombinationen. Doppelklicken Sie darauf und wählen Sie aktiviert.
Tastaturen mit einer Windows-Taste bieten Benutzern Verknüpfungen zu gängigen Shell-Funktionen. Wenn Sie beispielsweise die Tastaturfolge Windows + R drücken, wird das Dialogfeld Ausführen geöffnet. Durch Drücken von Windows + E wird der Datei-Explorer gestartet. Mit dieser Einstellung können Sie diese Windows + X-Tastenkombinationen deaktivieren. Wenn Sie diese Einstellung aktivieren, sind die Windows + X-Tastenkombinationen nicht verfügbar. Wenn Sie diese Einstellung deaktivieren oder nicht konfigurieren, sind die Windows + X-Tastenkombinationen verfügbar.
Dies sollte die Arbeit erledigen!
Wenn Ihr Windows nicht über den Gruppenrichtlinien-Editor verfügt, können Sie den verwenden Registierungseditor um die Windows-Taste auszuschalten.
Navigieren Sie zu -
Erstellen Sie einen 32-Bit-DWORD-Wert, und nennen Sie ihn NoWinKeys und geben Sie einen Wert von 1.HKEY_CURRENT_USER \ Software \ Microsoft \ Windows \ CurrentVersion \ Policies \ Explorer
In diesem Beitrag finden Sie eine Korrektur, die Ihnen hilft, wenn Ihre WinKey- oder Windows-Taste deaktiviert wurde. Wenn Sie nur die Win + L-Tastenkombination deaktivieren möchten, ist dies der Fall.