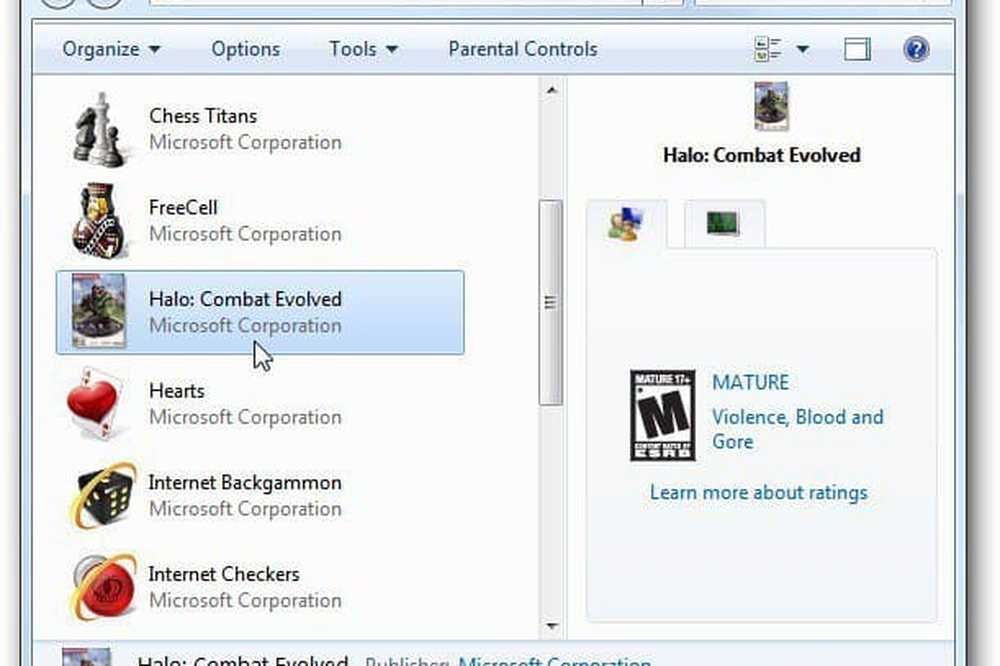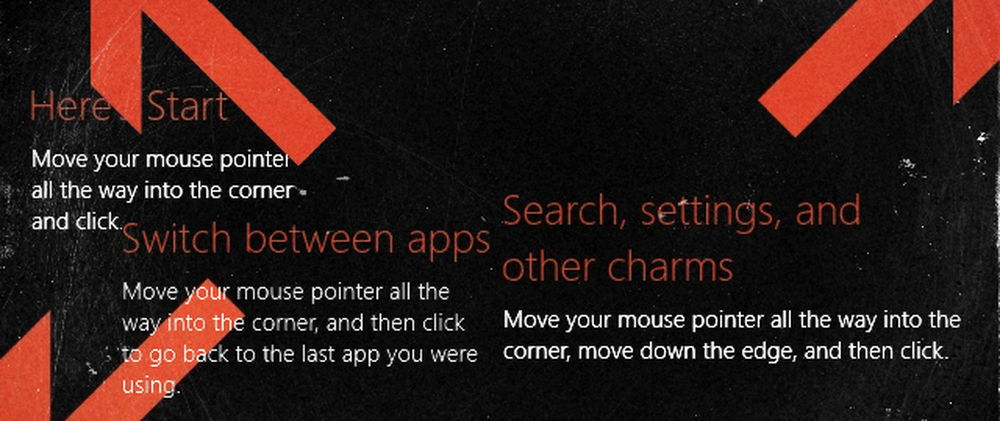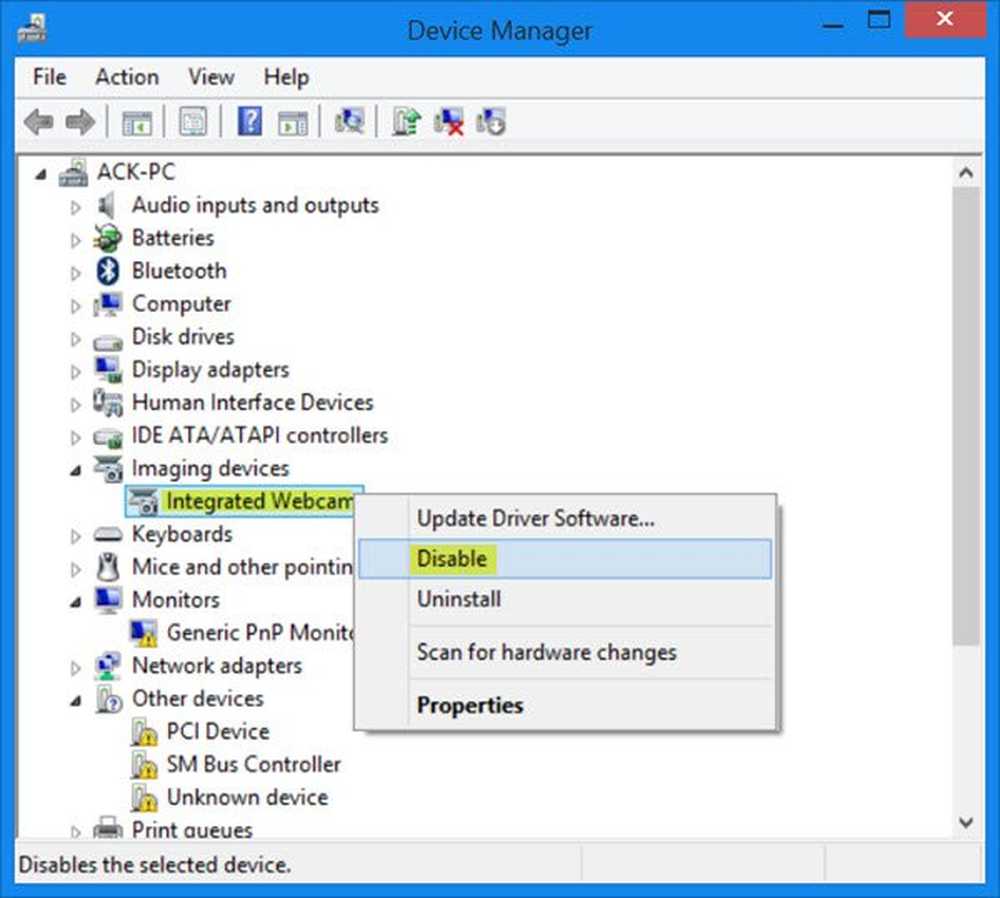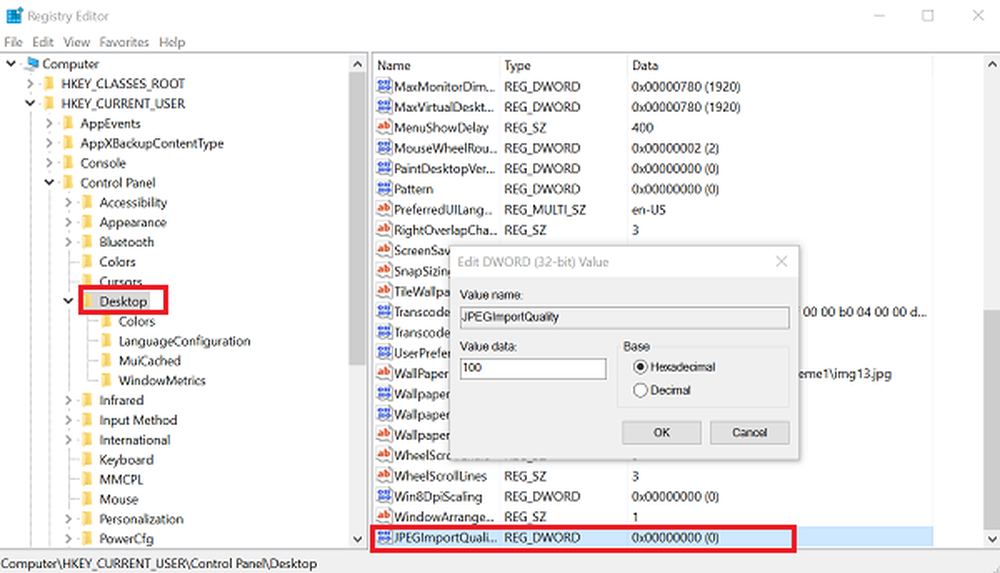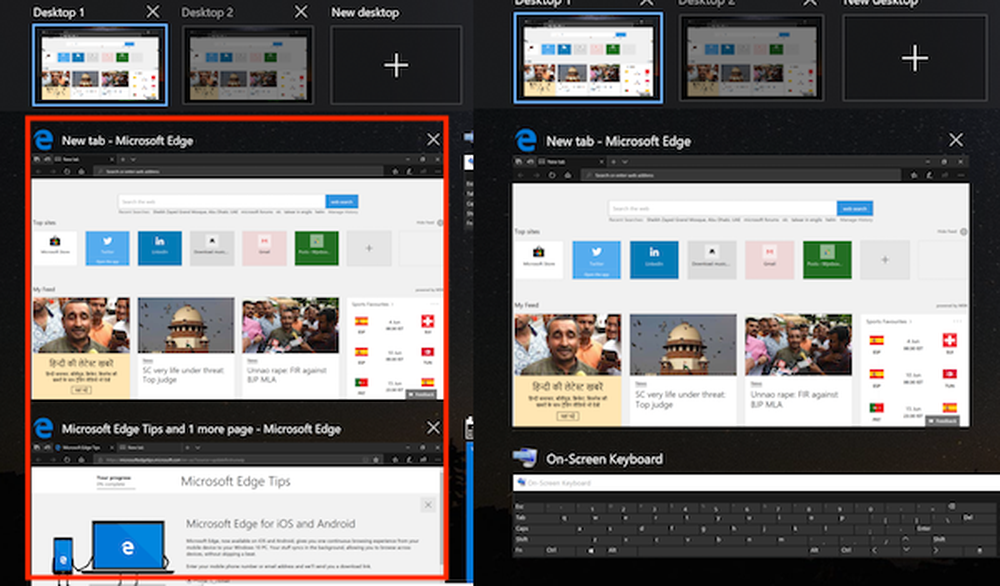Deaktivieren des Windows 10 Update Assistant dauerhaft

Windows 10 verfügt über einen integrierten Dienst, den Update Assistant, mit dessen Hilfe Benutzer ihre Computer aktualisieren können, indem sie sicherstellen, dass sie über die richtige Menge an kompatibler Hardware und Software für die nächste Version von Windows 10 verfügen. Der Windows 10 Upgrade Assistant installiert sich jedoch manchmal selbst und zwingt Windows 10 Installation, wenn der Benutzer dies nicht wünscht. Während Windows über Funktionen verfügt, mit denen Sie das Update verzögern können, befolgt der Update-Assistent manchmal diese Regeln nicht und installiert nur die neueste Version des verfügbaren Windows 10-Betriebssystems.
Der Windows 10-Upgrade-Assistent installiert sich neu und erzwingt die Windows 10-Installation
In einem der Fälle stellten wir fest, dass der Upgrade-Assistent auch dann notorisch wird, wenn ein Benutzer zur vorherigen Version zurückkehrt. Selbst wenn der Benutzer versucht, die Option "Upgrades aufheben" auszuwählen, wird der Aktualisierungsassistent nicht angehalten, um die neueste Version von Windows 10 neu zu installieren.
Deaktivieren Sie den Windows 10 Update Assistant dauerhaft
Schon seit Upgrade aufheben Es funktioniert auch nicht für Sie, es ist am besten, den Windows 10-Update-Assistenten dauerhaft zu deaktivieren und das Update manuell durchzuführen, wenn Sie der Meinung sind, dass die Zeit für Sie richtig ist. Die ersten beiden temporären Lösungen, während die dritte Lösung dauerhafter ist.
1] Deinstallieren Sie den Windows 10-Aktualisierungsassistenten

- Drücken Sie WIN + R, um die Eingabeaufforderung zu öffnen. Geben Sie appwiz.cpl ein und drücken Sie die Eingabetaste.
- Blättern Sie durch die Liste und wählen Sie Windows-Aktualisierungsassistent.
- Klicken Sie in der Befehlsleiste auf Deinstallieren.
Navigieren Sie danach zu dem Treiber, auf dem Sie Windows installiert haben. Es ist normalerweise C Drive. Suchen Sie nach einem Ordner mit dem Namen Windows10Upgrade. Löschen Sie es und leeren Sie den Papierkorb. Starten Sie Ihren Computer neu und hoffentlich sollte dies Ihr Problem beheben.

2] Beenden Sie den Windows Update-Assistenten
Da die erste Methode zu viel Kopfschmerzen wird, kann diese Lösung den Windows Update-Dienst bei jeder Ausführung des Systems ständig beenden. Es ist ein Skript, das es beendet und dafür sorgt, dass beim Upgrade des Systems keine Fortschritte erzielt werden.
Öffnen Sie den Editor, kopieren Sie das unten angegebene Skript und speichern Sie es auf Ihrem Desktop:
@echo off: Loop taskkill / im Windows10UpgraderApp.exe / f taskkill / im SetupHost.exe / f goto Schleife
Speichern Sie die Datei als WUAKiller.bat.
Klicken Sie danach mit der rechten Maustaste auf die Datei und führen Sie sie als Administrator aus. Möglicherweise wird die Eingabeaufforderung einmal angezeigt, und dann wird sie minimiert.
Um sicherzustellen, dass es nicht angezeigt wird, befolgen Sie unsere Anweisungen zum unbeaufsichtigten Ausführen von Batchdateien. Töten Sie diese Bat-Datei nicht von überall, einschließlich des Task-Managers.
3] Beenden Sie den Update Orchestrator-Dienst

Der Update Orchestrator-Dienst verwaltet Windows Update. Es verwaltet Windows-Updates. Wenn sie angehalten werden, können Ihre Geräte die neuesten Updates nicht herunterladen und installieren.
Wenn der Upgrade-Assistent Sie sehr ärgert, beenden Sie diesen Dienst am besten. Wir empfehlen zwar nicht, Updates unter Windows 10 zu beenden, aber nur wenn Sie wissen, dass es keinen anderen Ausweg gibt. Stellen Sie sicher, dass Sie Ihr Gerät aktualisieren, wenn Sie das Problem behoben haben, für das Sie sich entschieden haben, es zu deaktivieren.
- Öffnen Sie Services.msc, indem Sie dasselbe in die Suchleiste eingeben.
- Blättern Sie zu Update Orchestrator Service.
- Klicken Sie auf Stop.
Sie können den Starttyp möglicherweise nicht von "Automatisch" in "Manuell" oder "Deaktiviert" ändern. Das Beenden des Dienstes sollte die Aufgabe jedoch für Sie erledigen.
Am Ende werde ich noch einmal meinen Punkt, dass Windows-Updates wichtig sind, anbringen und den Update-Assistenten niemals dauerhaft deaktivieren. Sie sollten es nur tun, wenn die Situation schwierig ist und Sie nichts dagegen tun können. Es ist immer ratsam, die genaue Ursache des Problems herauszufinden, insbesondere wenn es sich bei Windows um ein großes Update handelt.
Es ist auch eine gute Vorgehensweise, wenn Sie das Update für eine Weile verzögern möchten, es sei denn, eine stabilere Version wird von Microsoft eingeführt. Verwenden Sie diesen Tipp in diesem Fall.