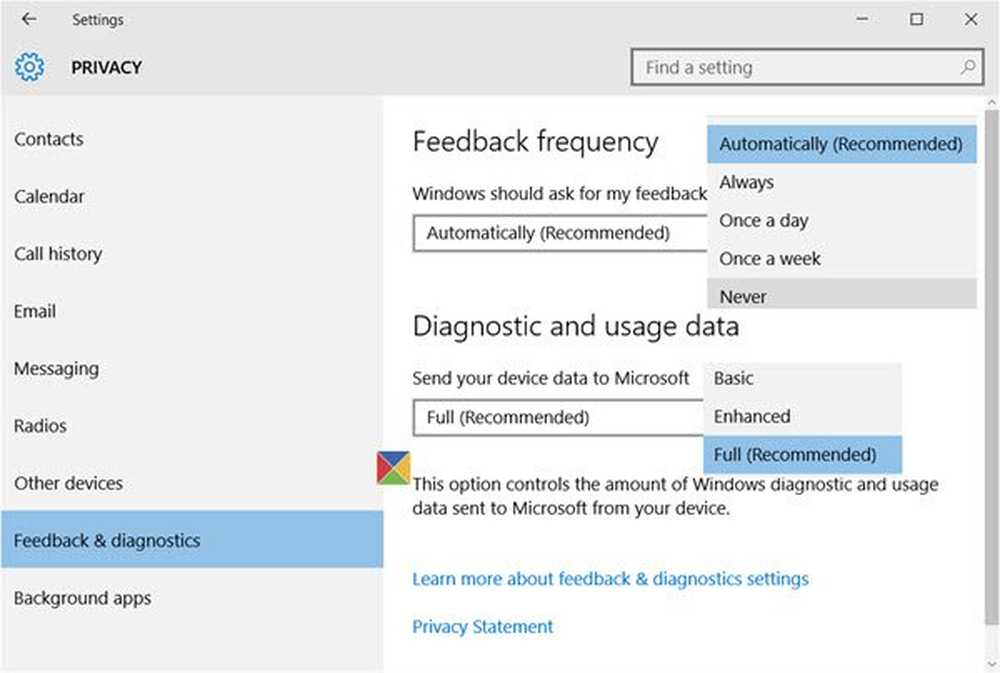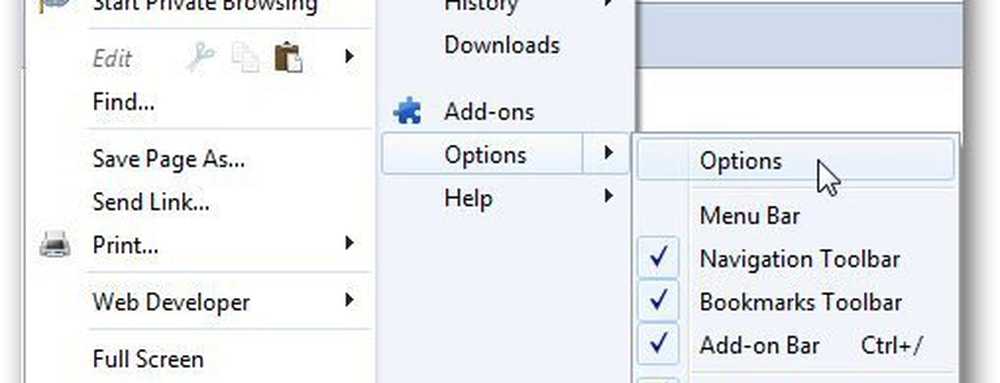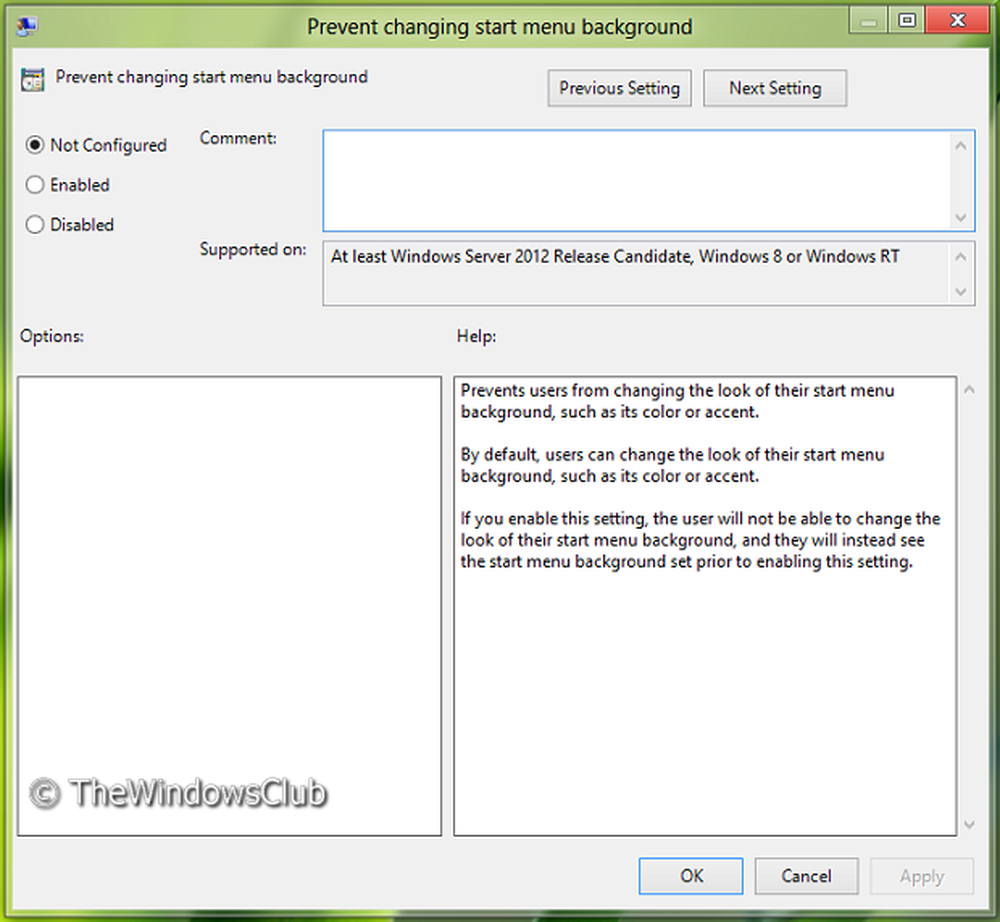So deaktivieren Sie die Erzwingung der Treibersignatur unter Windows 10
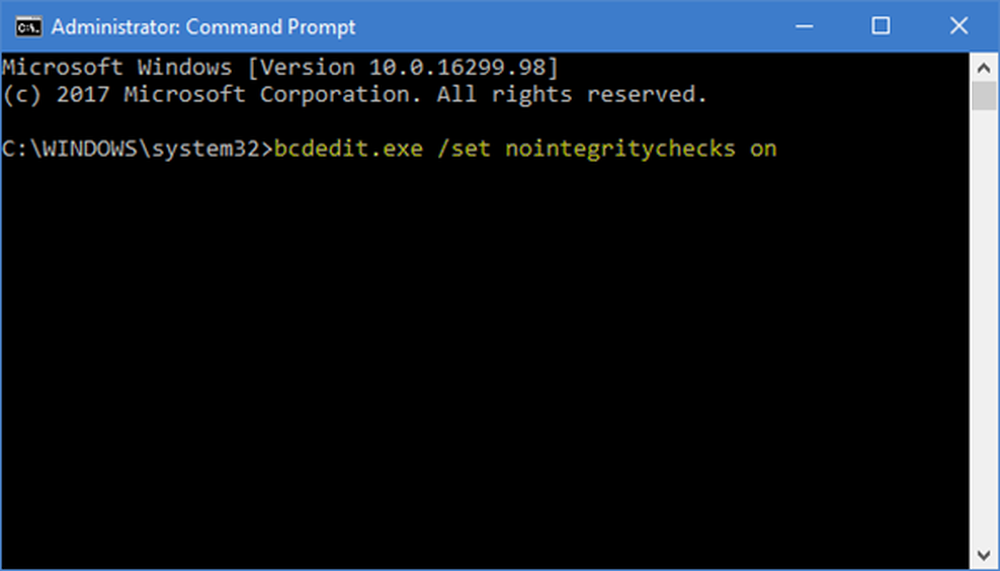
Dieser Beitrag zeigt Ihnen, wie Deaktivierung der Treibersignatur deaktivieren in Windows 10/8/7 dauerhaft. Fahrersignatur ist das Zuordnen einer digitalen Signatur zu einem Treiberpaket. Windows-Geräteinstallationen verwenden digitale Signaturen, um die Integrität der Treiberpakete und die Identität des Anbieters zu überprüfen, der die Treiberpakete bereitstellt.
Die Treiber, die Sie normalerweise von Windows Update, Originalgeräteherstellern oder einer Drittanbieter-Software zum Herunterladen von Treibern usw. auf Ihrem Computer installieren, müssen von Microsoft anhand einer digitalen Signatur digital verifiziert werden. Es ist ein elektronisches Sicherheitszeichen, das den Herausgeber des Fahrers sowie alle damit zusammenhängenden relevanten Informationen bestätigt. Wenn ein Treiber nicht von Microsoft zertifiziert ist, werden sie von Windows weder auf einem 32-Bit- noch auf einem 64-Bit-System ausgeführt. Dies wird als "Durchsetzung der Treibersignatur" bezeichnet..
Windows 10 lädt nur Treiber, die vom Dev Portal digital signiert wurden. Die Änderungen wirken sich jedoch nur auf die Neuinstallationen des Betriebssystems mit aktiviertem Secure Boot aus. Für die nicht aktualisierten Neuinstallationen sind von Microsoft signierte Treiber erforderlich.
Manchmal erhalten Sie möglicherweise eine Nachricht - Windows erfordert einen digital signierten Treiber. Wenn Sie möchten, können Sie die Durchsetzung der Treibersignatur deaktivieren. Lass uns sehen, wie es geht.
Deaktivieren Sie das Erzwingen der Treibersignatur unter Windows 10
Ihnen stehen drei Optionen zur Verfügung,
- Verwenden Sie das erweiterte Startmenü
- Aktivieren Sie den Testsigniermodus
- Deaktivieren Sie die Gerätetreibersignatur.
1] Erweitertes Startmenü verwenden
Halten Sie die Umschalttaste gedrückt, während Sie in Windows die Option „Neustart“ wählen. Ihr Computer wird mit den erweiterten Optionen neu gestartet. Wählen Sie aus der Liste der angezeigten Optionen die Kachel „Problembehandlung“ aus.

Wählen Sie als Nächstes "Erweiterte Optionen" und klicken Sie auf die Kachel "Starteinstellungen".

Wählen Sie anschließend die Schaltfläche "Restart" (Neustart), um Ihren PC im Bildschirm Starteinstellungen neu zu starten.

Beim Neustart wird der folgende Bildschirm angezeigt. Drücken Sie die 7 Tastaturtaste zum Aktivieren desDeaktivierung der Treibersignatur deaktivieren" Möglichkeit.

Beim nächsten Neustart des Computers wird die Durchsetzung der Treibersignaturen jedoch deaktiviert.
2] Deaktivieren der Gerätetreibersignatur
Führen Sie die Eingabeaufforderung als Administrator aus und führen Sie den folgenden Befehl aus:
bcdedit.exe / nointegritychecks einschalten
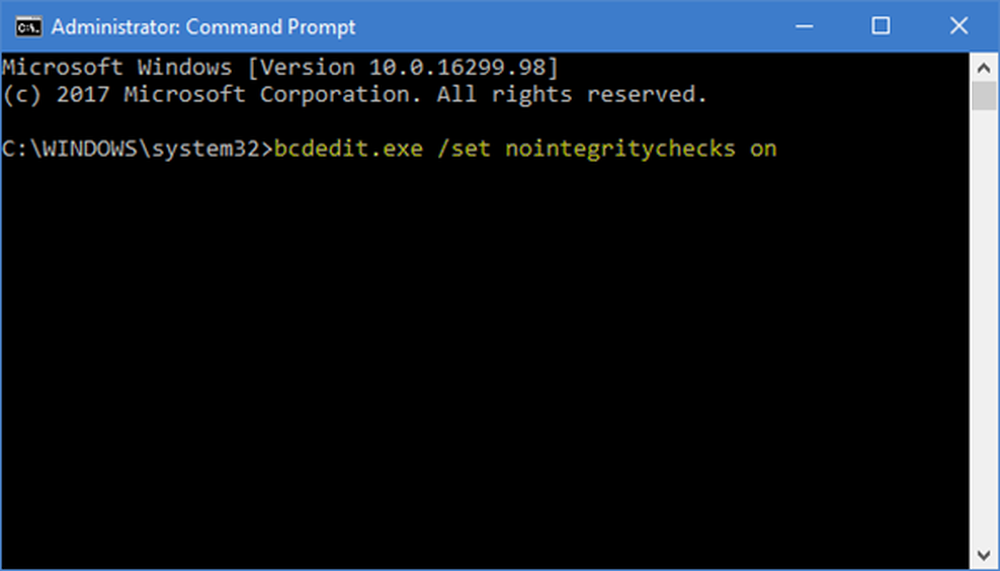
Dadurch wird automatisch das Erzwingen der Treibersignatur auf Ihrem Gerät deaktiviert.
Wenn Sie diese Funktion wieder aktivieren möchten, müssen Sie den folgenden Befehl in einem erhöhten Cmd-Fenster ausführen:
bcdedit.exe / set nointegritychecks deaktiviert
Um dies tun zu können, muss die Secure Boot Policy deaktiviert werden.
Wenn Sie diesen Modus verlassen möchten, führen Sie den folgenden Befehl aus:
bcdedit / set Testsigning aus
Hoffe, das funktioniert für dich.
3] Aktivieren Sie den Testsigniermodus
Durch Aktivieren der ersten Option wird die Durchsetzung der Treibersignatur erfolgreich deaktiviert, bis Sie den Testmodus verlassen. Um diese Option zu aktivieren, müssen Sie die Eingabeaufforderung mit Administratorrechten öffnen. Geben Sie dazu CMD in das Suchfeld ein, klicken Sie mit der rechten Maustaste auf 'Eingabeaufforderung' und wählen Sie die Option 'Als Administrator ausführen'.
Fügen Sie als nächstes den folgenden Befehl in das Eingabeaufforderungsfenster ein und drücken Sie die Eingabetaste:
bcdedit / set testsigning on

Wenn auf dem Bildschirm eine Meldung mit der Meldung „Der Wert ist durch die Richtlinie zum sicheren Start geschützt“ angezeigt wird, bedeutet dies, dass der sichere Start für die UEFI-Firmware Ihres Computers aktiviert ist. Deaktivieren Sie es in Ihrem Computer UEFI Firmware-Einstellungen So aktivieren Sie den Testsigniermodus über die erweiterten Startoptionen.

Starten Sie Ihren Computer neu, um den Testmodus aufzurufen. In der rechten unteren Ecke Ihres Computerbildschirms sollte ein Wasserzeichen für den Testmodus sichtbar sein. Wenn Sie dies sehen, bedeutet dies keine Einschränkung für die Installation unsignierter oder nicht verifizierter Treiber.
Das ist es!
Sie müssen wissen, dass die Treibersignierung eine Sicherheitsfunktion ist, die schützt Ihre System und Sie sollten eine erneute Aktivierung in Betracht ziehen, sobald dies möglich ist.