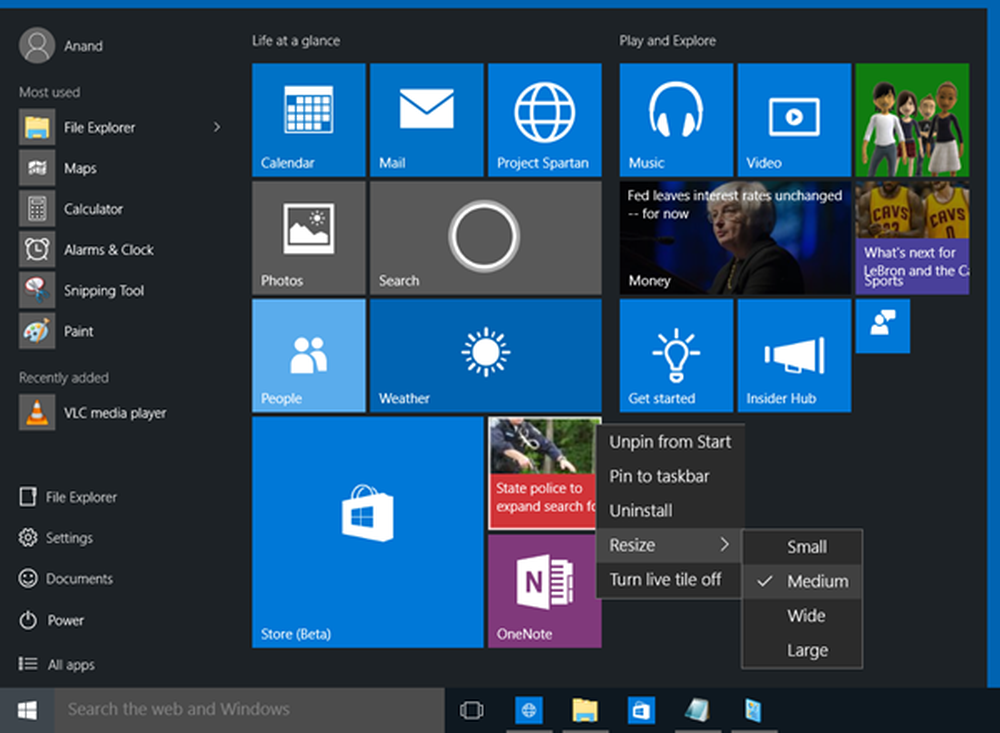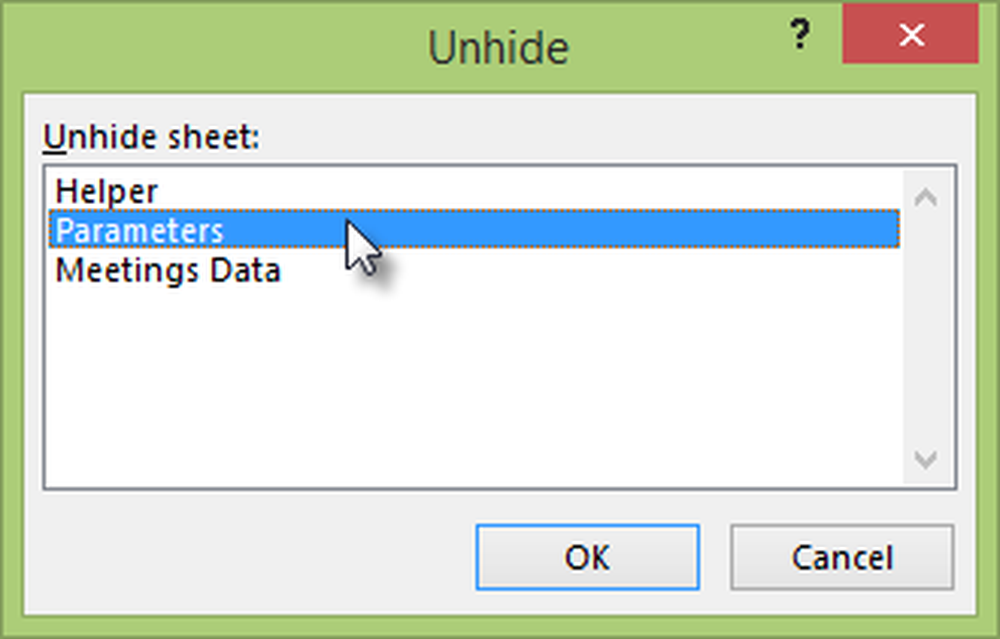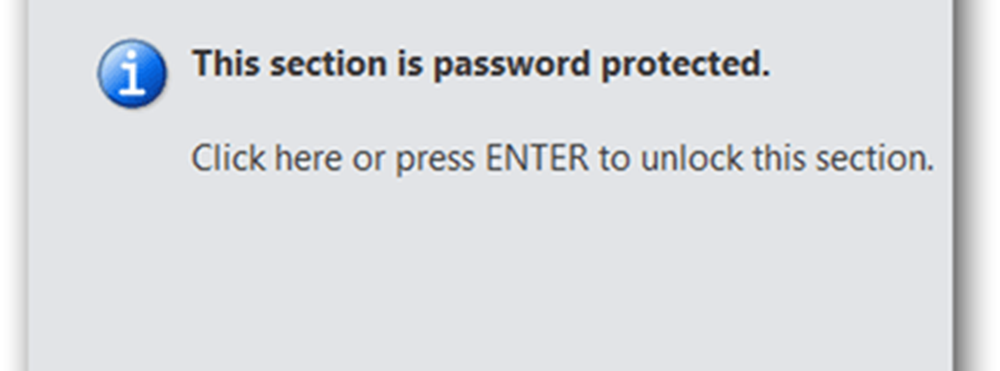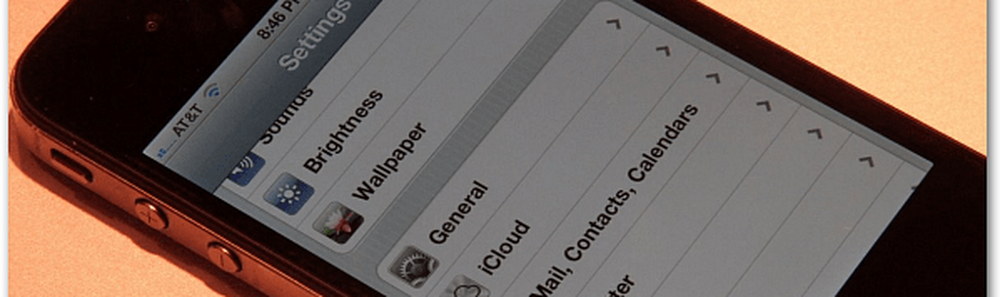So passen Sie den Screensaver in Windows 10 an
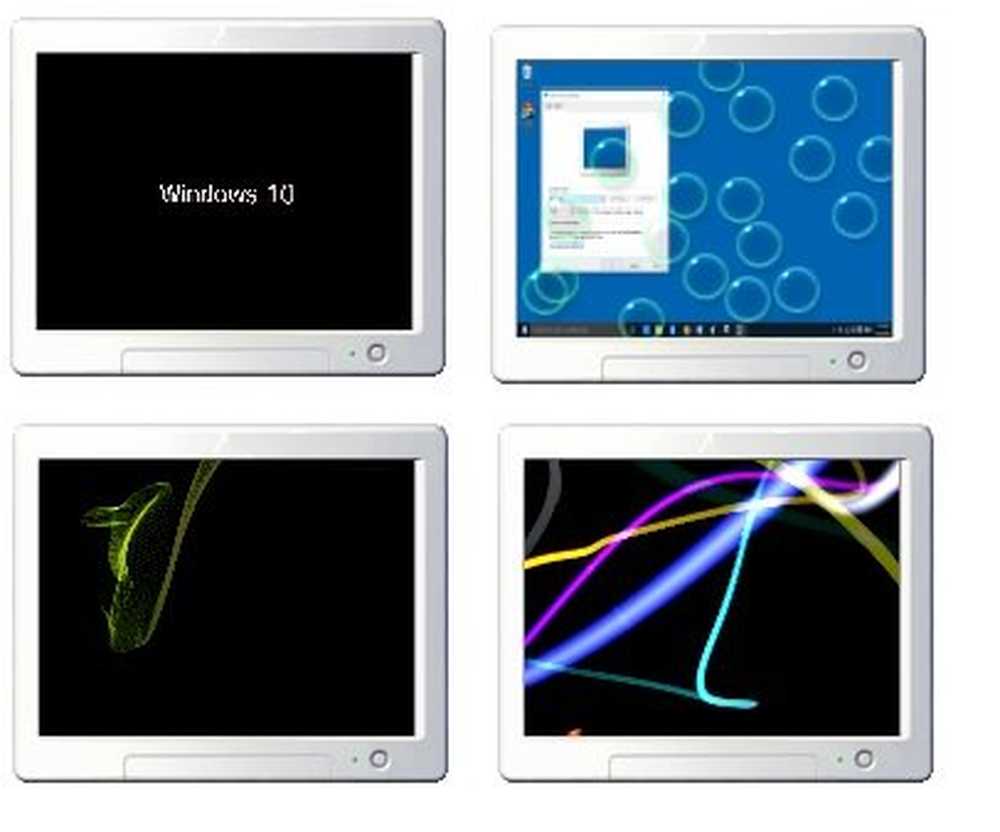
Es gab Zeiten, in denen Computermonitore an Problemen mit dem Einbrennen von Bildern litten, die durch längeres Anzeigen desselben Bildes verursacht wurden, und die Benutzer installierten einen Bildschirmschoner, um das Problem zu vermeiden. Die Computerbildschirme sind heute nicht mehr den Burn-In-Problemen ausgesetzt, aber die Benutzer verwenden den Bildschirmschoner auf ihren Computersystemen immer noch aus Spaß. Windows 10 kommt mit sechs eingebauten Bildschirmschonern. Lassen Sie uns sehen, wie Sie Bildschirmschoner in Windows 10 anpassen können.
Lesen: Sind Bildschirmschoner notwendig und werden noch benötigt.
Bildschirmschoner-Einstellungen in Windows 10
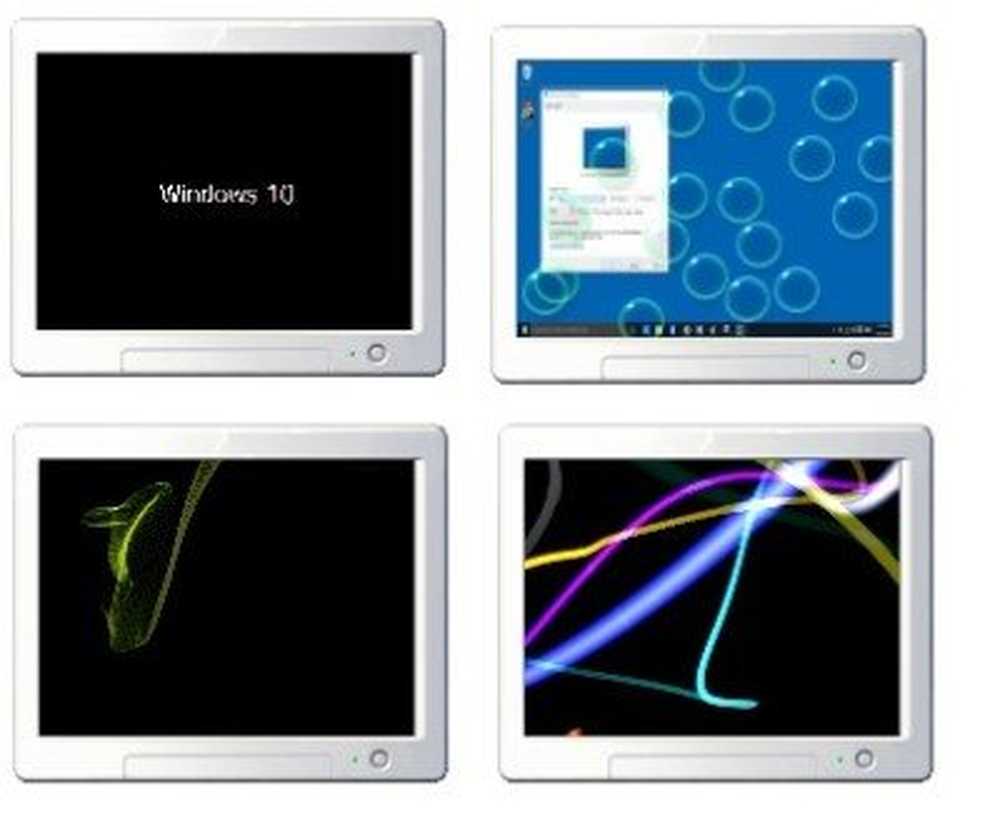
Sie können die Bildschirmschoner-Einstellungen direkt aufrufen, indem Sie in der Taskleiste in der unteren linken Ecke des Systems "Bildschirmschoner" eingeben. Klicken Sie auf "Change Screen Saver" (Bildschirmschoner ändern) und Sie gelangen sofort zu den Einstellungen für den Bildschirmschoner, in denen Sie die Einstellungen nach Ihren eigenen Vorlieben anpassen können.
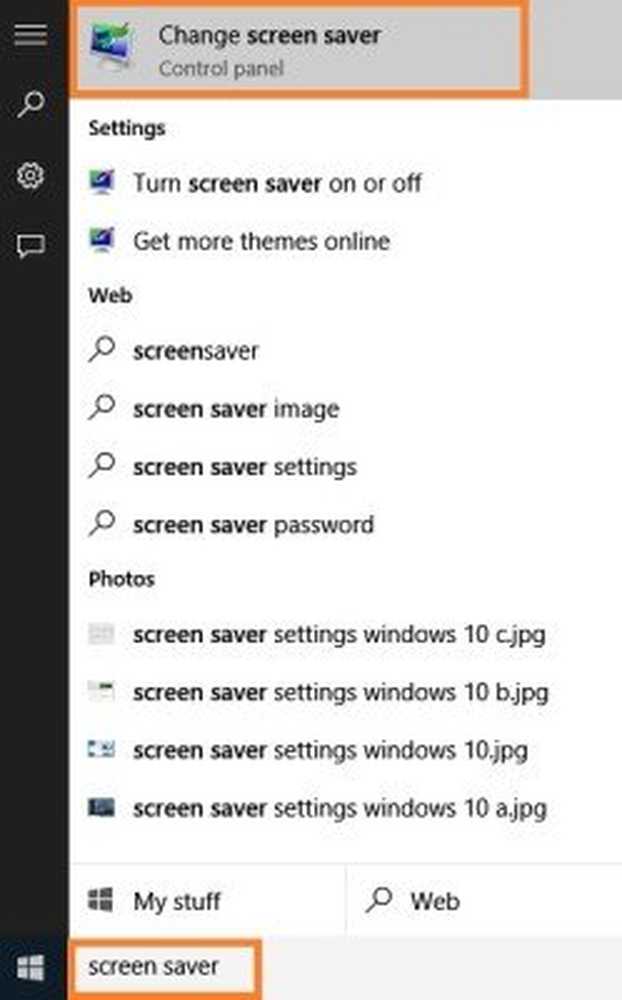
Alternativ können Sie mit der rechten Maustaste auf Ihren Windows 10-Desktop klicken und auswählen Personifizieren um die Personalisierungseinstellungen zu öffnen. Klicken Sie anschließend auf Bildschirm sperren im linken Bereich.
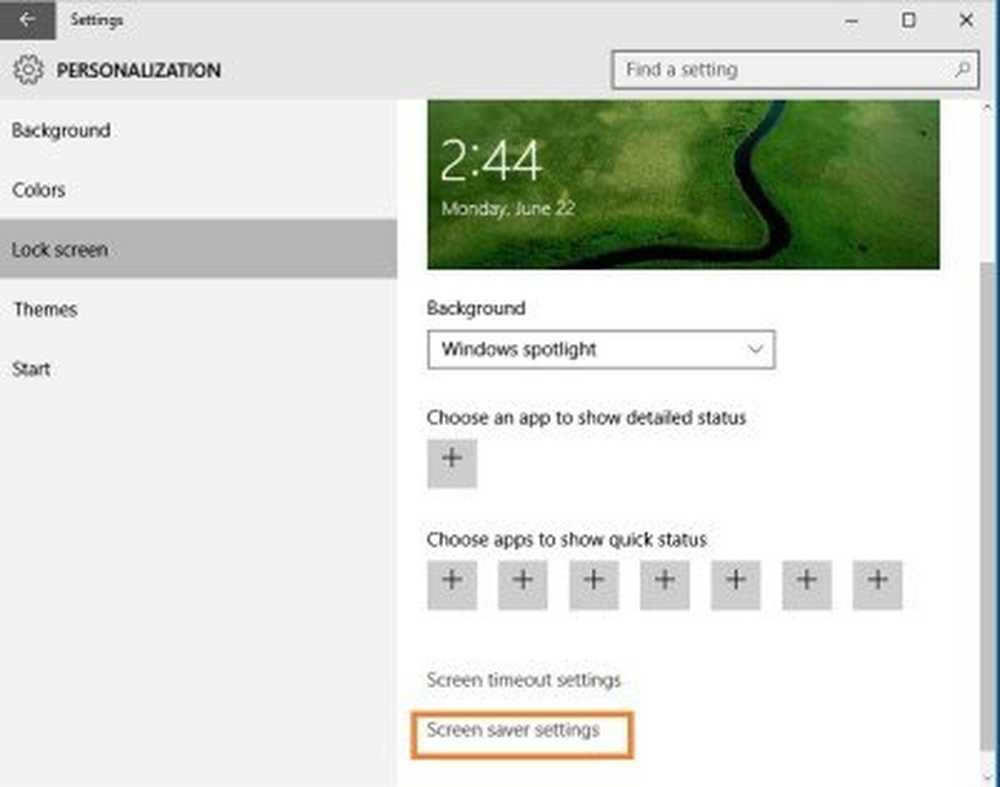
Scrollen Sie nach unten, und klicken Sie auf Bildschirmschoner-Einstellungen. Das folgende Fenster wird geöffnet. Hier können Sie die Einstellungen nach Ihren Wünschen anpassen.
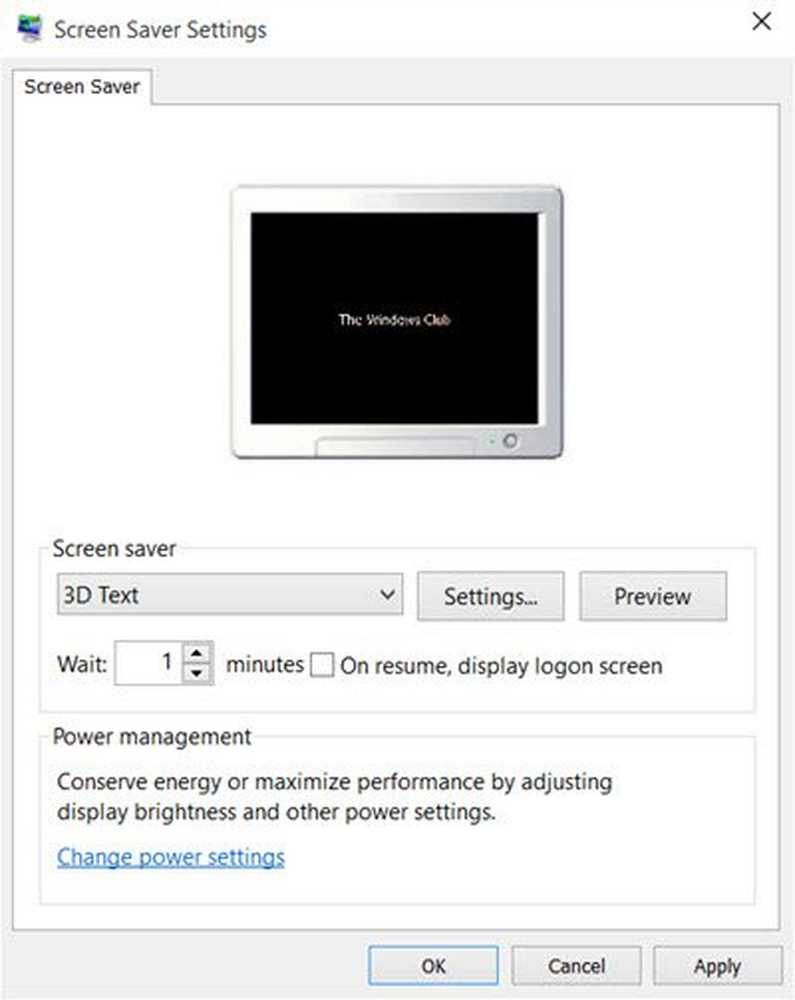
Standardmäßig bietet Windows 10 die folgenden sechs Bildschirmschoner - 3D-Text, Leer, Blasen, Mystify, Fotos und Farbbänder - hier nichts Neues. Wählen Sie den Bildschirmschoner aus dem Dropdown-Menü aus und ändern Sie die Standardeinstellungen die Einstellungen, wenn welche verfügbar sind.
Mit dem 3D Text-Bildschirmschoner können Sie beispielsweise den Text sowie einige andere Optionen anpassen.
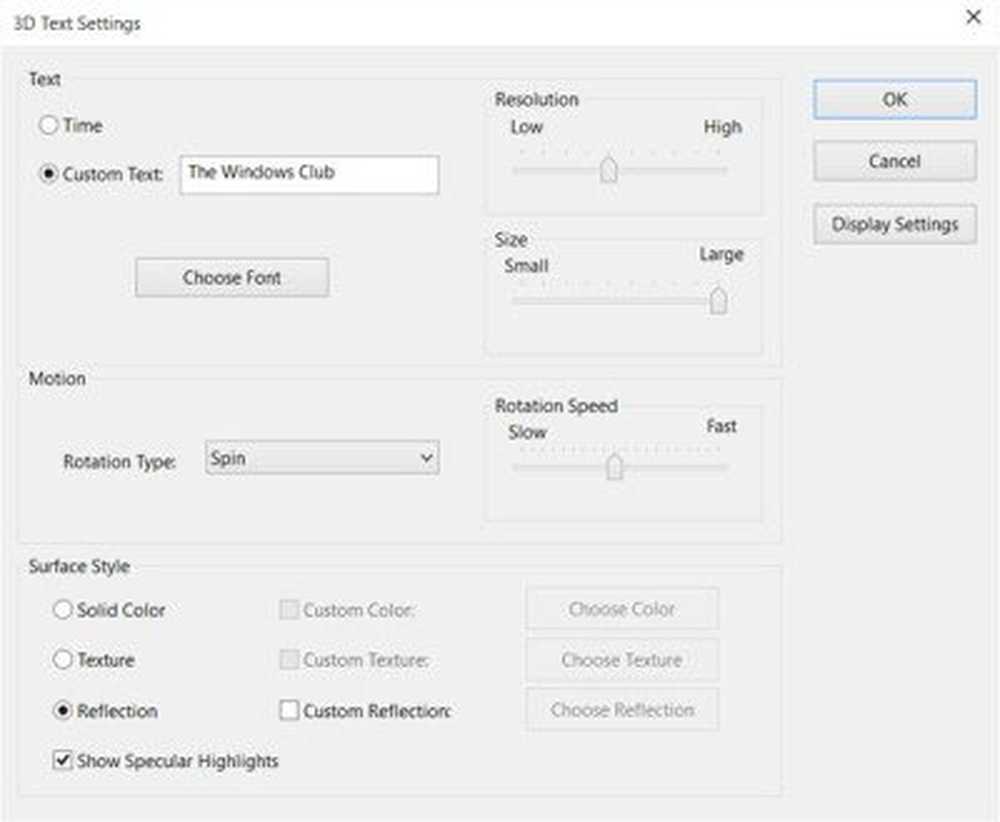
Mit dem Bildschirmschoner Fotos können Sie Ihre Lieblingsfotos als Bildschirmschoner anzeigen.
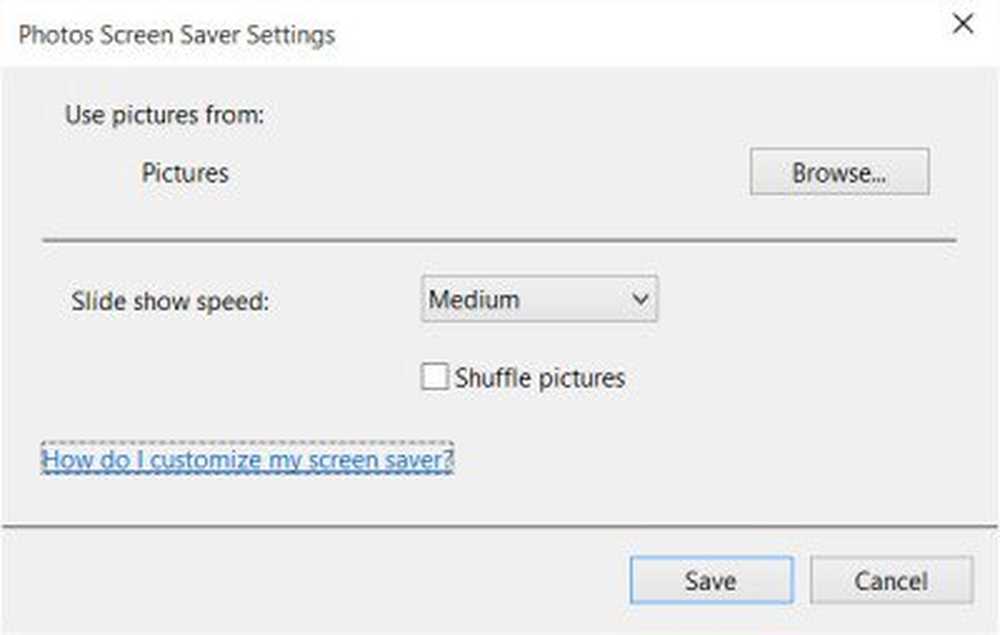
Wenn Sie fertig sind, klicken Sie auf Speichern und schließen Sie das Fenster.
Verknüpfung für Bildschirmschoner-Einstellungen erstellen
Wenn Sie häufig auf die Bildschirmschoner-Einstellungen zugreifen, können Sie die Desktop-Verknüpfung wie folgt erstellen: Die Einstellungen können jedoch leicht geändert werden. Wenn Sie jedoch den Bildschirmschoner häufig ändern, sollten Sie auf Ihrem Desktop eine Verknüpfung für Bildschirmschoner-Einstellungen erstellen.
Um die Verknüpfung zu erstellen, klicken Sie mit der rechten Maustaste auf Ihren Desktop und klicken Sie auf Neu> Verknüpfung.
Art control desk.cpl ,, @ screensaver im Standortbereich des Assistenten.
Klicken Sie auf Weiter und geben Sie der Verknüpfung einen Namen. Klicken Sie auf Weiter und Sie sind fertig. Geben Sie ein passendes Symbol Ihrer Wahl an.
Verwenden Sie diese Verknüpfung, um die Einstellungen für den Bildschirmschoner schnell zu ändern oder anzupassen.
Sie können auch eine Verknüpfung erstellen, um den Bildschirmschonerstatus für einen bestimmten Bildschirmschoner zu starten oder zu ändern.
Siehe dazu auch diesen Beitrag. Es zeigt Ihnen, wie Sie Details zur Systemkonfiguration auf Ihrem Windows Desktop-Hintergrund anzeigen können.