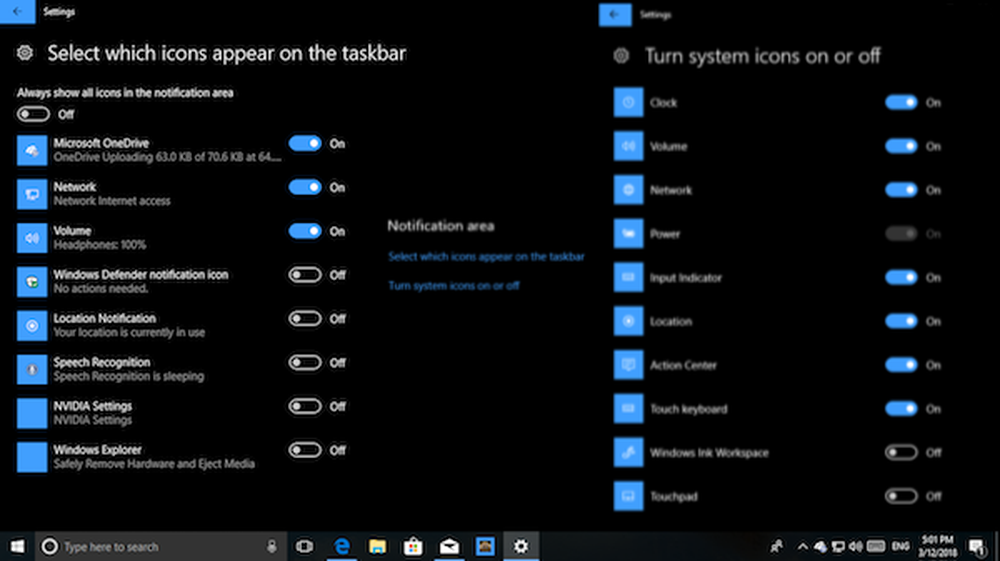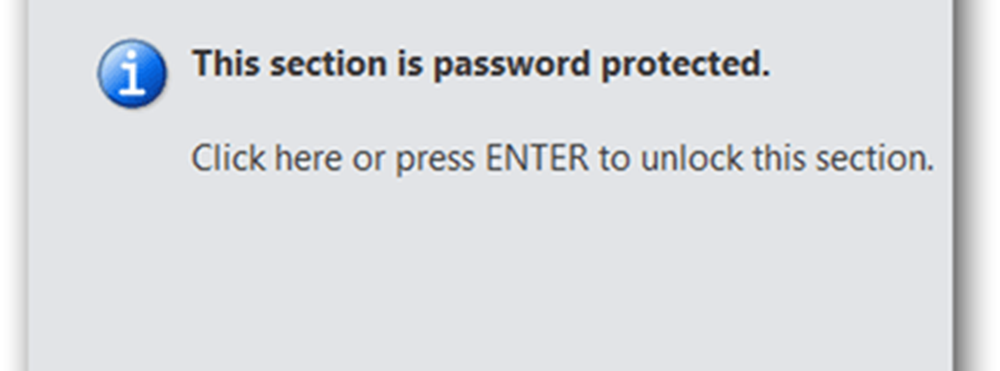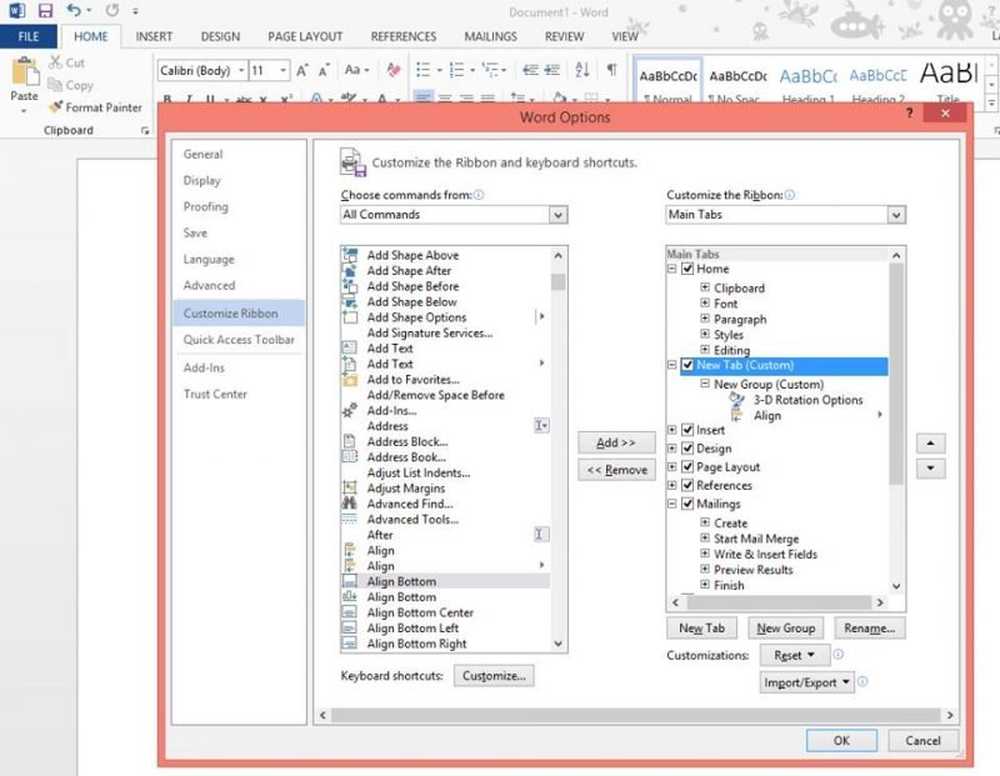Anpassen von Benachrichtigungen und Action Center unter Windows 10
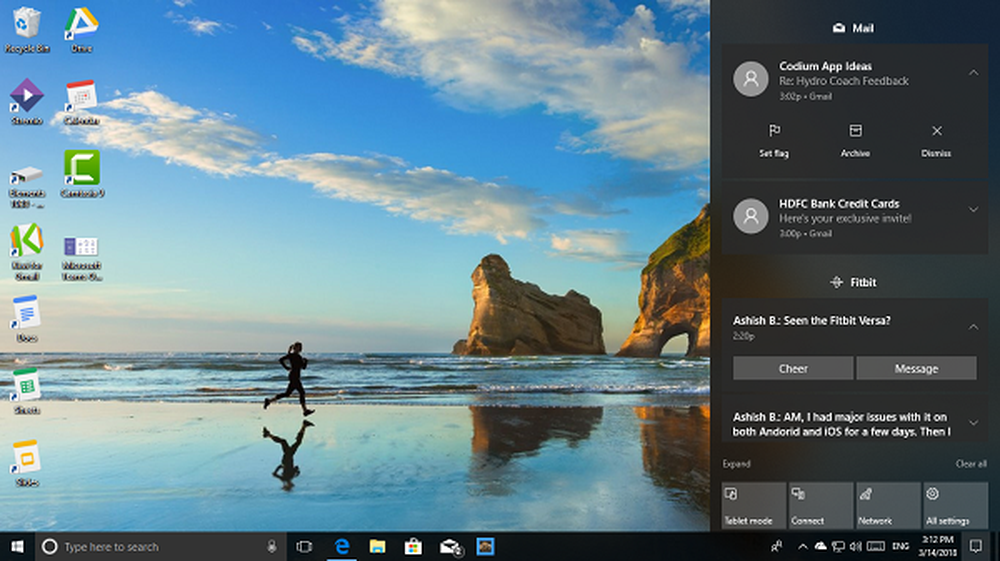
Wir alle nutzen unseren PC für die Arbeit, und wenn man aus irgendeinem Grund abgelenkt wird, bricht die Konzentration. Genau wie Ihr Telefon werden auch von Windows 10 Apps & System Benachrichtigungen gesendet. Sie sind für einen Grund da, aber wenn sie zu viele sind, ist es Zeit, diese Ablenkungen zu zähmen und sicherzustellen, dass Sie sie kontrollieren.
Was ist das Benachrichtigungs- und Aktionscenter?
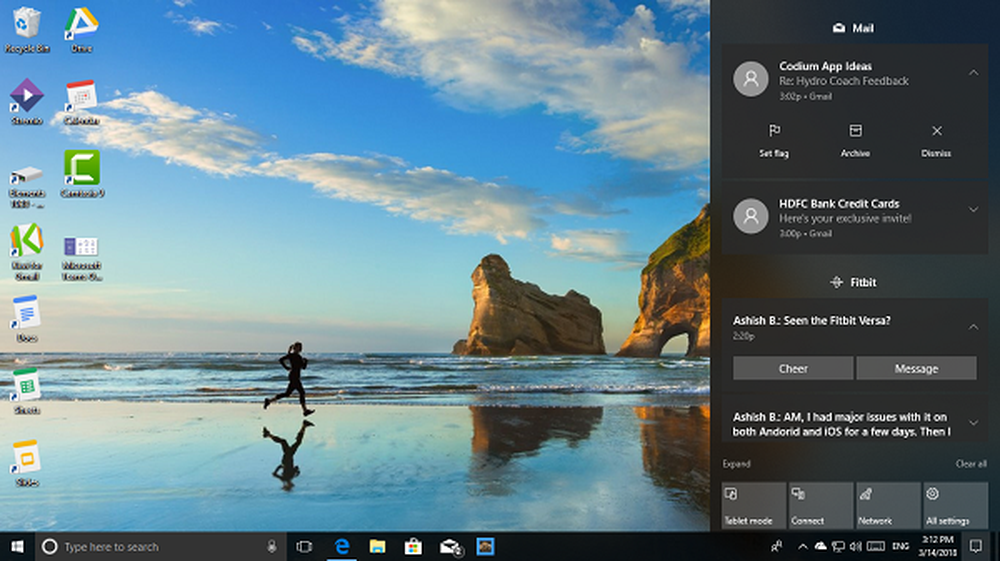
Wenn Sie sich fragen, woher das kommt, ist dies der zentrale Ort. welche technisch rechts für alle Benachrichtigungen unter Windows 10 positioniert ist.
Sie können Ihr Aktionscenter jederzeit öffnen und prüfen, welche Benachrichtigungen Ihre Aufmerksamkeit erfordern, oder die nicht benötigten abweisen. Diese Benachrichtigungen bieten auch schnelle Aktionen. Mehr zum Benachrichtigungs- und Aktionscenter hier
Anpassen des Benachrichtigungsbereichs auf der Taskleiste
Viele wissen nicht, dass Nachrichten, die ab und zu rechts unten in der Taskleiste angezeigt werden, auch Teil von Benachrichtigungen sind. Oft als bezeichnet System Tray, Es beherbergt Apps und Betriebssystemkomponenten. Wenn Sie zu viele in diesem Bereich haben, wird es ärgerlich. Lesen Sie hier unseren ausführlichen Beitrag zum Anpassen von Startmenü und Taskleiste.
Zurück zum Action Center
Das Bild unten zeigt, wie ein typisches Aktionscenter aussieht. Du hast Benachrichtigungen übereinander gestapelt, Einige Nachrichten enthalten Aktionen (E-Mail-Benachrichtigungen lassen sich archivieren), und sie sind alle nach Apps sortiert. Am Ende haben Sie schnelle Umschalt- / Aktionsschaltflächen, mit denen Sie den Status ändern oder manchmal App-ähnliche Einstellungen öffnen können.
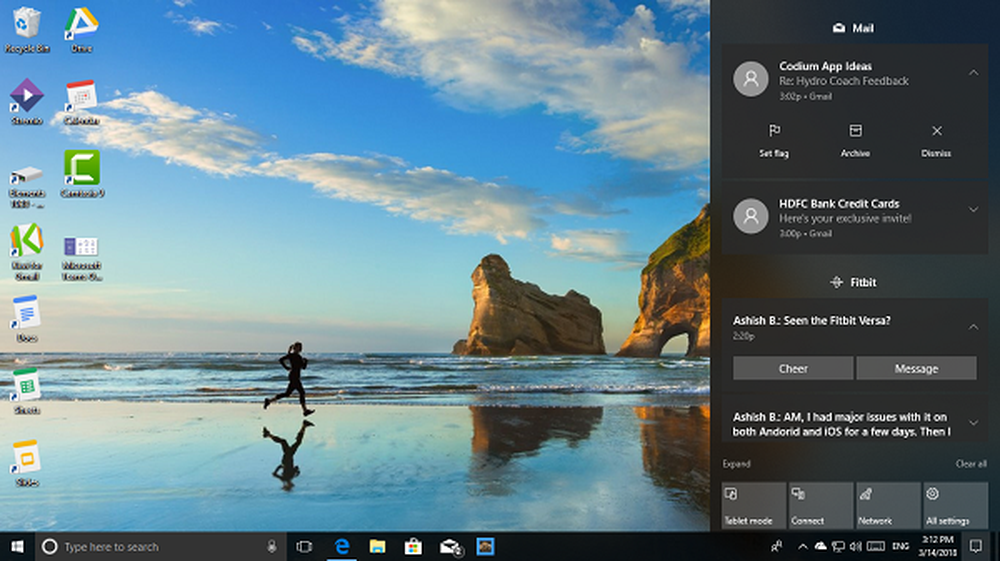
Wenn Sie sich für die Erweiterung entscheiden, werden weitere Schaltflächen für die Schnellaktion angezeigt. Standardmäßig stehen 7 bis 8 Aktionsschaltflächen zur Verfügung. Sie sehen 4 und werden beim Erweitern angezeigt - Sie können dies jedoch tun, wenn Sie die Reihenfolge ändern oder Schaltflächen für die Schnellaktion hinzufügen / entfernen möchten.
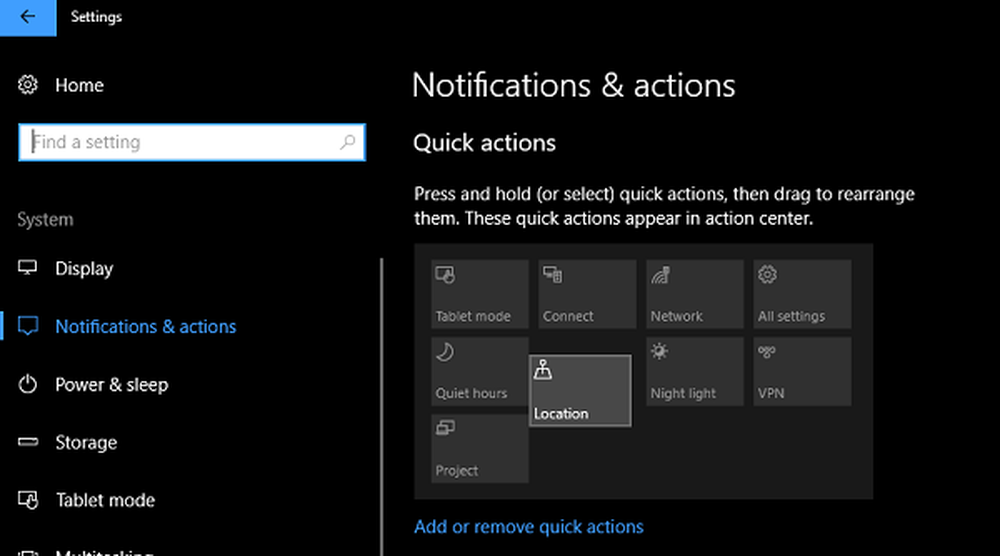
Pro-Tipp: Wenn Sie das Action Center in Windows 10 vollständig deaktivieren möchten, können Sie dies tun.
Steuern und reduzieren Sie Benachrichtigungen in Windows 10
Nun, da Sie mit den Grundlagen fertig sind, lernen wir es jetzt kennen senken Sie eine Reihe von Benachrichtigungen. Dafür gibt es zwei Möglichkeiten. Der erste ist aus den globalen Einstellungen und der zweite aus dem Aktionscenter. Da wir bereits hier sind, werfen wir einen Blick auf den ersten. Unter Einstellungen> System> Benachrichtigungen und Aktionen haben Sie eine Liste mit Umschaltfunktionen.
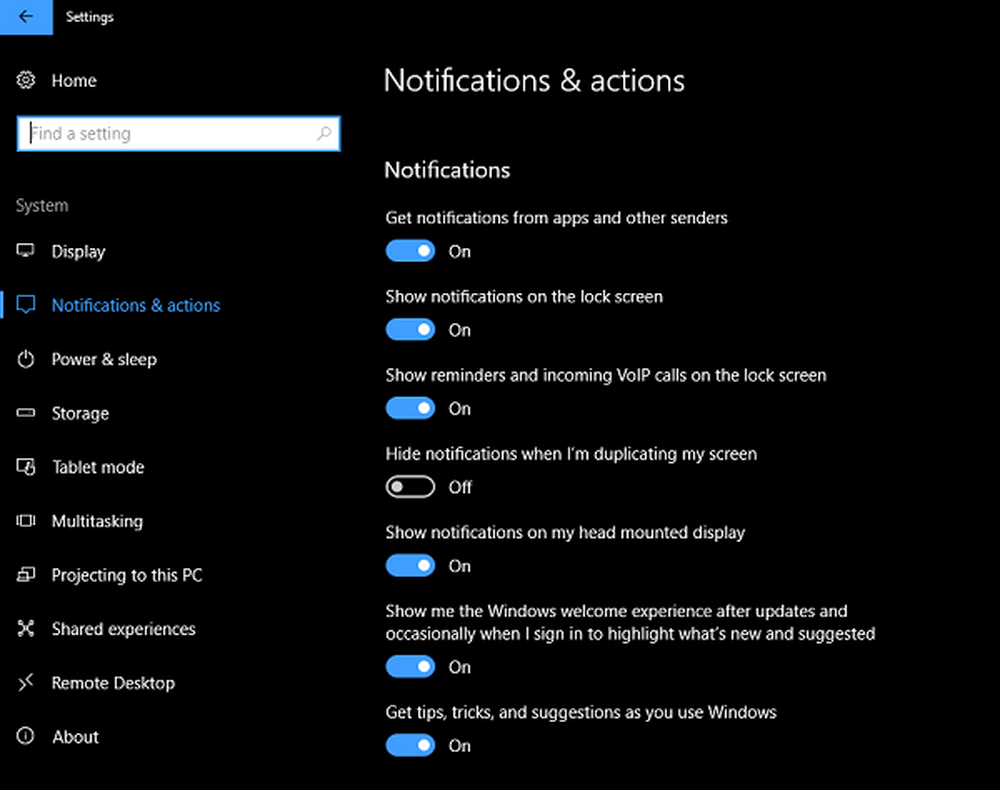
- Sperrbildschirm-Optionen:
- Show Hide Benachrichtigung auf dem Sperrbildschirm.
- Anzeigen / Ausblenden von Erinnerungen und eingehenden VoIP-Anrufen auf dem Sperrbildschirm.
- Apps:
- Aktivieren oder deaktivieren Sie Benachrichtigungen von Apps und anderen Absendern.
- Am Ende haben Sie eine Liste von Sendern oder Apps, zu denen Apps wie Fitbit, Cortana usw. gehören. Sie können sie einzeln deaktivieren.
Sie können auch festlegen, dass die Windows-Begrüßungserfahrung, Tipps und Tricks-Benachrichtigungen deaktiviert und Benachrichtigungen beim Duplizieren des Bildschirms ausgeblendet werden. Dies ist nützlich, wenn Sie für eine Demo eine Verbindung zum Projektor herstellen.
Treffen von Entscheidungen aus dem Action Center
Nach meiner Erfahrung ist es besser, sie nicht von dem oben genannten Bereich abzuwenden, sondern so, wie Sie es bekommen. Die Benachrichtigungen sind alle im Aktionscenter gestapelt Klicken Sie mit der rechten Maustaste auf eine der Optionen, und Sie erhalten sofort Optionen. Ich verwende hier die Mail-App als Beispiel.
- Deaktivieren Sie Benachrichtigungen von Mail.
- Mail mit hoher Priorität machen.
- Gehen Sie zu Benachrichtigungseinstellungen.
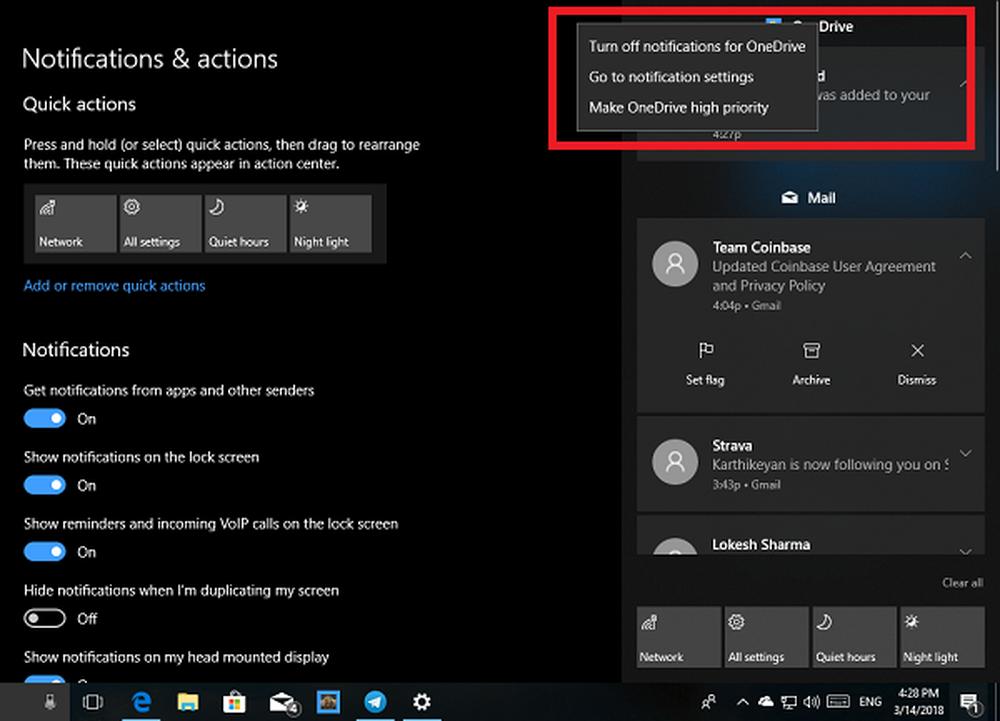
Wenn Sie die Priorität erhöhen, werden die Benachrichtigungen dieser App immer im Vordergrund angezeigt. Die dritte Option führt Sie zu den Apps-Einstellungen, in denen Sie eine detailliertere Steuerung auswählen können. Wir werden ein bisschen darüber reden.
Diese Methode funktioniert basierend auf Ihrer Erfahrung und Verwendung. Wenn es also eine App gibt, die zum ersten Mal eine Benachrichtigung sendet, entgeht Ihre Aufmerksamkeit nicht.
Legen Sie fest, wo Benachrichtigungen angezeigt und wie sie ausgeblendet werden sollen
Wenn Sie möchten, dass Benachrichtigungen von wenigen Apps nicht als Popup oder auf dem Sperrbildschirm angezeigt werden, können Sie dies steuern. Manchmal benötigen Sie Ihre Privatsphäre, und Windows 10 bietet Ihnen die richtige Wahl.
Wie bereits gesagt, führt Sie die dritte Option zu den Apps-Einstellungen, in denen Sie eine detailliertere Steuerung auswählen können. Die Optionen sind-
- Sie können wählen Deaktivieren Sie Benachrichtigungen von dieser App vollständig, was für Apps nützlich ist, die Sie gelegentlich verwenden.
- Banner von App lenken manchmal sehr ab Benachrichtigungsbanner ausblenden vollständig.
- Halten Sie Benachrichtigungen privat auf dem Sperrbildschirm.
- Benachrichtigung in Action Center anzeigen oder ausblenden.
- Spielen Sie einen Ton und stellen Sie die Priorität ein.
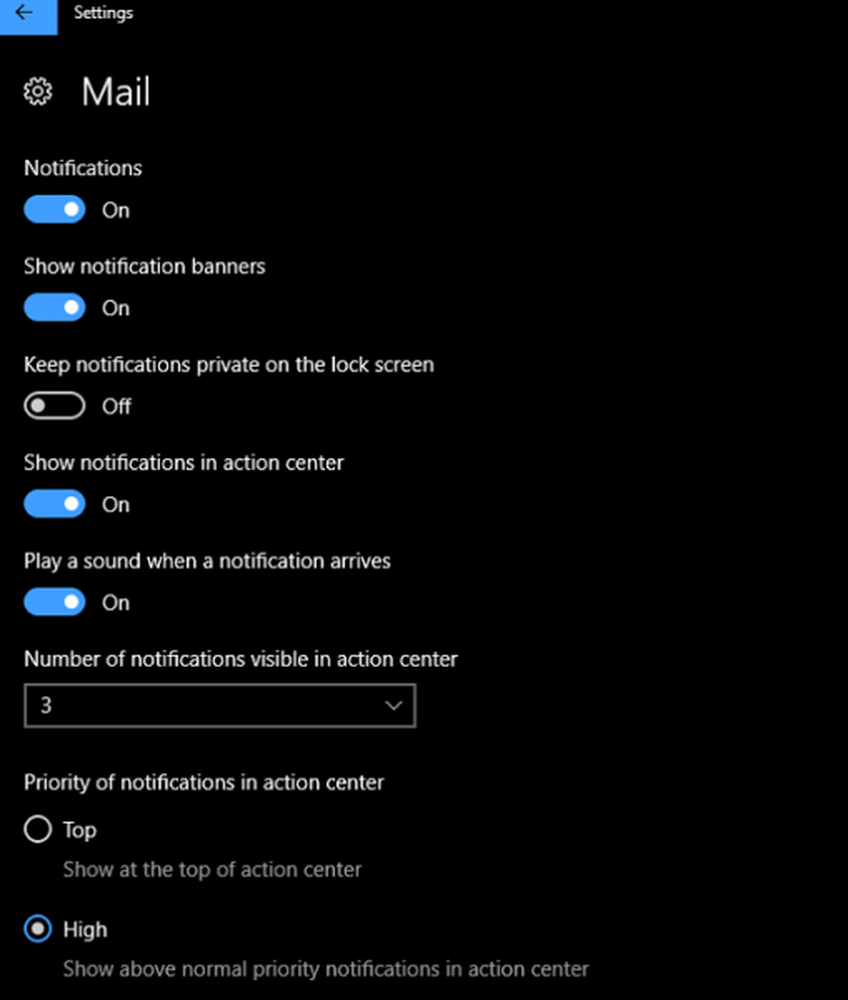
Mit diesen können Sie Benachrichtigungen von Apps vollständig ausblenden, wenn Sie möchten. Um dies zu ändern, müssen Sie zu Benachrichtigungen und Aktionen zurückkehren. Wählen Sie die deaktivierte App aus und ändern Sie sie.
Pro Tipp: Sie können die Benachrichtigungstöne ausschalten oder die einzelnen Apps und den ausgewählten Sound Ihrer Wahl genau steuern.
So deaktivieren Sie Benachrichtigungen vorübergehend
Wenn Sie an etwas Wichtigem arbeiten und sich für einige Stunden nicht stören möchten, können Sie Ruhezeiten verwenden. Klicken Sie mit der rechten Maustaste auf die rechte Ecke der Taskleiste. Daraufhin werden Optionen für Folgendes angezeigt:
- Schalten Sie ruhige Stunden ein.
- App-Symbole nicht anzeigen.
- Keine neuen Benachrichtigungen anzeigen.
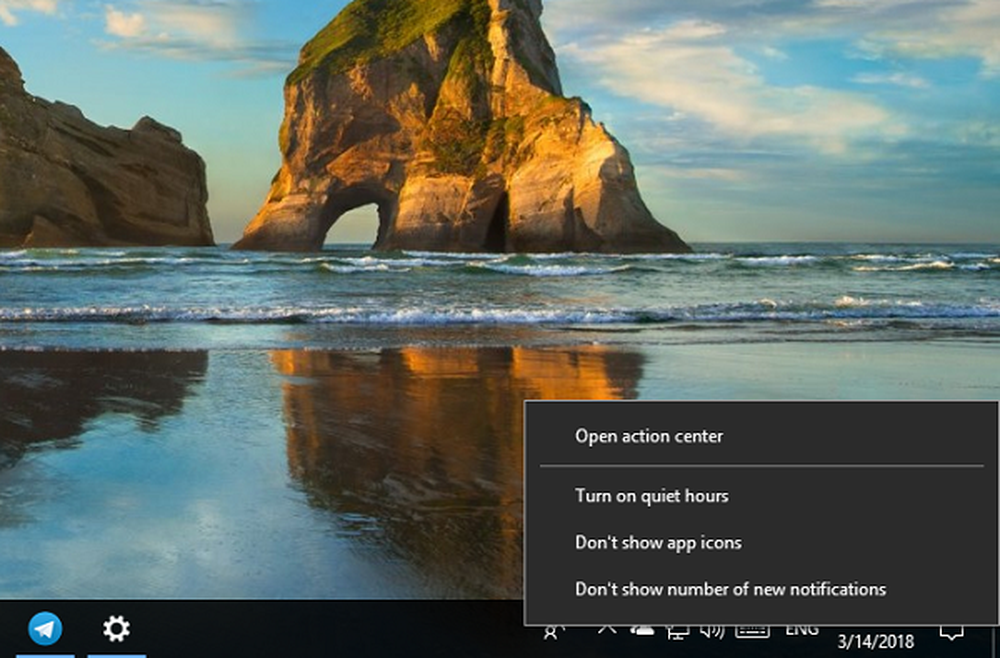
Stille Stunden kann sehr einfach konfiguriert werden, und mit der obigen Option können Sie es jederzeit abschalten.
Wie verwalten Sie Benachrichtigungen unter Windows 10? Verwenden Sie ganz viele Stunden oder steuern Sie sie pro App. Lass es uns in den Kommentaren wissen.