So erstellen Sie benutzerdefinierte Ansichten in der Ereignisanzeige unter Windows 10

Im Windows-Betriebssystem verwenden wir Ereignisanzeige um Probleme mit dem Computer zu beheben. Es ist das erstaunlichste Werkzeug, das Protokolle über Systemereignisse und Sicherheitsereignisse protokolliert. Es überwacht sowohl die Software- als auch die Hardwareprobleme auf Ihrem Computer. Die Ereignisanzeige ist das einzige Tool mit erstaunlichen Funktionen, das Protokolle zu allen Vorgängen auf Ihrem Computersystem verwaltet. Die App verfolgt alle Informationen auf dem System, so dass das Scrollen durch die riesigen Protokolle viel Zeit in Anspruch nimmt. Allerdings ist es oft schwierig, die großen Details in den Protokollen durchzugehen.
Glücklicherweise erlaubt die Ereignisanzeige dem Benutzer die Erstellung benutzerdefinierter Ansichten. Sie können die Filter einstellen und die aufgezeichneten Daten sortieren, um die Informationsdetails auf das zu beschränken, was Sie interessiert. Wenn Sie die Problembehandlung mit einer Festplatte möchten, können Sie eine spezielle benutzerdefinierte Ansicht erstellen, um nur die Festplattenwarnungen in der Sicherheit anzuzeigen Protokolle.
In der Ereignisanzeige sind die Protokolle in zwei Hauptkategorien unterteilt: Die Fensterprotokolle und Anwendungs- und Dienstprotokolle. Sie können den Filter anhand des spezifischen Datums, der Ereignis-ID und vieler anderer Ereignisse auf die Protokolle festlegen, wenn Sie eine Problembehandlung für Ihr System benötigen. In diesem Artikel wird erläutert, wie Sie benutzerdefinierte Ansichten in der Ereignisanzeige erstellen und speichern, um die Protokollinformationen einzuschränken, um nur die Ansicht anzuzeigen, für die Sie sich interessieren.
Erstellen Sie benutzerdefinierte Ansichten in der Ereignisanzeige
Gehe zu Start Menü und Typ Ereignisanzeige im Suchfeld. Klicke auf das Ereignisanzeige um es zu starten.
Klicken Sie im linken Fensterbereich auf Benutzerdefinierte Ansichten.

In der benutzerdefinierten Ansicht sehen Sie Administrative Ereignisse bereitgestellt von den Windows. Um spezielle Protokollansichten zu erstellen, klicken Sie auf Administrative Ereignisse.
Klicke auf Benutzerdefinierte Ansicht erstellen auf der rechten Seite des Fensters zu öffnen Benutzerdefinierte Ansicht erstellen Fenster.
Unter dem Filter gibt es Protokolliert Dropdown-Liste. Sie können entweder eine geeignete vordefinierte Zeit auswählen oder einen benutzerdefinierten Zeitraum für Ihre benutzerdefinierten Protokollansichten verwenden.
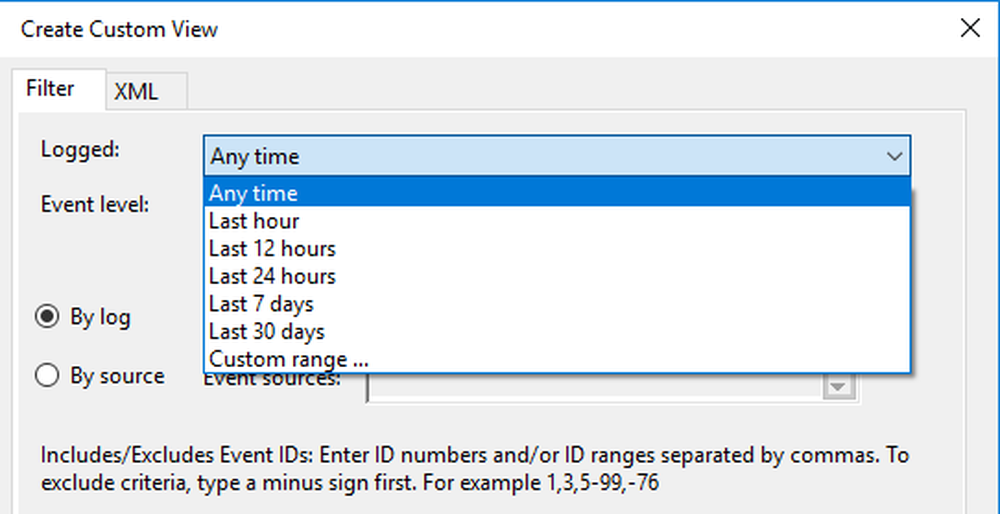
Wählen Sie nun eine geeignete Ereignisebene für Ihre benutzerdefinierte Ansicht. Sie können zwischen fünf Einstiegsoptionen wählen kritische ereignisstufe, fehler, warnung, information und verbose. Wenn Sie sich bei der Fehlerbehebung befinden oder Ereignisse anzeigen möchten, die Ihre sofortige Aufmerksamkeit in der benutzerdefinierten Ansicht erfordern, wählen Sie die Ereignisebene aus Kritisch. Wenn Sie möchten, dass Ihre Ereignisanzeige weniger wichtige Ereignisse anzeigt, aber auf die Probleme hinweist, wählen Sie die Ereignisebene aus Error. Das Warnung Ereignisebene zeigt das Ereignis mit dem potenziellen Problem an, aber es kann nicht unbedingt passieren, dass es auftritt. Wenn Sie detaillierte Informationen zu allen Ereignissen erhalten möchten, wählen Sie die Ereignisebene aus Ausführlich.
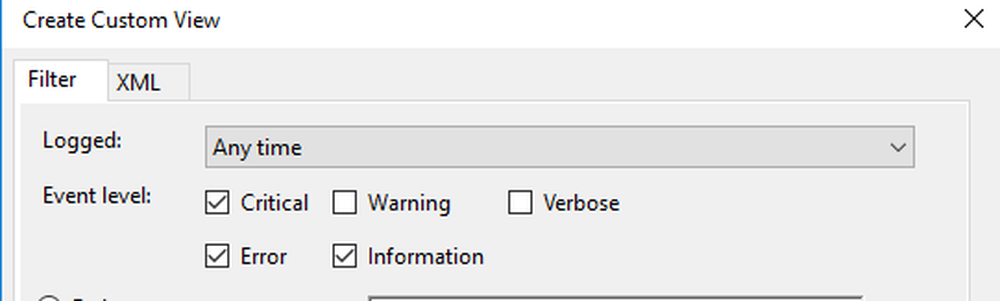

Wenn Sie möchten, dass Ihre benutzerdefinierte Ansicht nach Informationen in Ereignisquellen sucht, klicken Sie auf das Optionsfeld Nach Quelle. In der Quelle Nach können Sie Ereignisse für verschiedene Anwendungen und Geräte detailliert anzeigen.

Anschließend können Sie die Protokolle mit zusätzlichen Filtern wie Ereignis-IDs, Aufgabenkategorie, Schlüsselwörtern, Benutzer und Computer weiter anpassen. Mit Hilfe dieser zusätzlichen Filter können Sie die Ereignisse in den speziellen Ansichten filtern, indem Sie die Ereignis-IDs in den Ereignis-IDs angeben, vordefinierte Windows-Wörter in das Schlüsselwort eingeben, die Benutzerkonten im Feld "Benutzer" angeben und das System auswählen vom Server, um Protokolle im Feld Computer zu verwalten
Wenn Sie mit dem Anpassen des Protokollfilters fertig sind, klicken Sie auf OK Übernehmen Sie die Änderungen.
Endlich a Filter in der benutzerdefinierten Ansicht speichern Fenster wird angezeigt. Geben Sie das ein Name der benutzerdefinierten Ansicht und wähle das aus Ordner der Ereignisanzeige wo Sie die benutzerdefinierte Ansicht speichern möchten. Standardmäßig lautet der Ordnername Benutzerdefinierte Ansicht. Sie können auch einen eigenen neuen Ordner erstellen, wenn Ihre benutzerdefinierten Ansichten für alle Systembenutzer sichtbar sein sollen. Überprüf den Alle Nutzer Box in der unteren Ecke des Fensters. Wenn Sie fertig sind, drücken Sie die OK-Taste.

Sie können jetzt Ihren benutzerdefinierten Filter auf der linken Seite des Fensters sehen. Klicken Sie darauf, um Ihre gefilterten Ereignisse in der Mitte des Ereignisanzeigefensters zu überprüfen.
Um die benutzerdefinierten Ansichtsprotokolle in der Ereignisanzeige zu speichern, klicken Sie mit der rechten Maustaste auf die von Ihnen erstellten benutzerdefinierten Ansichten.
Klicke auf Speichern Sie alle Ereignisse in der benutzerdefinierten Ansicht als aus dem Dropdown-Menü.

Geben Sie den Dateinamen an und wählen Sie den entsprechenden Ort, an dem Sie die Protokolle speichern möchten.
Klicke auf sparen Taste.
Die Protokolldatei wird mit der.EVTX-Dateierweiterung gespeichert und durch Doppelklick auf die Datei in der Ereignisanzeige geöffnet.
Ich hoffe, Sie finden den Beitrag hilfreich.



