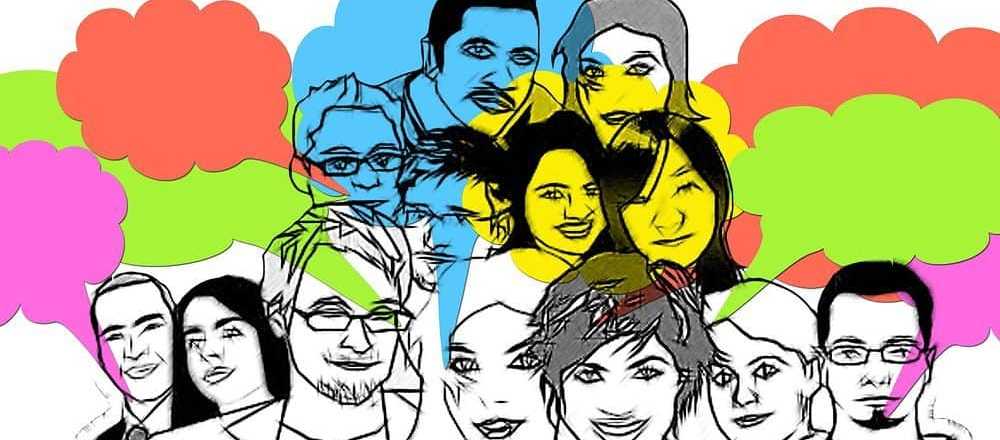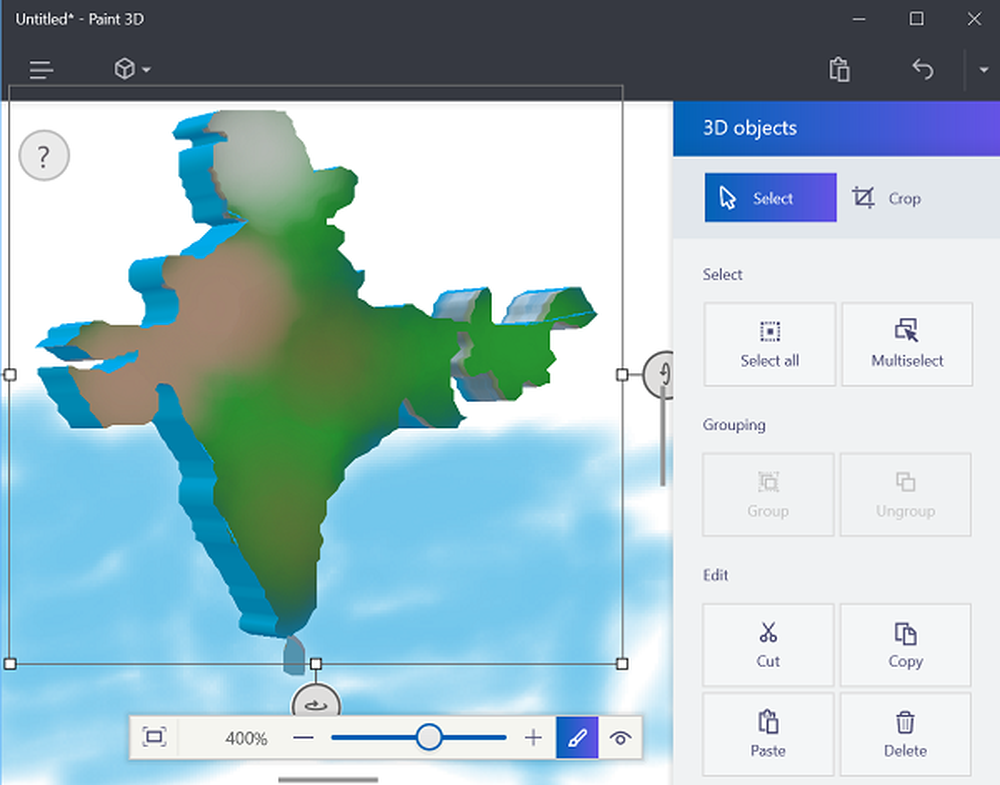So erstellen Sie ein bootfähiges USB-Medium aus ISO für Windows 10

Während die meisten von uns möglicherweise eine Kopie des kostenlosen Windows 10-Upgrades für unsere Computer reserviert haben, gibt es einige, die möglicherweise eine Neuinstallation mit einem Windows 10-ISO-Image durchführen möchten. In diesem Beitrag erfahren Sie, wie Sie das ISO-Image herunterladen, auf ein USB-Laufwerk brennen und ein bootfähiges USB-Medium von ISO erstellen Windows 10 Installation.
Zunächst müssen Sie es über den offiziellen Link bei Microsoft herunterladen. Die aktuellste Version ist Insider Preview Build 10130, verfügbar hier. Wir werden diesen Link aktualisieren, sobald die endgültige Version veröffentlicht wird.

Erstellen Sie ein bootfähiges USB-Medium mit ISO für Windows 10
Wenn Sie dies getan haben, können Sie damit ein startfähiges USB- oder Flash-Laufwerk erstellen. Dazu müssen Sie einige Software wie das Windows USB / DVD-Download-Tool, Rufus, ABUSB, ESET SysRescue Live, WinToFlash, Windows USB Installer Maker oder das Windows Installation Media Creation Tool verwenden.
In diesem Beitrag verwende ich Rufus als Beispiel. Es bietet auch eine portable Version an, die ich verwendet habe. Nachdem Sie diese Freeware heruntergeladen haben, stecken Sie Ihren USB ein und klicken Sie auf Rufus, um das Hauptfenster zu öffnen. Beachten Sie, dass Sie für die 32-Bit-Version einen USB-Stick mit 4 GB und für die 64-Bit-Version von Windows 10 8 GB benötigen.Sie können eine Bezeichnung für ein neues Volume vergeben und zum Speicherort des heruntergeladenen Windows 10-ISO-Images navigieren. Um zum Speicherort zu navigieren, klicken Sie unter Formatoptionen, du wirst sehen Erstellen Sie eine startfähige Diskette mit Möglichkeit. Klicken Sie auf das kleine Symbol auf der rechten Seite, navigieren Sie zu dem Ordner und wählen Sie die ISO-Datei aus.
Die restlichen Optionen können Sie bei ihren Standardwerten belassen. Wenn Sie verwenden MBR-Partitionsschema für BIOS oder UEFI, unter Partitionsschema und Zielsystemtyp, Der bootfähige USB ist sowohl für Geräte mit BIOS als auch für UEFI geeignet.

Wenn Sie dies getan haben, klicken Sie einfach auf Start und warten Sie, bis der Vorgang abgeschlossen ist. Wenn Sie auf Start klicken, werden alle auf diesem USB-Gerät voreingestellten Daten gelöscht. Falls erforderlich, können Sie Ihre Daten vor der Verwendung sichern.
Wenn der Vorgang abgeschlossen ist, haben Sie ein startfähiges USB-Medium für die Windows 10-Installation zur Hand, mit dem Sie Windows 10 installieren können. Wenn Sie dies als notwendig erachten, können Sie prüfen, ob das USB-Gerät startfähig ist.
Sie können auch das Windows 10 Media Creation Tool zum Erstellen von Installationsmedien verwenden.