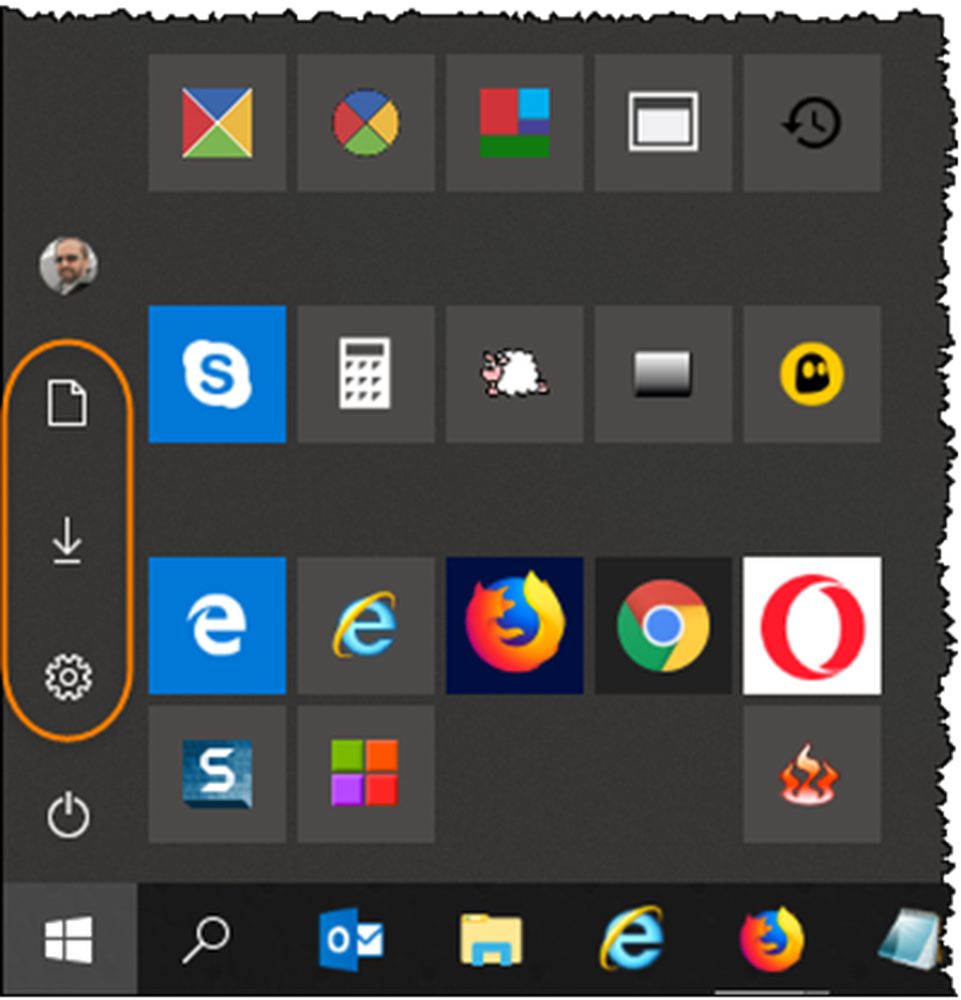So wählen Sie eine andere GPU für verschiedene Apps in Windows 10 aus
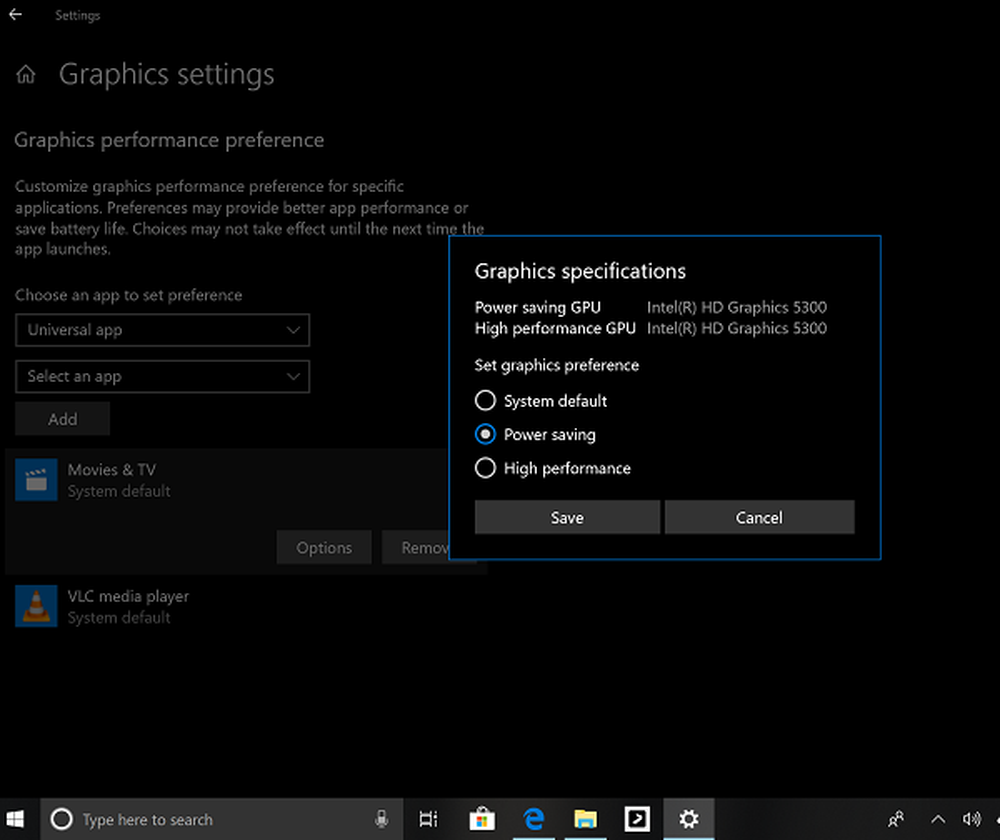
Eine der interessantesten neuen Funktionen von Windows 10 v 1803 ist die Option, GPU für Apps auszuwählen, um die Leistung der App zu verbessern und auf lange Sicht Akku zu sparen. Auf vielen Computern sind zwei GPUs auf dem Motherboard installiert. Eine, die an Bord gewesen sein könnte, während die andere separat installiert werden kann. Wenn Sie in Ihrer Konfiguration separat verwendet werden können, sollten Sie diese Funktion ausprobieren!
Wählen Sie eine andere GPU für verschiedene Apps
Als erstes sollten Sie herausfinden, welche Apps eine bessere GPU benötigen. Dies kann ein schweres Spiel oder eine Software zur Bearbeitung von Videos / Bildern sein oder alles, was mehr Rechenleistung erfordert. Wenn Ihre Liste fertig ist, gehen Sie zu Einstellungen> Anzeige> und blättern Sie bis zum Ende. Suchen Sie nach einem Link, der besagt Grafikeinstellungen. Öffne es.
In diesem Abschnitt wird erwähnt, dass Sie die Grafikleistung für bestimmte Anwendungen anpassen können. Einstellungen können die Leistung der App verbessern oder die Akkulaufzeit reduzieren. Nach dem Ändern müssen Sie die App schließen und erneut starten.
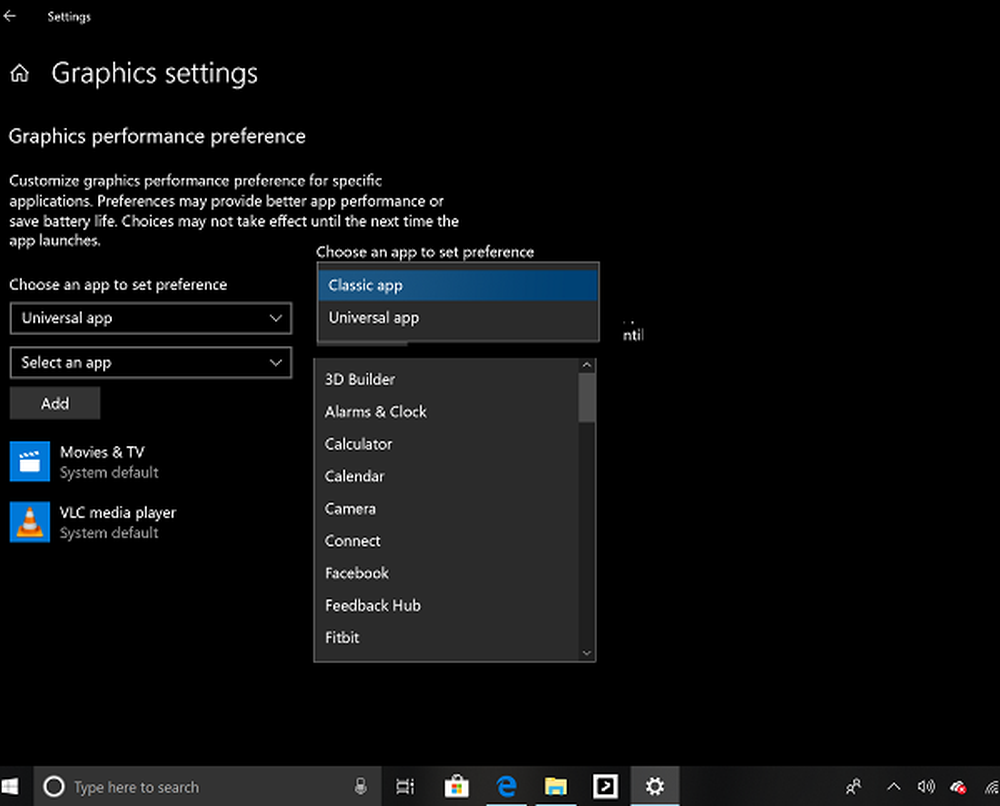
Im ersten Dropdown-Menü können Sie eine klassische App oder eine UWP-App auswählen. Wenn Sie die klassische App auswählen, müssen Sie manuell suchen und auswählen EXE Datei dieser Anwendung. Wenn Sie sich für die UWP-App entscheiden, wird Ihnen eine Liste der auf Ihrem PC installierten Apps angeboten.
Wenn Sie die Liste ausgefüllt haben, wählen Sie die App aus, deren Grafikleistung Sie anpassen möchten, und wählen Sie dann Optionen. Im nächsten Fenster wird die Grafikkarte nach Leistung aufgelistet. Sie sollten Energiespar-GPU und Hochleistungs-GPU mit ihrem Namen angeben.Wählen Sie zwischen Systemeinstellung, Energiesparen und hoher Leistung. Dann speichern Sie es.
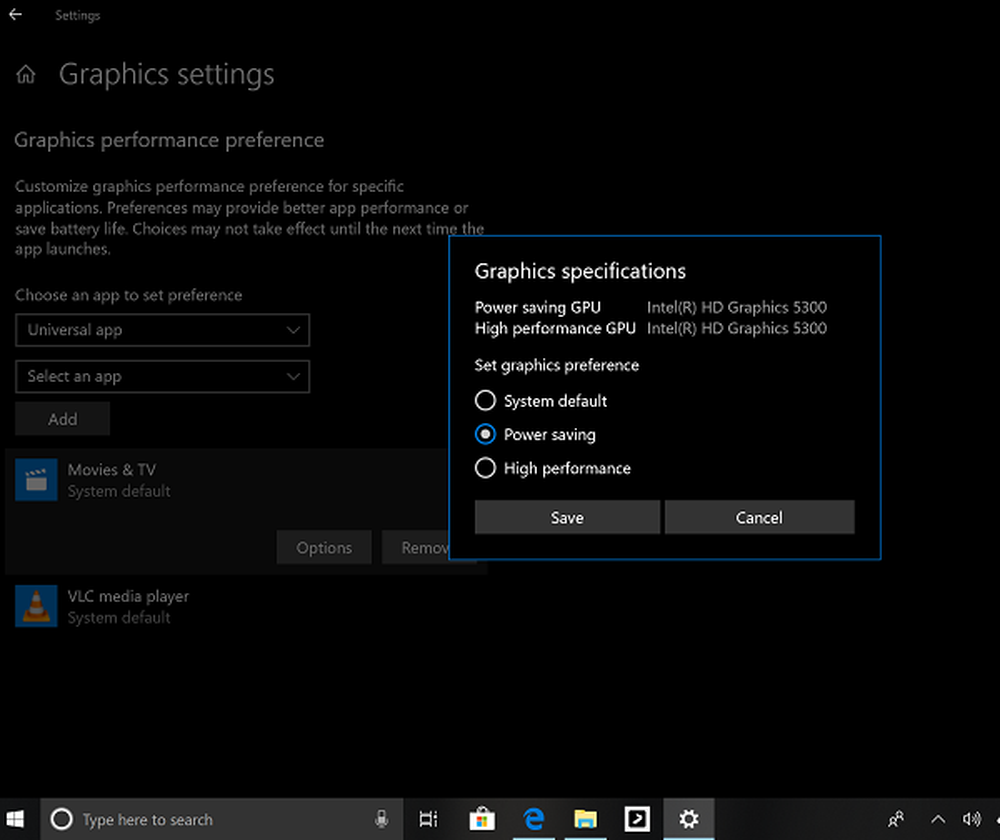
Windows verwaltet zwar alles selbst, aber es ist großartig, diese Option für den Benutzer zur Verfügung zu haben. Wenn Sie eine Anwendung haben, die schwer ist und GPU verwendet, können Sie die Verwendung einer energiesparenden GPU erzwingen, um Batterie zu sparen. Sie können diesen Hinweis unter Tipps zum Batteriesparen für Ihren Laptop markieren.
Dies wird auch dazu beitragen, die Belastung Ihrer primären Onboard-GPU zu reduzieren, und zwei Aufgaben, eine mittlere und eine schwere, auszuführen, sind einfacher.
Wählen Sie zum Entfernen die App aus und klicken Sie auf die Schaltfläche Entfernen. Es wird nicht um Bestätigung gebeten, also seien Sie vorsichtig.
Hoffe das hilft!