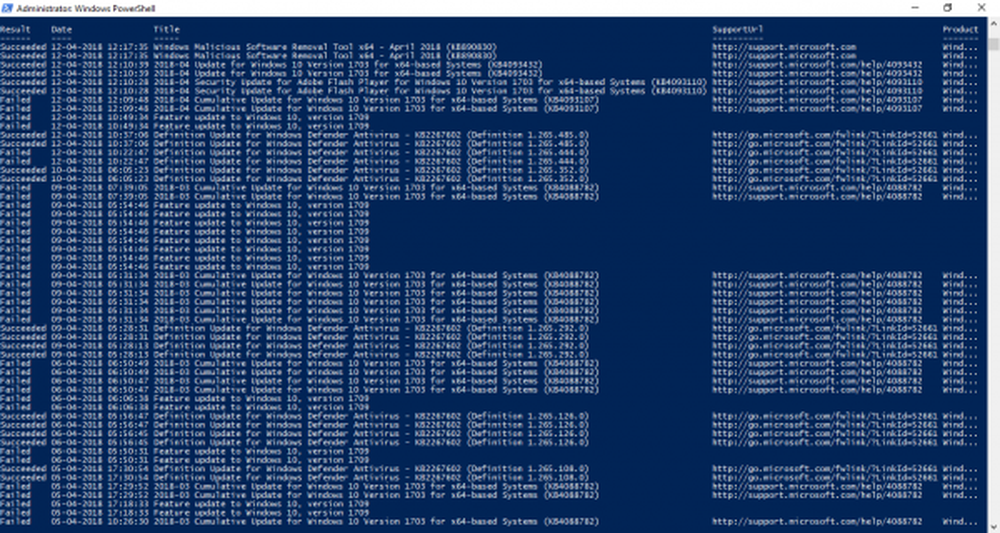So überprüfen Sie die installierte Version von IIS unter Windows 10/8/7
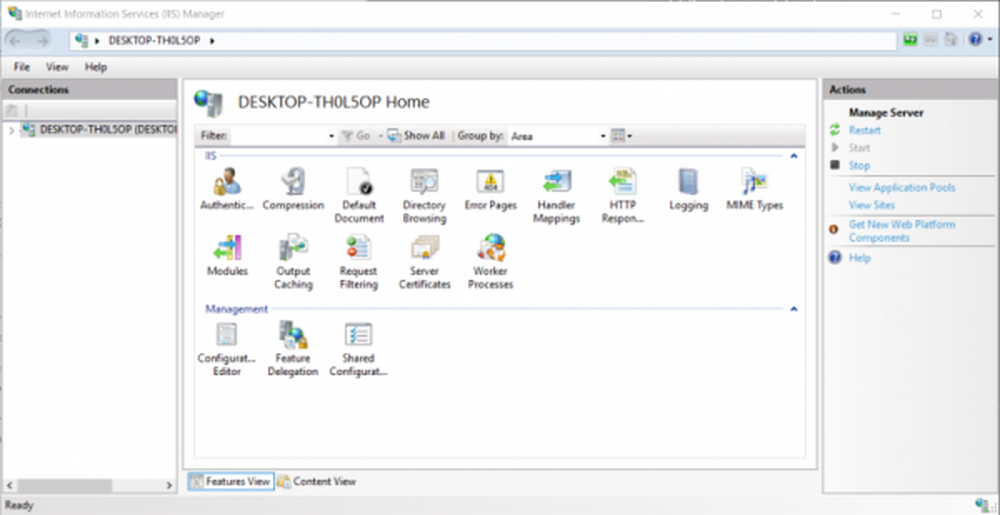
Microsoft hat Windows 10 entwickelt, und selbst die Vorgängerversionen von Windows wurden mit einer Vision erstellt, die es für die meisten Menschen möglich macht. Dafür haben sie immer mehr Funktionen hinzugefügt, wodurch Windows 10 für immer mehr Menschen geeignet ist. Eine der Hauptfunktionen, die Windows 10 hinzugefügt wurde, um es für den Entwicklersektor seiner Benutzerbasis sehr nützlich zu machen, ist die Hinzufügung der BASH-Shell unter Windows 10. Eine weitere solche Funktion, die seit 23 Jahren unter Windows OS läuft, ist IIS oder Internetinformationsdienste. Heute werden wir einige Dinge darüber besprechen.
Lesen: So aktivieren Sie IIS.
Möglichkeiten, die installierte Version von IIS zu überprüfen
Heute werden wir uns fünf Methoden ansehen, mit denen wir die Version von IIS überprüfen können, die auf Ihrem Computer mit Windows 10/8/7 installiert ist. Sie sind:
- Verwenden des Registrierungseditors.
- Verwenden der Eingabeaufforderung.
- Run Box verwenden.
- Verwenden der Systemsteuerung.
- Verwendung von Windows PowerShell.
1] Verwenden des Registrierungseditors
Drücken Sie die WINKEY + R-Tastenkombination, um das Run-Dienstprogramm zu starten Regedit und drücken Sie die Eingabetaste. Navigieren Sie nach dem Öffnen des Registrierungseditors zum folgenden Schlüssel-
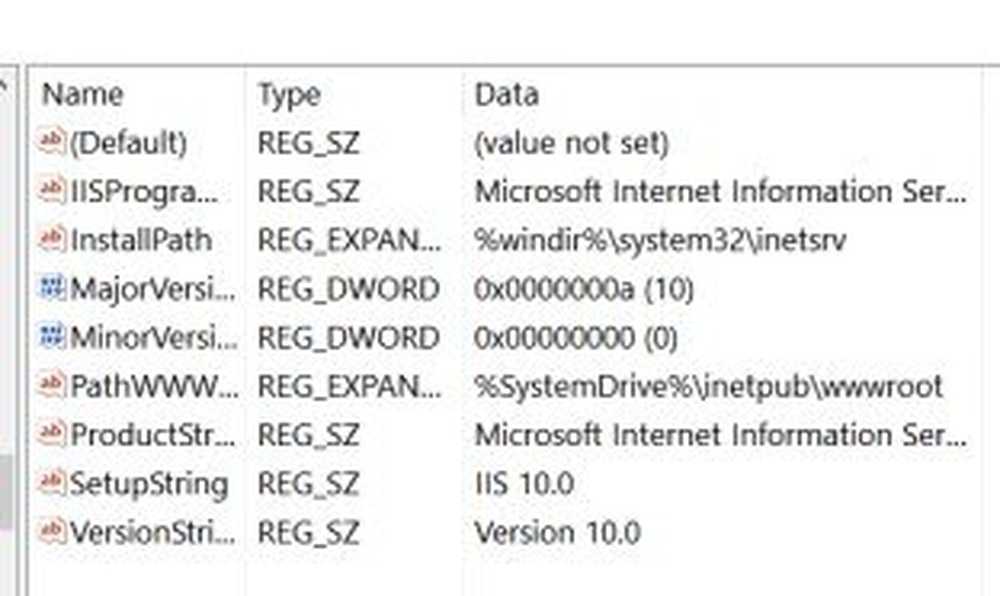
HKEY_LOCAL_MACHINE \ SOFTWARE \ Microsoft \ InetStp \
Der Wert eines aufgerufenen DWORD VersionString, Der Wert enthält die Versionsnummer von IIS.
2] Verwenden der Eingabeaufforderung
Klicken Sie dazu auf die Kombination WINKEY + X und klicken Sie auf Eingabeaufforderung (Admin).
Geben Sie nun den folgenden Befehl ein:
% SystemRoot% \ system32 \ inetsrv \ InetMgr.exe
Es öffnet sich nun das Fenster IIS oder Internet Information Services Manager.
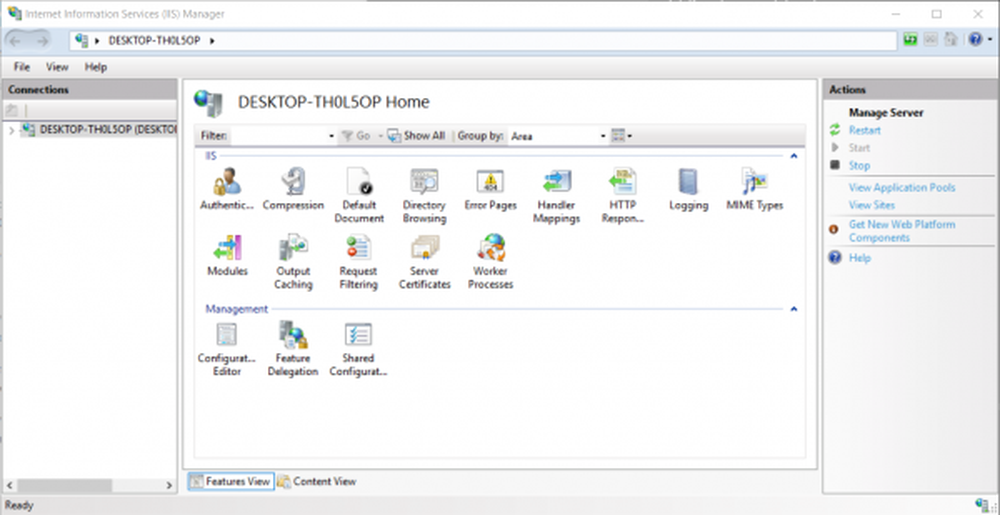
Klicke auf Hilfe in der Menüleiste und klicken Sie auf Über Internetinformationsdienste.
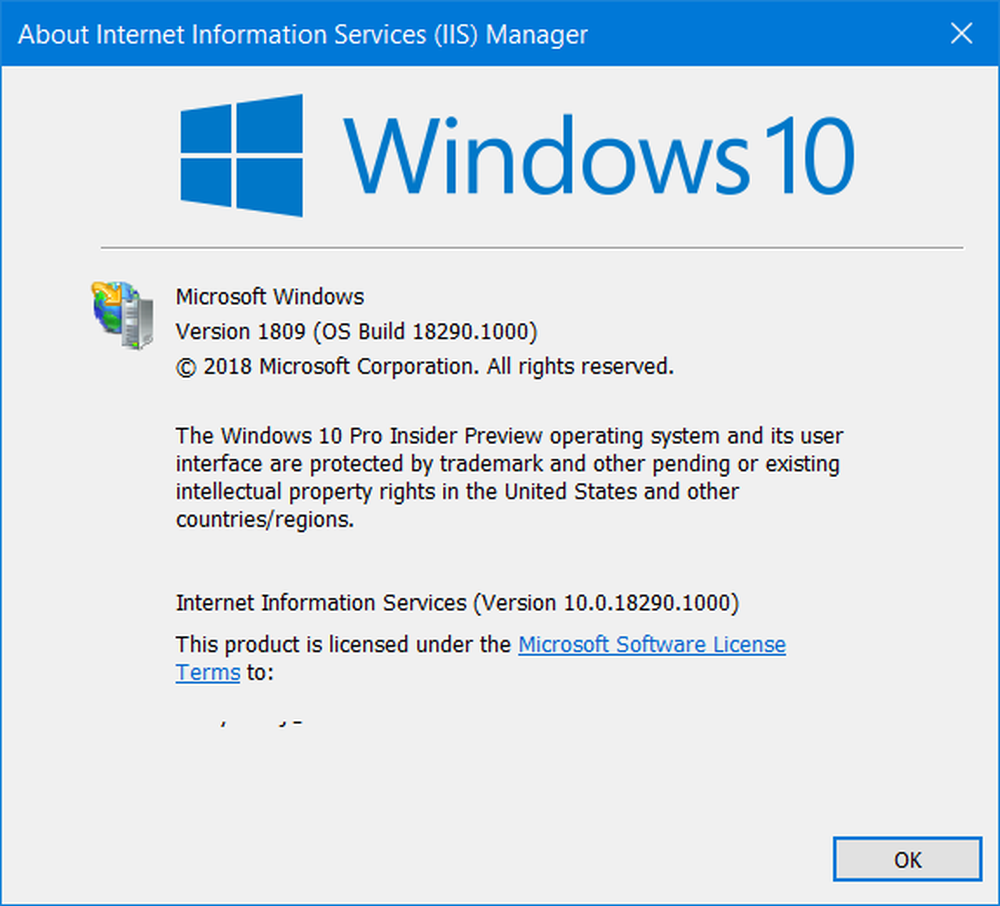
Es öffnet sich ein kleines Fenster, in dem die Versionsnummer von IIS auf Ihrem Computer installiert ist.
3] Verwenden Sie das Feld Ausführen
Beginnen Sie, indem Sie die WINKEY + R-Tastenkombination drücken, um das Dienstprogramm Ausführen zu starten "% SystemRoot% \ system32 \ inetsrv \ InetMgr.exe" und drücken Sie die Eingabetaste.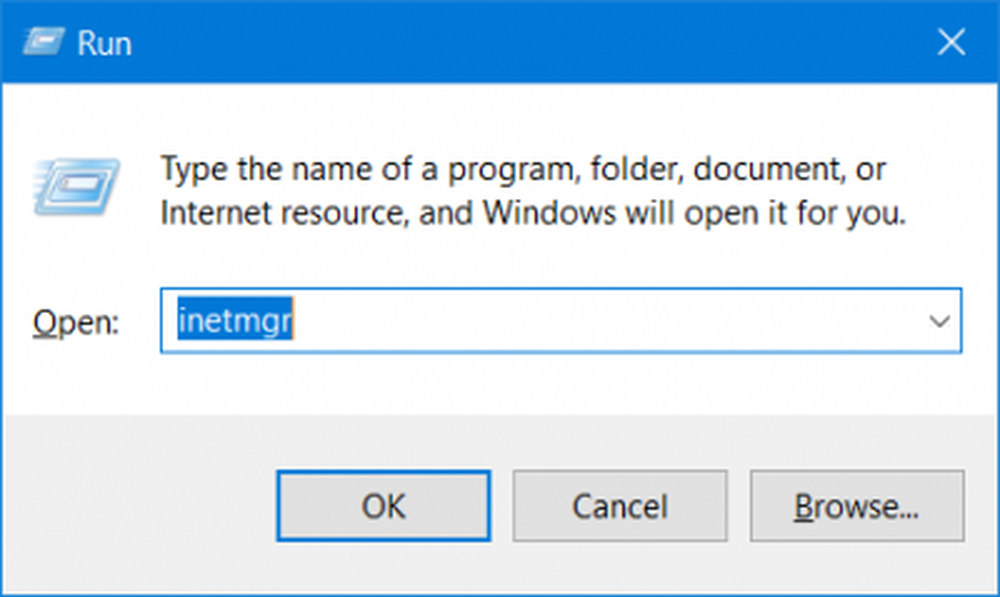
Sie können auch eingeben inetmgr Drücken Sie die Eingabetaste, um denselben IIS-Manager zu starten, und führen Sie die gleichen Schritte wie für die Eingabeaufforderungsmethode aus.
4] Verwenden der Systemsteuerung
Beginnen Sie mit der Suche nach Schalttafel Wählen Sie im Feld Cortana Search das entsprechende Ergebnis aus oder klicken Sie mit der rechten Maustaste auf die Schaltfläche Start und klicken Sie auf Schalttafel.
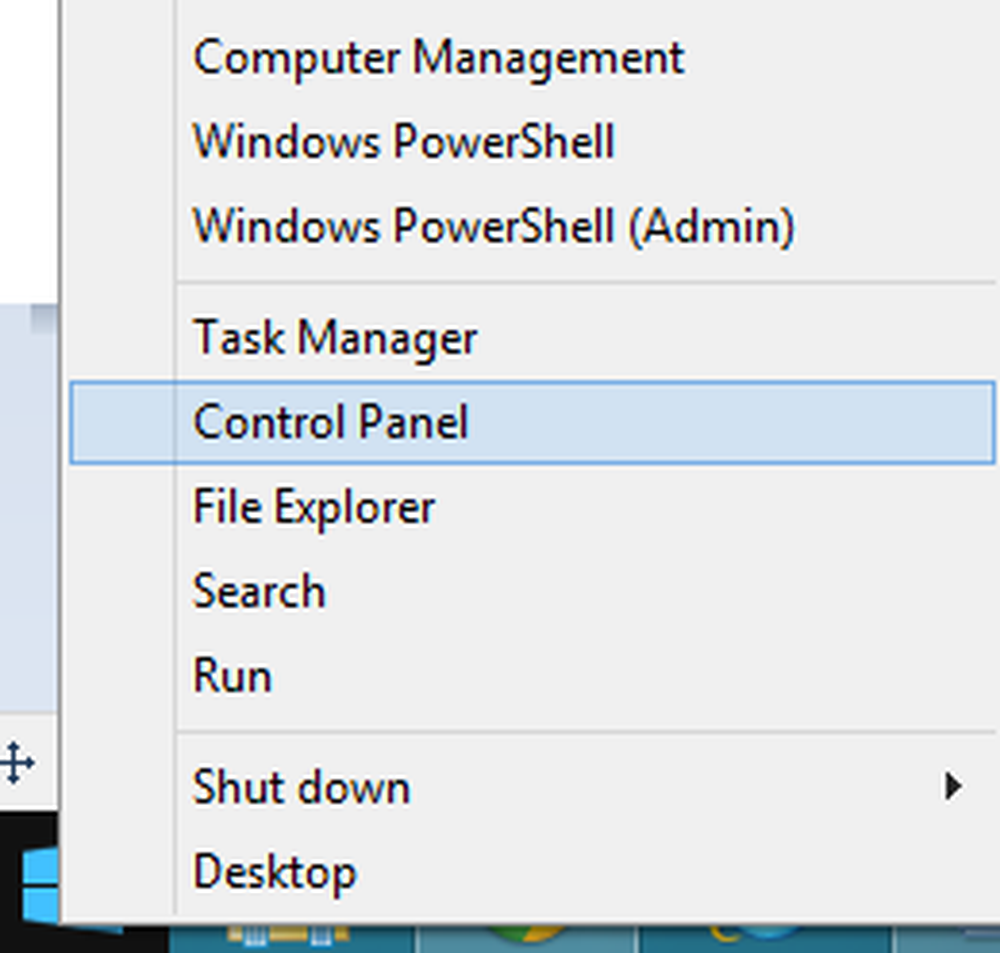
Wenn sich die Systemsteuerung öffnet, wählen Sie Verwaltungswerkzeuge.
Dann wählen Sie Internet Information Service Manager.
Klicken Sie in der Menüleiste auf Hilfe und klicken Sie dann auf Über Internetinformationsdienste.
Nach dem Auftauchen des folgenden Mini-Fensters wird die Version von IIS auf Ihrem Computer installiert.,
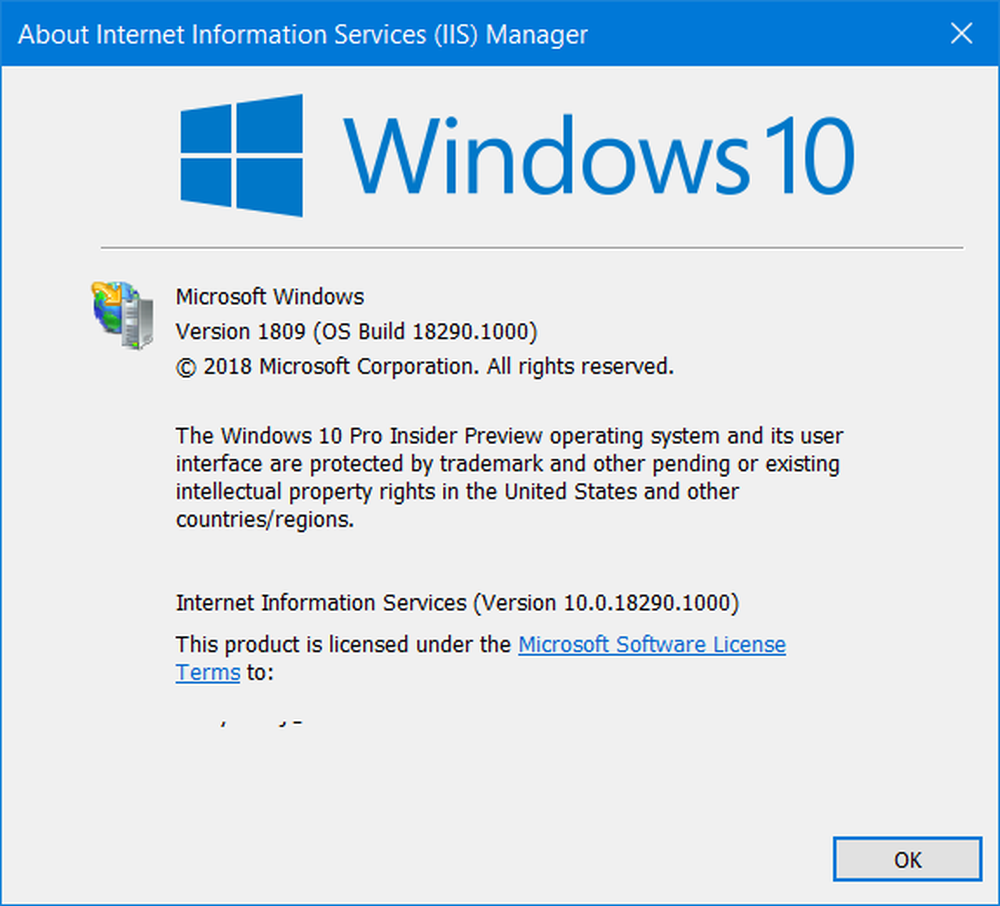
5] Verwenden von Windows PowerShell
Öffnen Sie zunächst Windows Powershell, indem Sie nach suchen Power Shell im Cortana-Suchfeld und führen Sie es mit Administratorrechten aus.
Geben Sie dann den folgenden Befehl ein,
[System.Diagnostics.FileVersionInfo] :: GetVersionInfo ("C: \ Windows \ system32 \ notepad.exe"). FileVersion Es wird ähnlich aussehen,

Sie können auch Folgendes eingeben,
Get-ItemProperty -Path-Registrierung :: HKEY_LOCAL_MACHINE \ SOFTWARE \ Microsoft \ InetStp \ | Objekt auswählen
Es wird ähnlich aussehen,
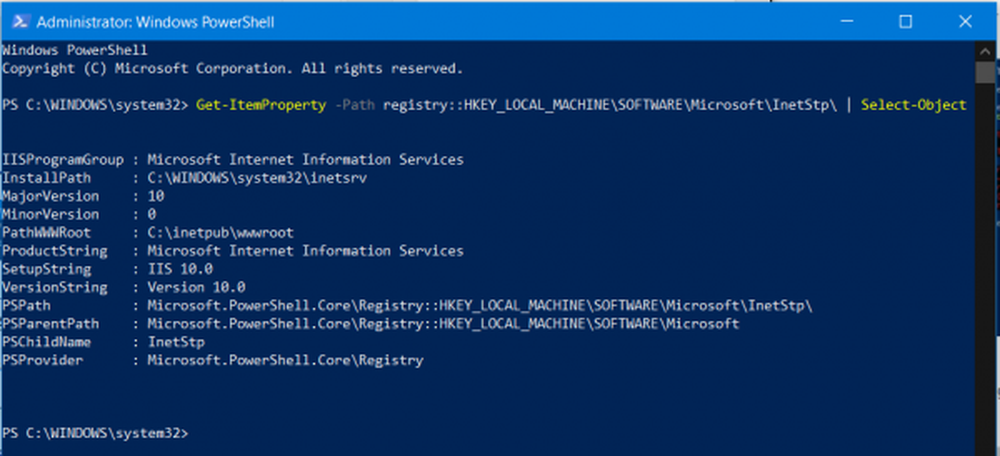
Daher finden Sie die Version von IIS, die auf Ihrem Computer mit Windows PowerShell installiert ist.
Hoffe das hilft!