So ändern Sie die Monitor-Aktualisierungsrate in Windows 10

In diesem Beitrag wird erläutert, welche Aktualisierungsrate für Computermonitore gilt und wie Sie die Monitoraktualisierungsrate in Windows 10 ändern können. Sie können diese Einstellung für beste Spielerfahrung oder flimmernde Bildschirmprobleme über die erweiterten Anzeigeeinstellungen von NVIDIA oder AMD-Grafikkarten ändern. Wenn Sie zum Beispiel einen flackernden Bildschirm oder einen "Stop-Motion" -Effekt sehen, während Sie schwere Spiele spielen, besteht die Möglichkeit, dass dies aufgrund der Bildwiederholfrequenz des Monitors geschieht. Wenn Sie über eine alte Grafikkarte und einen modernen Monitor mit einer hohen Bildwiederholfrequenz verfügen, können Sie dennoch mit solchen Problemen konfrontiert werden.
Was ist die Aktualisierungsrate eines Monitors?
Aktualisierungsrate ist eine Einheit, die misst, wie oft Ihr Computermonitor Sie jede Sekunde mit neuen Informationen aktualisiert. Die Einheit der Bildwiederholfrequenz ist Hertz. Mit anderen Worten, wenn die Aktualisierungsrate Ihres Monitors 30 Hz beträgt (was heutzutage sehr selten ist), bedeutet dies, dass Ihr Monitor maximal 30 Mal pro Sekunde aktualisiert werden kann. Der Bildschirm kann möglicherweise nicht alle 30 Mal aktualisiert werden, aber die maximale Anzahl beträgt 30.
Es gibt viele Monitore, die eine Bildwiederholfrequenz von 240 Hz bieten. Sie benötigen jedoch eine ebenso fortschrittliche Grafikkarte, damit sie beim Spielen richtig funktioniert. Wenn Sie über eine alte GPU verfügen, werden während des Spiels möglicherweise Stop-Motion-Effekte angezeigt.
Monitor-Aktualisierungsrate in Windows ändern
Nicht bei allen Monitoren können Sie die Aktualisierungsrate ändern, die einige Monitore durchführen Wenn Ihr Computer dies zulässt, können Sie Windows + I drücken, um die Windows-Einstellungen zu öffnen. Nachdem Sie dies getan haben, gehen Sie zu System > Anzeige. Auf der rechten Seite finden Sie eine Option namens Zeigen Sie die Adaptereigenschaften an.
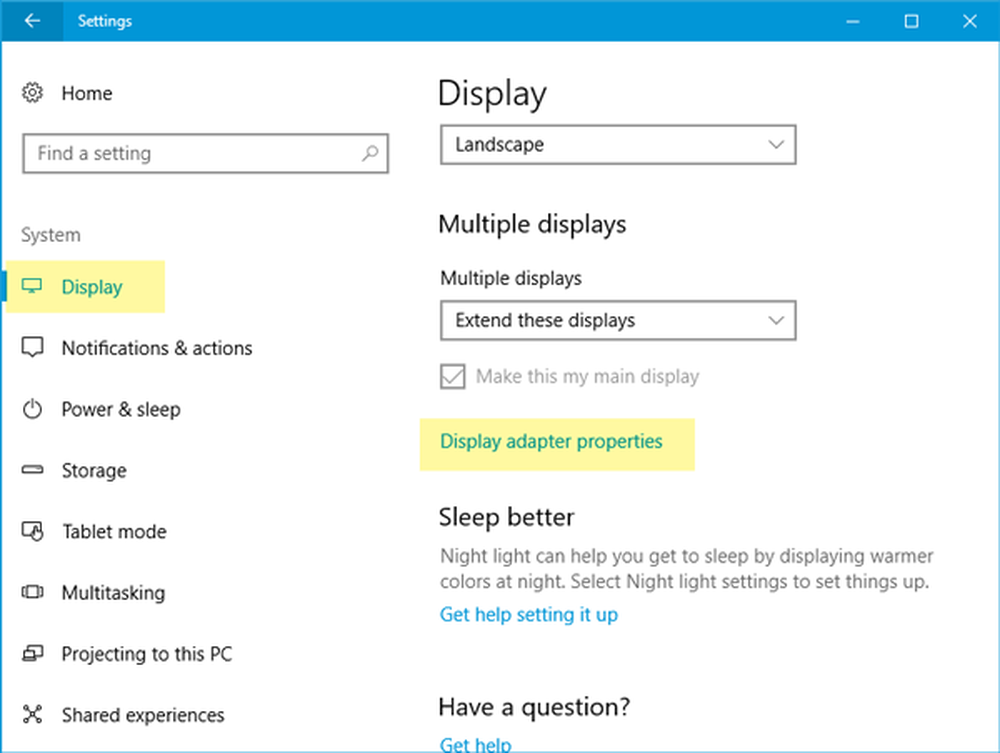
Klicken Sie darauf und wechseln Sie zu Monitor Registerkarte nach dem Öffnen des Eigenschaftenfensters. In diesem Fenster wird ein Dropdown-Menü angezeigt, in dem Sie andere vorgegebene Aktualisierungsraten auswählen können.

Wählen Sie die entsprechende aus und speichern Sie Ihre Änderung.
Wenn Sie mehr als einen Monitor haben, müssen Sie den Monitor auswählen, bevor Sie auf klicken Zeigen Sie die Adaptereigenschaften an auf der Anzeigeseite.
Lesen Sie weiter: Gaming Lag & Low FPS in Spielen erklärt.



