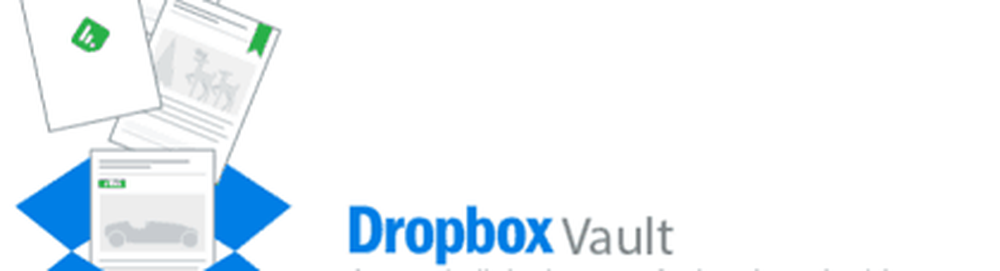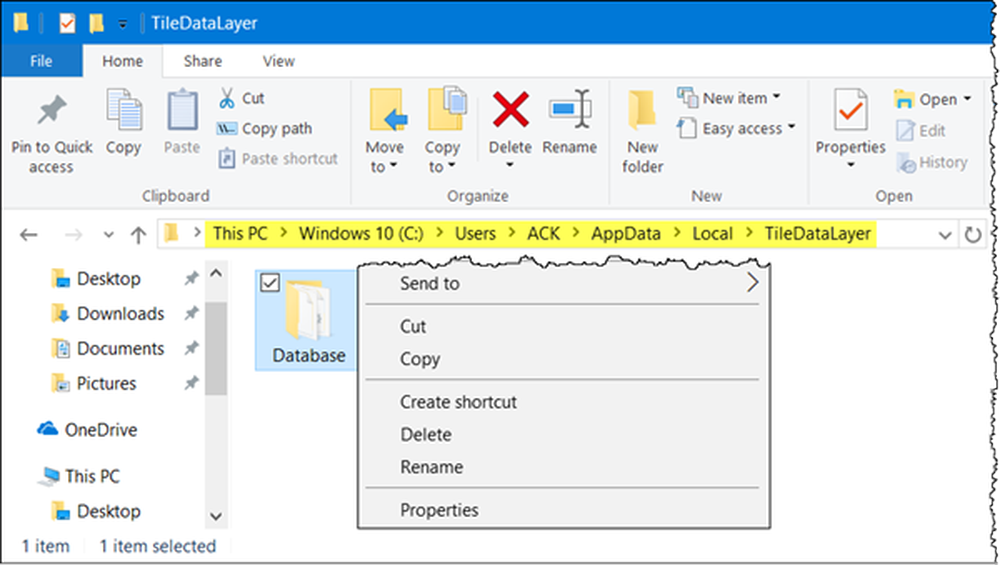So sichern Sie eine BCD-Datei in Windows 10

Windows startet nicht ordnungsgemäß, wenn die Boot-Konfigurationsdaten (BCD) Die Datei ist versehentlich beschädigt oder wurde gelöscht. Daher sollte jede Aufgabe, die eine Änderung oder Änderung der Bootloader-Einstellungen beinhaltet, mit äußerster Vorsicht ausgeführt werden. Als Sicherheitsmaßnahme können Sie immer eine Sicherungskopie erstellen, um die ursprüngliche BCD-Registrierungsdatei wiederherzustellen, falls etwas schief geht. Es gibt in erster Linie zwei Möglichkeiten, den BCD-Speicher in Windows 10/8/7 zu sichern oder wiederherzustellen.
- Verwenden der Befehlszeilenschnittstelle
- Verwenden eines Freeware-Tools eines Drittanbieters
Lassen Sie uns das etwas ausführlicher behandeln!
Der BCD-Speicher ist eine spezielle Binärdatei mit dem Namen BCD, die sich im BOOT-Verzeichnis der aktiven Partition befindet. Der Bootmanager ist so ausgelegt, dass er das System gemäß der vorhandenen Konfiguration lädt, die sich in dem speziellen Speicher befindet, der als Boot Configuration Data oder kurz BCD bezeichnet wird. Der Bootmanager 'bootmgr' lädt den Kern des auf dem Computer installierten Windows-Betriebssystems entsprechend dem Laden in den BCD-Speicher.
Sichern und Wiederherstellen der BCD-Datei in Windows 10
Eingabeaufforderung verwenden

Die erste Methode nutzt die erhöhte Eingabeaufforderung - öffnen Sie die Befehlszeilenschnittstelle und geben Sie Folgendes ein-
bcdedit / export f: \ 01.bcd
Dadurch wird eine Sicherungskopie Ihrer BCD-Datei mit dem Namen erstellt 01.bcd auf Ihrem D fahren. Daher müssen Sie den Laufwerksbuchstaben und den Namen für Ihre BCD-Datei entsprechend auswählen.
Nach Abschluss wird der Benutzer über den erfolgreichen Abschluss des Prozesses informiert.
Der Wiederherstellungsprozess ist auch ziemlich ähnlich. Sie müssen den Befehl nur mit dem Parameter / import verwenden-
bcdedit / import f: \ 01.bcd
Das ist alles dazu.
2] Verwenden von EasyBCD
Die zweite Methode verwendet das EasyBCD-Tool. Es ist eine erweiterte Benutzeroberfläche, die das Ändern des Windows-Bootloaders und der darin enthaltenen Einträge erleichtert. Wenn Sie dieses Tool zum ersten Mal ausführen, wird automatisch die verfügbare Sicherungskopie Ihrer BCD erstellt. Vor dem Wiederherstellen der Sicherung können Sie eine Vorschau der EasyBCD-Sicherung anzeigen.
Bevor Sie fortfahren, stellen Sie sicher, dass Sie die richtige BCD ausgewählt haben, die Sie möchten, und dann die System-BCD erneut laden und wiederherstellen!
Geben Sie anschließend einfach den Pfad zur Zielspeicherdatei (mit der Endung .bcd) ein, oder verwenden Sie die Schaltfläche "Durchsuchen" auf der rechten Seite neben dem Textfeld "Durchsuchen" und einen Speicherort für die Datei . Wenn Sie fertig sind, klicken Sie auf "Backup-Einstellungen" und entspannen.
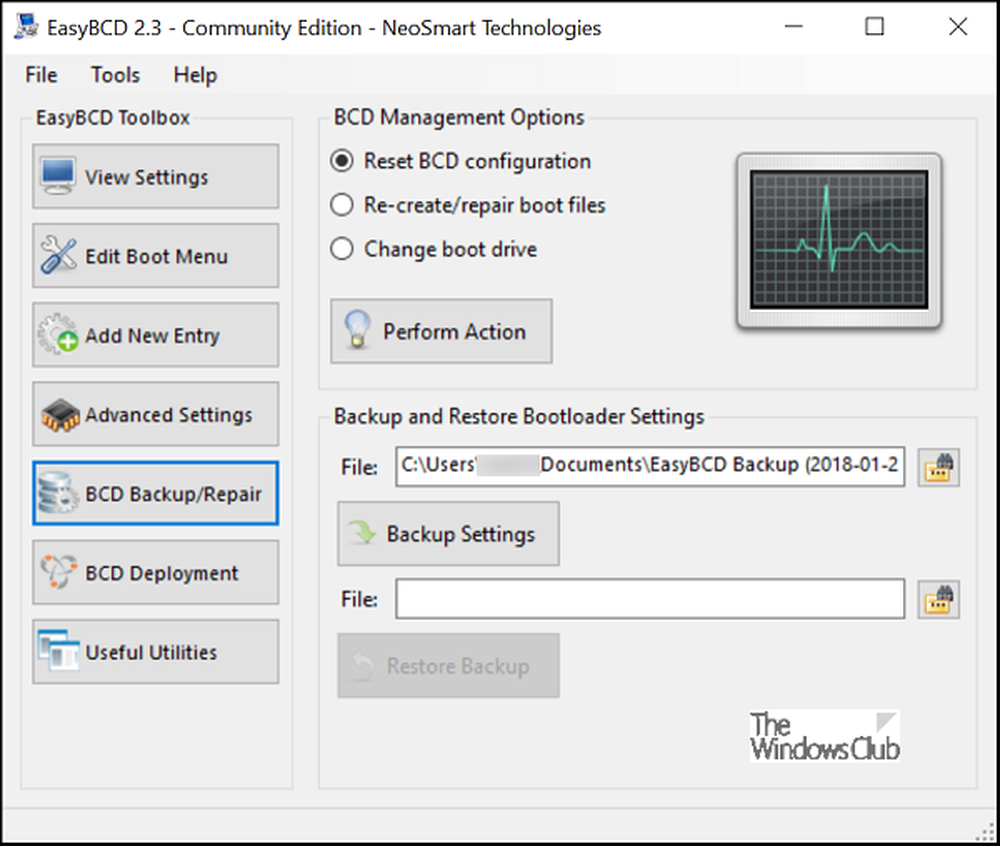
Um die BCD-Datei wiederherzustellen, navigieren Sie zu der zuletzt erstellten EasyBCD-Sicherungsdatei (endend mit .bcd) und klicken Sie auf die Schaltfläche “Backup wiederherstellen" Taste. Die Wiederherstellungsfunktion wird sofort gestartet. Bei Bedarf kann EasyBCD auf der Seite "BCD-Sicherung / Reparatur" jederzeit eine Sicherungskopie Ihrer BCD-Einstellungen erstellen.
Wenn Sie Ihren BCD-Store noch nicht gesichert haben, ist dies möglicherweise eine gute Idee. Wenn die BCD-Datei fehlt oder beschädigt wird, kann Windows nicht gestartet werden.