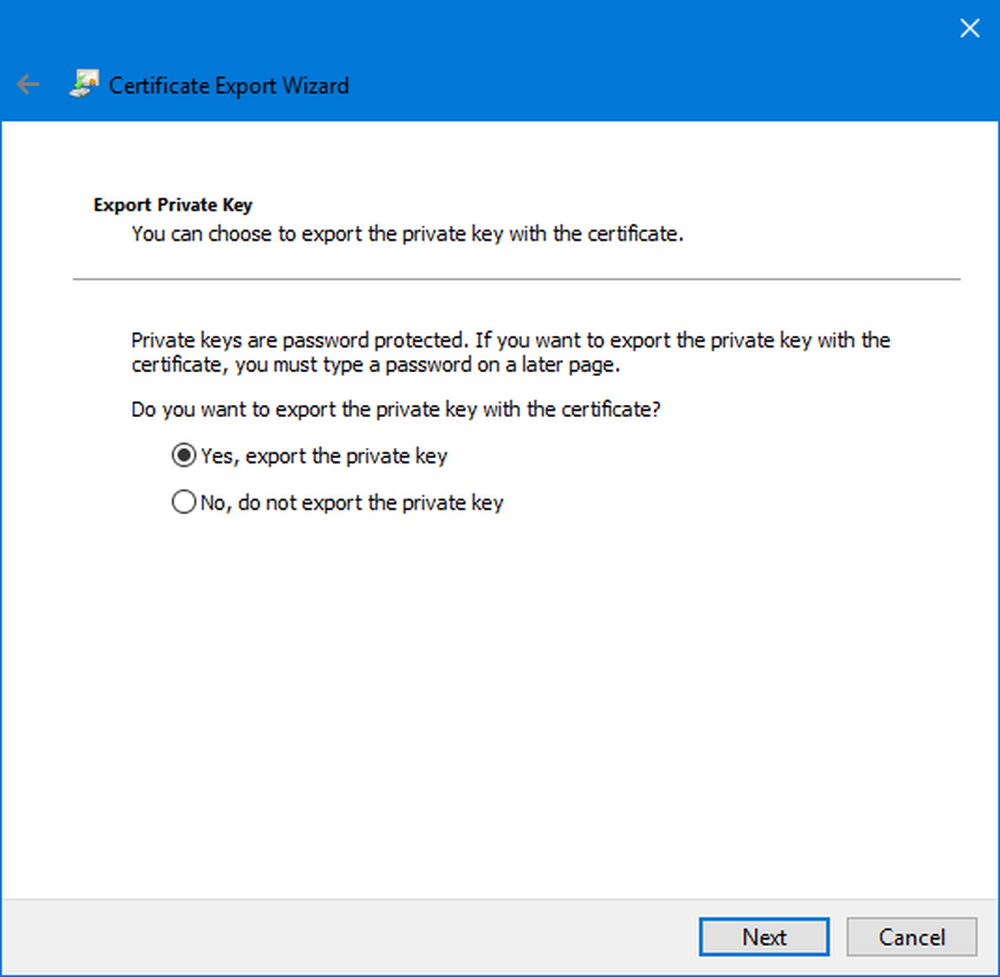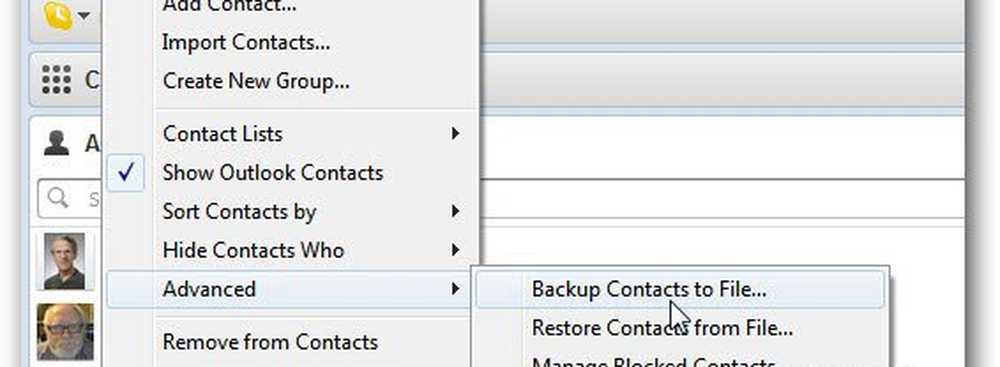So sichern Sie den BitLocker Drive Encryption-Wiederherstellungsschlüssel in Windows 10 / 8.1
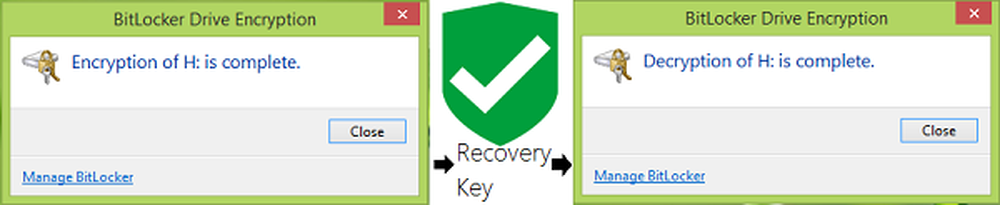
Zuvor haben wir Ihnen erklärt, wie Sie Dateien und Daten von nicht zugänglichen, mit BitLocker verschlüsselten Laufwerken wiederherstellen können. Für die Verwendung der BitLocker-Funktion ist der Wiederherstellungsschlüssel von größter Bedeutung und Sie sollten ihn an einem sehr günstigen Ort platzieren, an den Sie sich leicht erinnern können. Vor kurzem erzählte uns einer unserer Leser, dass er den Speicherort des Wiederherstellungsschlüssels vergessen hatte BitLocker verschlüsseltes Laufwerk, und dass er das gleiche Laufwerk nicht entschlüsseln konnte.
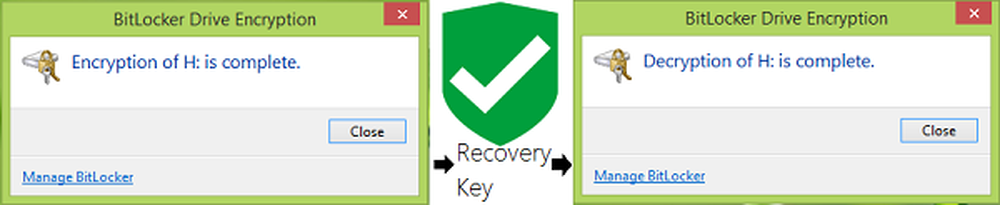
In diesem Artikel zeigen wir Ihnen heute, wie das geht Sichern Sie den BitLocker-Laufwerkverschlüsselungsschlüssel. Wenn Sie den Wiederherstellungsschlüssel bei sich haben, schalten Sie ihn aus BitLocker für eine Fahrt wird einfach. Mal sehen, wie man sich teilt:
Sicherungsschlüssel für die BitLocker-Laufwerkverschlüsselung
1. Drücken Sie Windows-Taste + Q und Typ Bitlocker. Wählen Sie aus den Suchergebnissen BitLocker verwalten Eintrag.
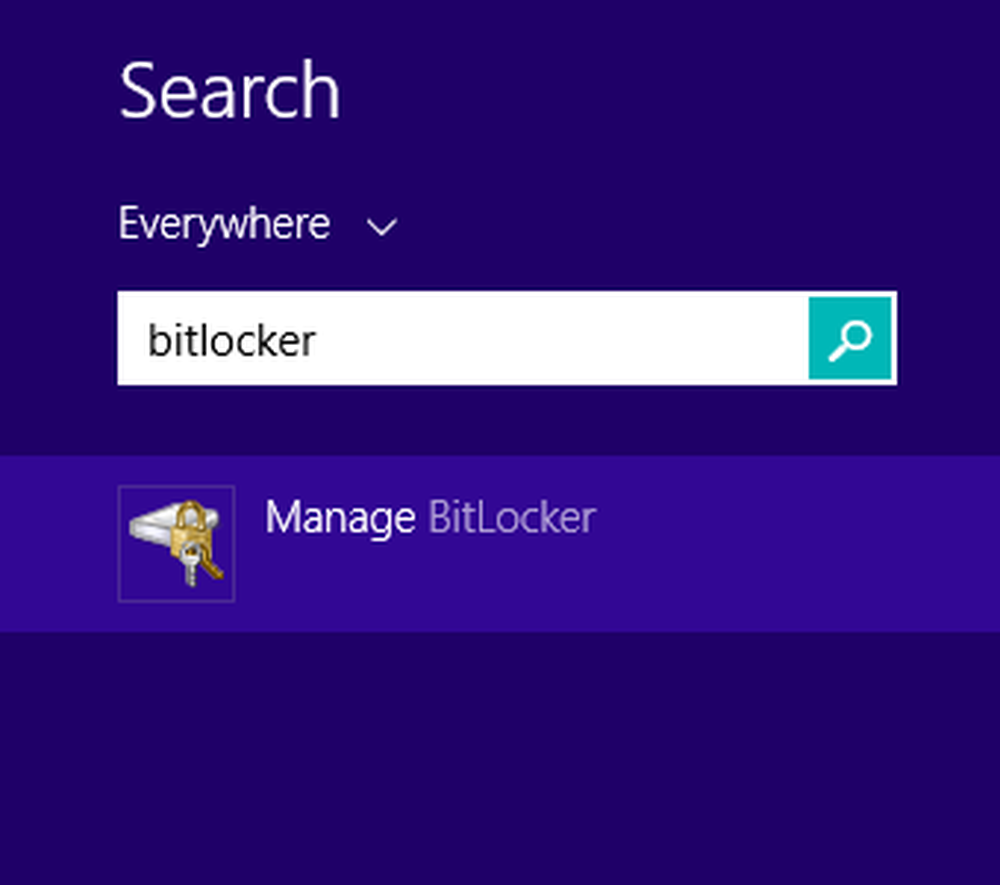
2. In dem BitLocker-Laufwerkverschlüsselung Suchen Sie im Fenster nach dem Laufwerk, dessen Wiederherstellungsschlüssel Sie gerade benötigen. Klicke auf Sichern Sie Ihren Wiederherstellungsschlüssel.


4. Wenn Sie die Textdatei gespeichert haben, öffnen Sie sie und scrollen Sie nach unten, um nach dem Wiederherstellungsschlüssel zu suchen. Auf diese Weise haben wir den Wiederherstellungsschlüssel für ein festes Betriebssystem oder ein externes Laufwerk / USB-Laufwerk gesichert.

Wenn Sie möchten, können Sie es auch in Ihrem Microsoft-Konto speichern, sofern Sie das Microsoft-Konto verwenden, um sich bei Ihrem Windows 8-PC anzumelden.
Überprüfen Sie dies, wenn Sie erhalten, dass Ihr Wiederherstellungsschlüssel nicht an diesem Speicherort gespeichert werden konnte. Lesen Sie auch, warum Microsoft Ihren Windows 10-Geräteverschlüsselungsschlüssel in OneDrive speichert.