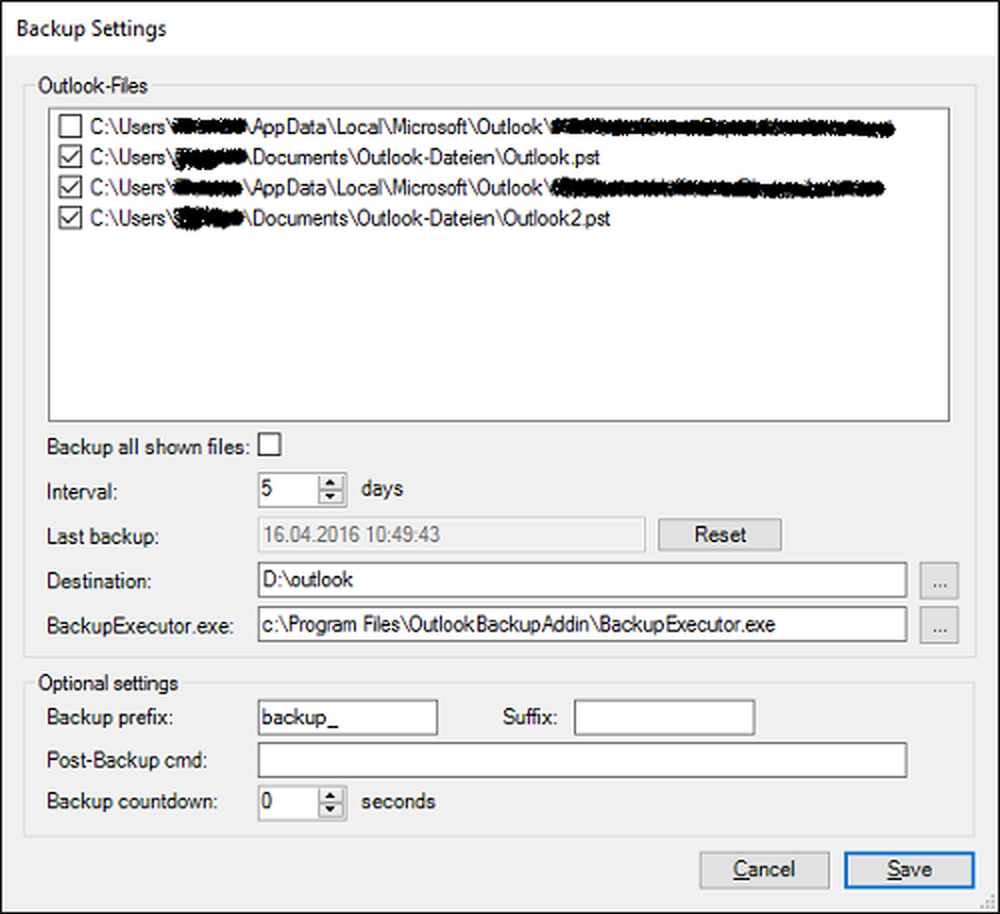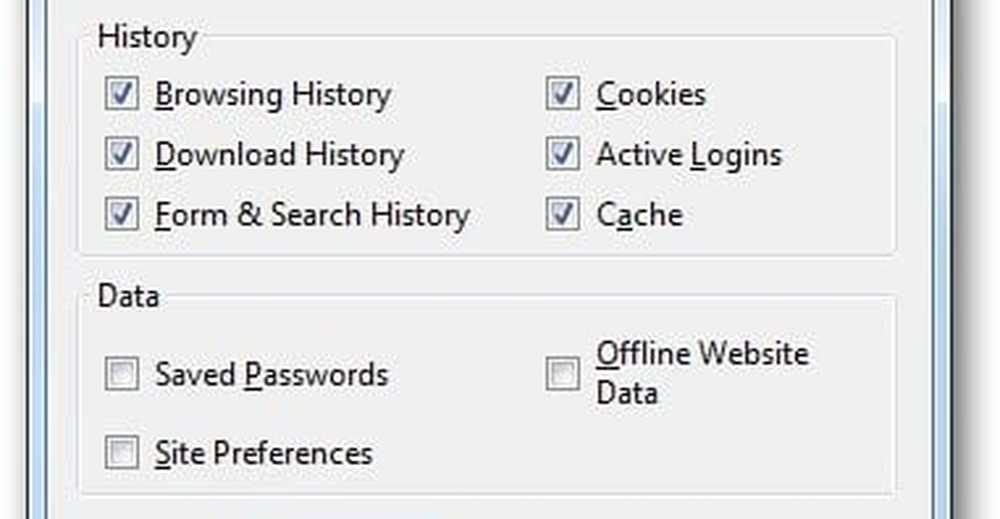So erstellen Sie automatisch einen Systemwiederherstellungspunkt beim Start in Windows 10/8/7
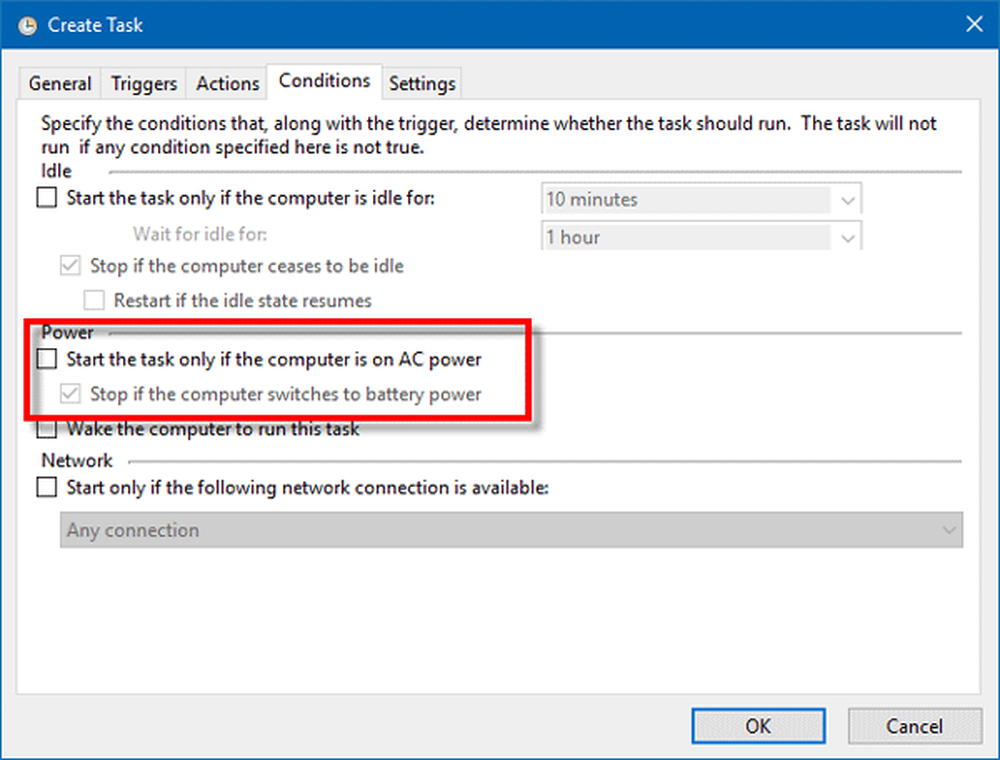
Die Systemwiederherstellung ist eine der besten Funktionen von Windows, die manchmal lebensrettend wirken kann. Fast alle Windows-Profis empfehlen immer, dass Sie einen Systemwiederherstellungspunkt erstellen, bevor Sie Änderungen an Ihrem System vornehmen. Sie sollten einen Systemwiederherstellungspunkt erstellen, bevor Sie Software von Drittanbietern installieren oder deinstallieren oder Änderungen an der Registrierung oder den Systemeinstellungen vornehmen, um auf der sicheren Seite zu sein. Dies liegt daran, dass etwas schief gehen sollte. Sie können jederzeit zu diesem guten Punkt zurückkehren.
In den meisten Fällen vergessen wir jedoch, einen Systemwiederherstellungspunkt zu erstellen. Wäre es nicht schön, wenn bei jedem Start Ihres Computers ein Systemwiederherstellungspunkt erstellt würde? Lassen Sie uns in diesem Beitrag sehen, wie Systemwiederherstellungspunkt beim Start automatisch erstellen.
Ein Systemwiederherstellungspunkt erfasst residente Programme, deren Einstellungen und die Windows-Registrierung als Image und sichert ein paar Dinge, die erforderlich sind, um das Systemlaufwerk bis zu dem Punkt zu rekonstruieren, zu dem Sie zurückkehren möchten. Standardmäßig erstellt Windows automatisch einen Systemwiederherstellungspunkt. Das Windows-Betriebssystem erstellt auch einen Systemwiederherstellungspunkt, wenn eine wesentliche Änderung an Ihrem System festgestellt wird, z. B. bei der Installation von Windows Updates, Treibern oder gelegentlich bei Software.
Erstellen Sie beim Systemstart einen Systemwiederherstellungspunkt
Dazu müssen Sie den Taskplaner verwenden. Hierbei handelt es sich um ein integriertes Windows-Tool, mit dem Benutzer eine Aufgabe zu einem vordefinierten Zeitpunkt ausführen können.
Stellen Sie vor dem Fortfahren sicher, dass Sie einen Systemwiederherstellungspunkt erstellt und Ihre Registrierungsdateien gesichert haben.
Als nächstes stellen Sie das sicher Systemschutz ist für C-Laufwerk oder Systemlaufwerk aktiviert.
Drücken Sie nun Win + R und geben Sie ein Regedit und drücken Sie die Eingabetaste, um den Registrierungseditor zu öffnen. Navigieren Sie dann zu folgendem Schlüssel:
HKEY_LOCAL_MACHINE \ SOFTWARE \ Microsoft \ Windows NT \ CurrentVersion \ SystemRestore
Klicken Sie mit der rechten Maustaste auf die leere Stelle und wählen Sie Neu> DWORD-Wert (32-Bit-Wert).
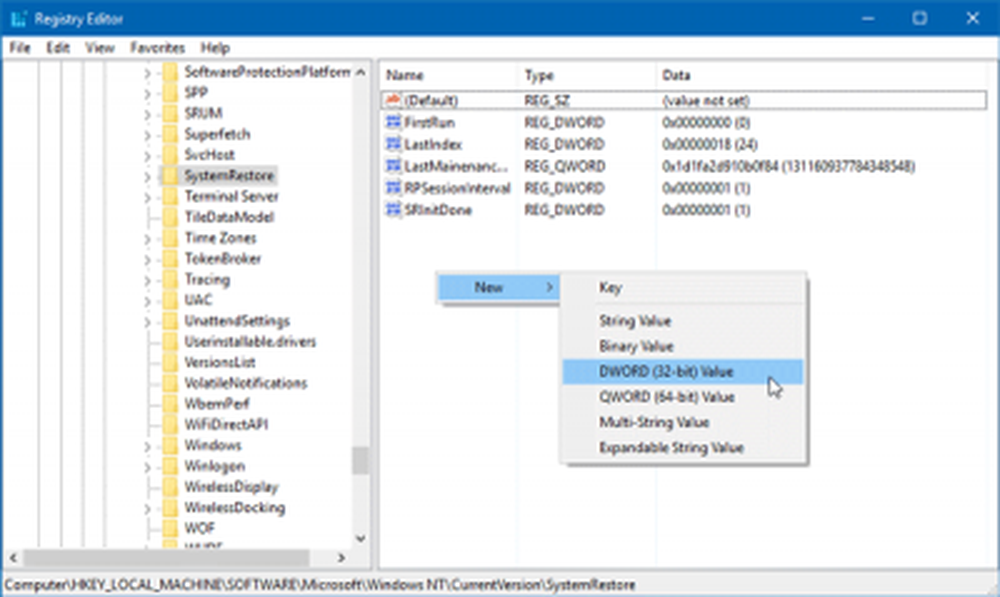
Nennen Sie es SystemRestorePointCreationFrequency. Standardmäßig lautet der Schlüsselwert 0. Verändere es nicht.
Jetzt offen Taskplaner. Dazu geben Sie ein taskschd.msc es in Ihrer Eingabeaufforderung und drücken Sie die Eingabetaste.
Jetzt müssen Sie eine grundlegende Aufgabe erstellen und planen.
Auf der rechten Seite des Taskplaners finden Sie Aufgabe erstellen Option unter Aktionen Tab. Klick es an.
In dem Allgemeines Tab, geben Sie ein Name, wählen Führen Sie aus, ob der Benutzer angemeldet ist oder nicht ebenso gut wie Laufen Sie mit höchsten Privilegien. Wählen Sie auch Ihre Windows-Version aus Konfigurieren Sie für Speisekarte. Wählen Sie Windows 10 aus, wenn Sie Windows 10 verwenden.
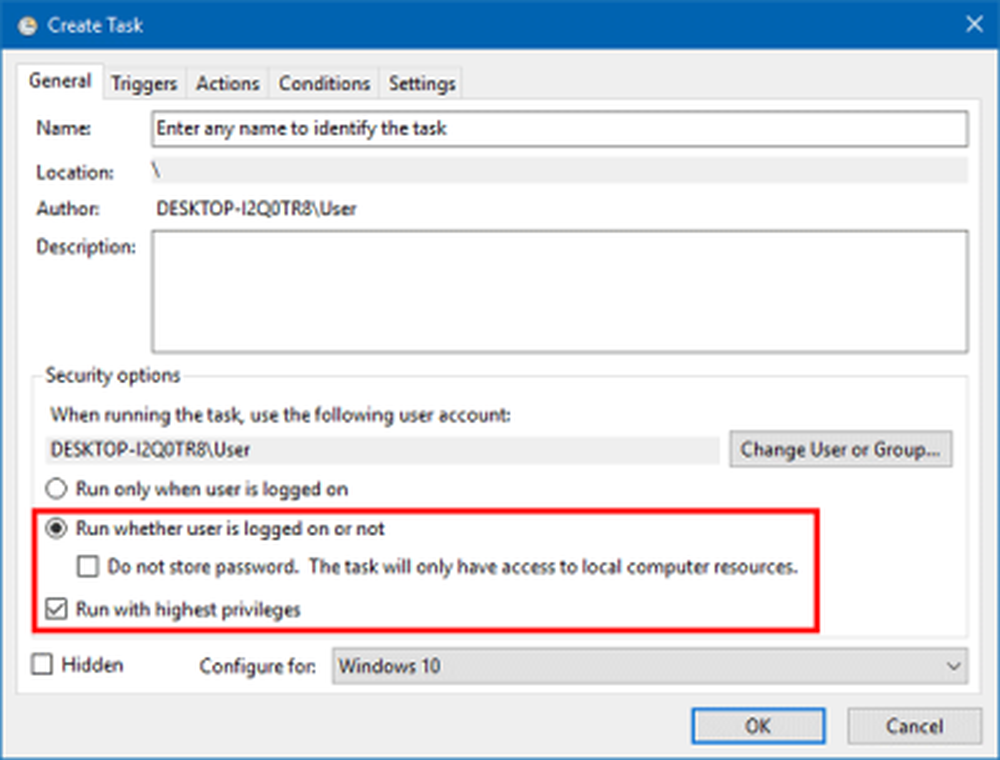
Schlagen Sie die OK Taste und gehen Sie zu Löst aus Tab.
Klicken Sie hier auf die Neu Taste. Wählen Am Anfang in dem Beginnen Sie mit der Aufgabe Dropdown-Menü und klicken Sie auf die Schaltfläche OK.
Gehen Sie jetzt zu Aktionen Tab und wählen Sie Neu. Wählen Starten Sie ein Programm im Aktion Menü schreiben wmic.exe Geben Sie im Feld Programm / Skript den folgenden Link in das Feld ein Argumente hinzufügen Box:
/ Namespace: \\ root \ default Pfad SystemRestore Aufruf CreateRestorePoint "Startup Restore Point", 100, 7
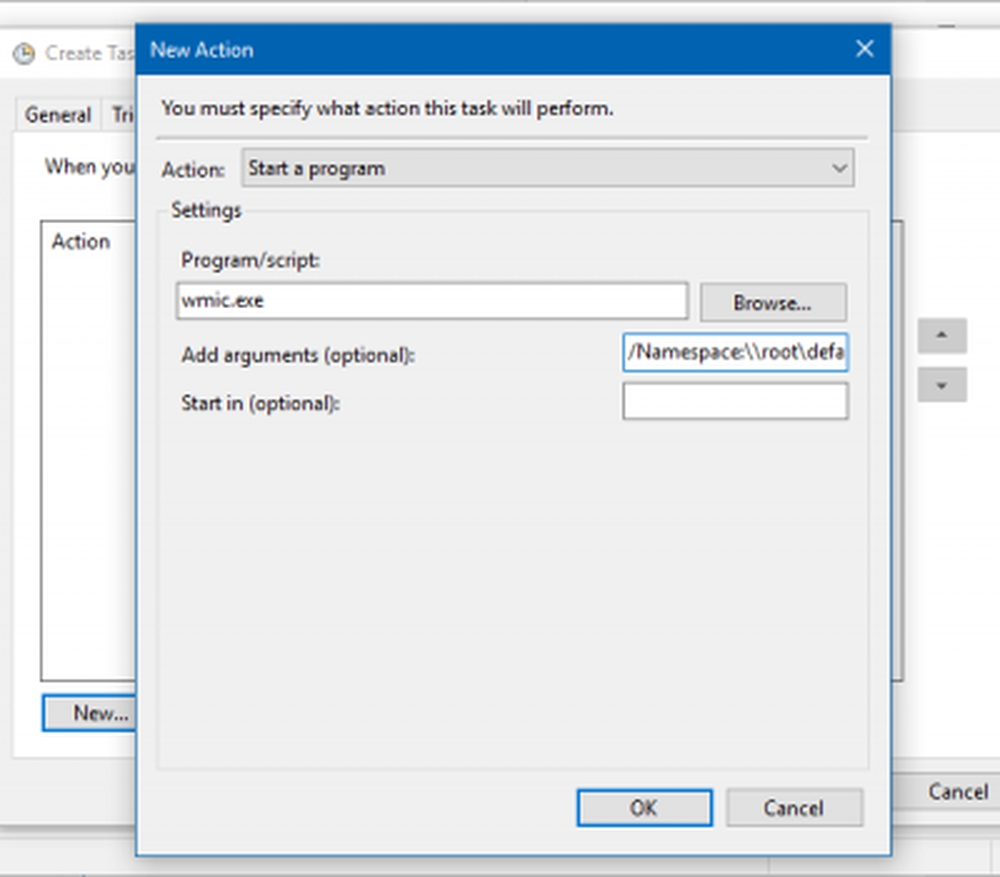
Zu Ihrer Information können Sie „Startup Restore Point“ im obigen Text durch einen beliebigen anderen Namen Ihrer Wahl ersetzen. Was auch immer Sie wählen, der Name des erstellten Systemwiederherstellungspunkts.
Klicken Sie auf die Schaltfläche OK und gehen Sie zu Bedingungen Tab. Deaktivieren Sie hier die aufgerufene Option Starten Sie die Aufgabe nur, wenn der Computer mit Netzstrom betrieben wird und drücken Sie die OK-Taste.
Nun müssen Sie Ihren Benutzernamen und Ihr Passwort eingeben.
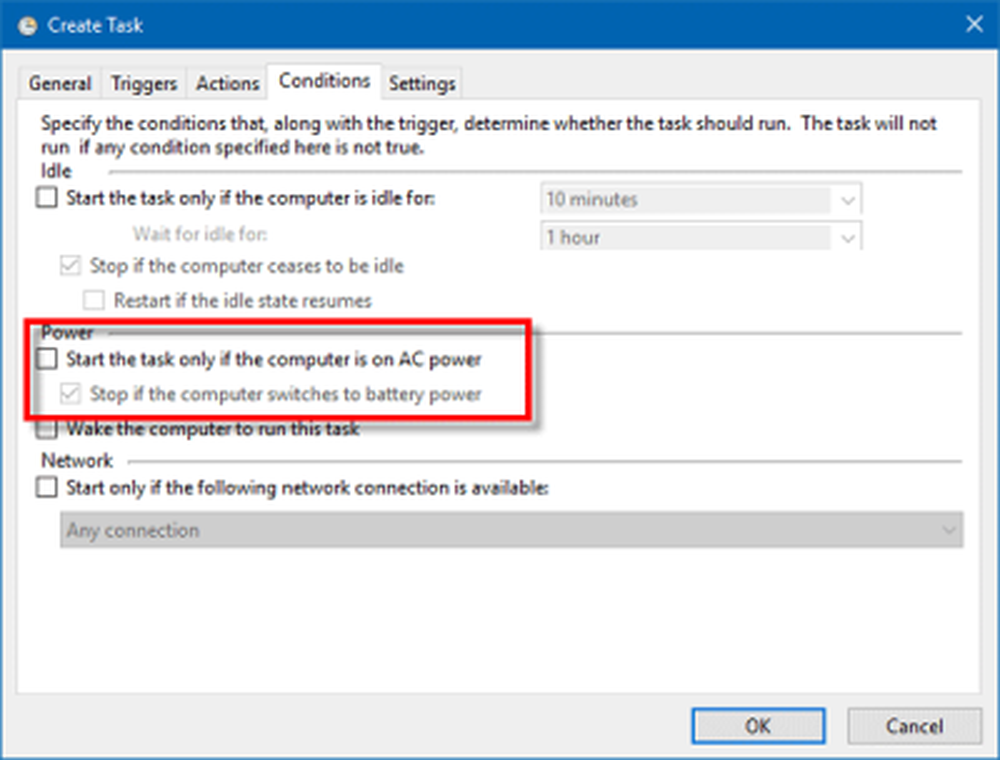
Das ist es!
Wenn Sie jetzt Ihren Computer öffnen, wird automatisch ein neuer Systemwiederherstellungspunkt erstellt. Wenn Sie dies beenden möchten, müssen Sie die Aufgabe einfach aus dem Aufgabenplaner löschen.
Hoffe, das funktioniert für dich!
Mit unserem Freeware Quick Restore Maker können Sie Systemwiederherstellungspunkte mit einem einzigen Klick manuell erstellen. Vielleicht möchten Sie es auch ausprobieren.