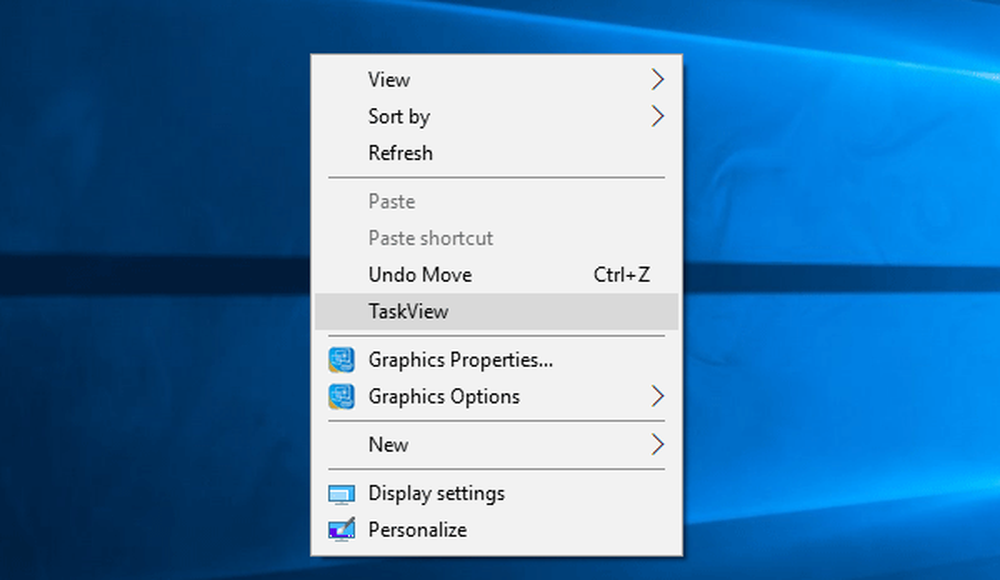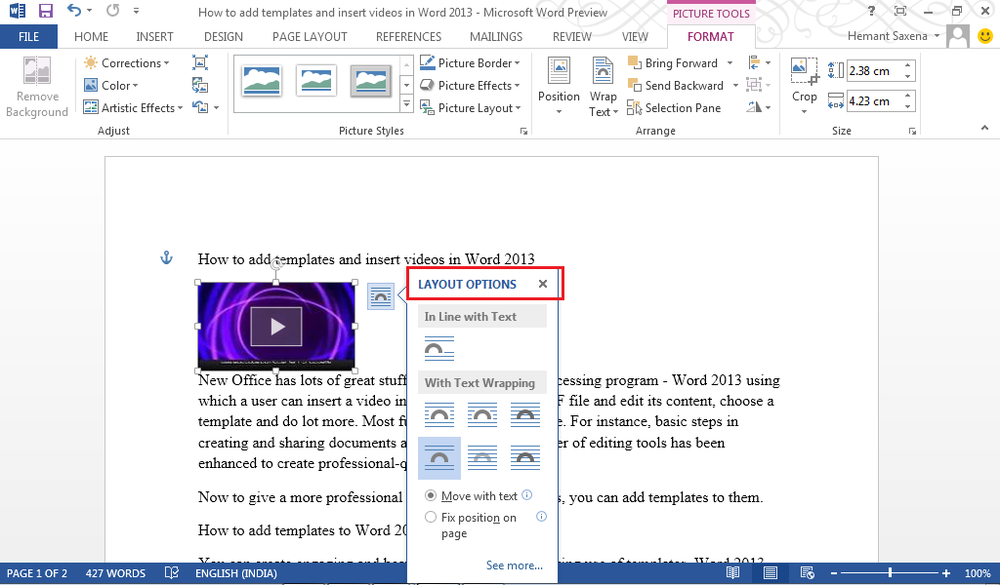So fügen Sie TaskView / Timeline zum Kontextmenü in Windows 10 hinzu
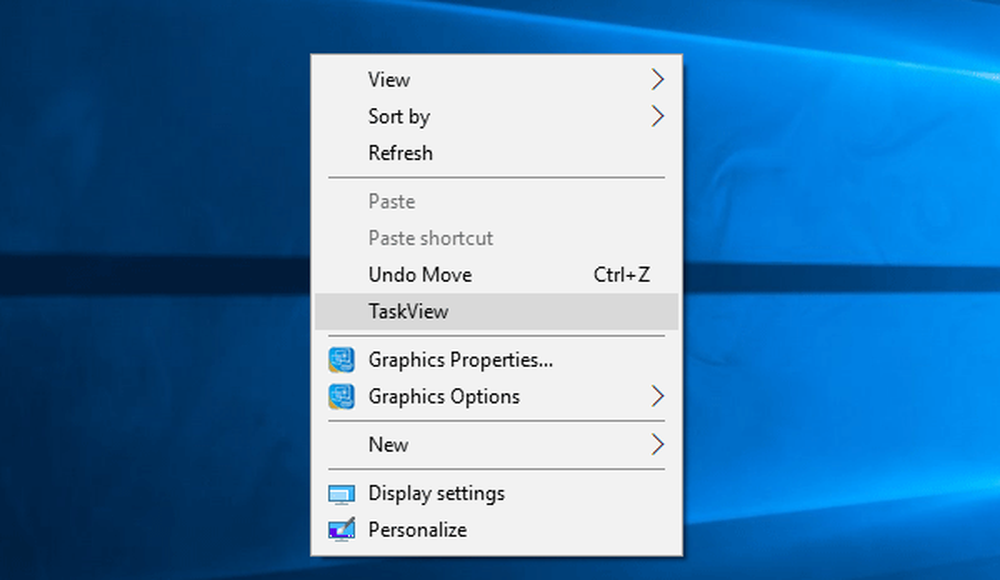
Wenn Sie Windows 10 v1709 oder eine frühere Version verwenden, können Sie dies tun TaskView hinzufügen zum Kontextmenü. Wenn Sie Windows 10 v1803 oder höher verwenden, können Sie dies tun Zeitleiste hinzufügen zum Kontextmenü, ohne Software von Drittanbietern zu verwenden. Obwohl sich Taskansicht und Zeitleiste unterscheiden, wird beim Öffnen von TaskView die Zeitleiste auch unter Windows 10 v1803 geöffnet. Daher können Sie TaskView im Kontextmenü hinzufügen und die Zeitleiste mit derselben öffnen.
TaskView zum Kontextmenü hinzufügen
Bevor Sie die folgenden Schritte ausführen, wird empfohlen, Sicherungskopien der Registrierungsdateien zu erstellen und einen Systemwiederherstellungspunkt zu erstellen, der auf der sicheren Seite ist.
Öffnen Sie jetzt den Registrierungseditor. Drücken Sie dazu Win + R und geben Sie ein Regedit und drücken Sie die Enter-Taste. Navigieren Sie nach dem Öffnen zu diesem Pfad-
HKEY_CLASSES_ROOT \ Directory \ Background \ shell
In dem Schale Schlüssel, müssen Sie einen Unterschlüssel erstellen. Klicken Sie dazu mit der rechten Maustaste auf Schale, wählen Neu > Schlüssel und nennen Sie es TaskView.
Danach müssen Sie unter einen Unterschlüssel erstellen TaskView. Klicken Sie dazu mit der rechten Maustaste auf TaskView > Neu > Schlüssel und nennen Sie es als Befehl.
Nach dem Erstellen sollte es so aussehen-
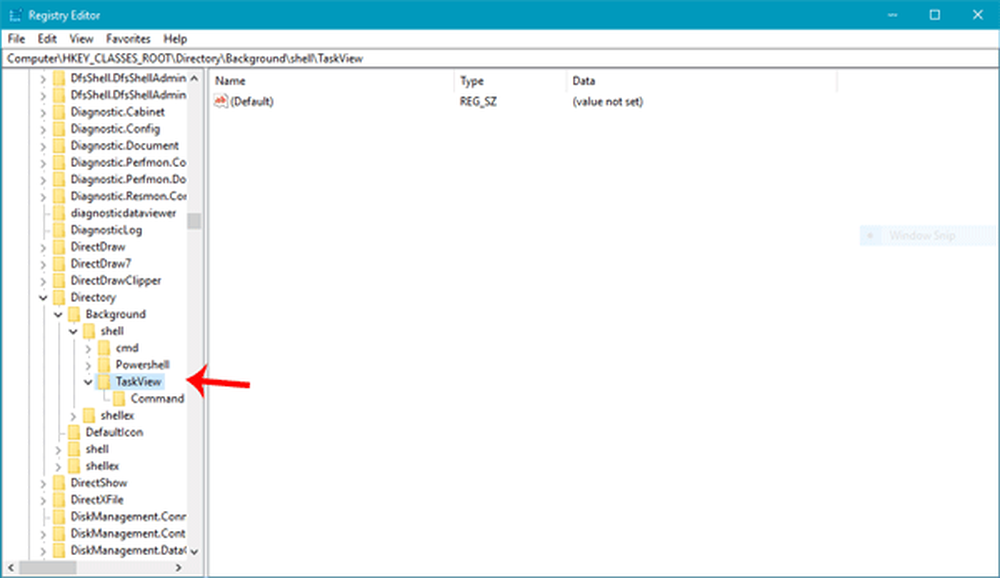
Explorer-Shell ::: 3080F90E-D7AD-11D9-BD98-0000947B0257
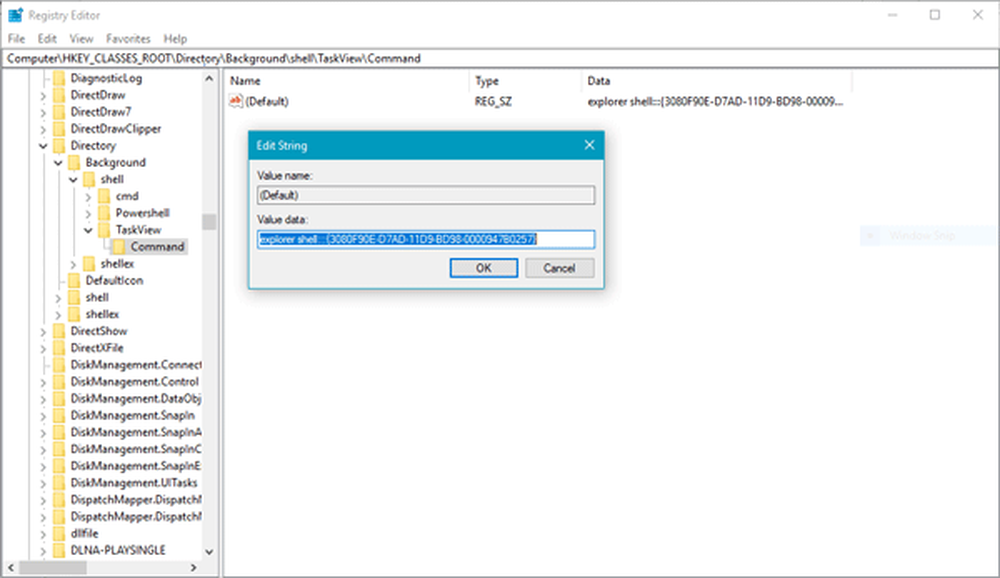
Drücke den OK Taste, um die Änderung zu speichern.
Sobald Sie dies getan haben, sollten Sie das finden TaskView Option wie diese im Kontextmenü-