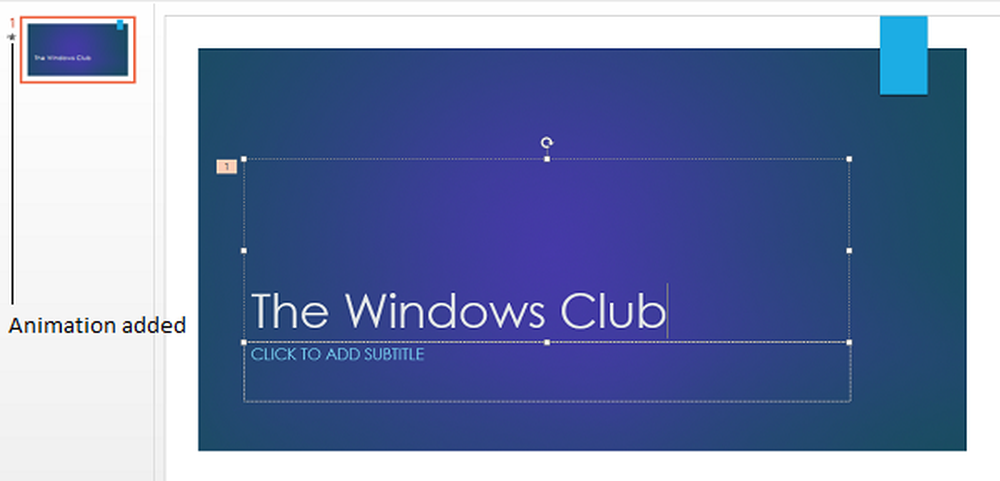Hinzufügen einer Suche zum Kontextmenü in Windows 7/8/10
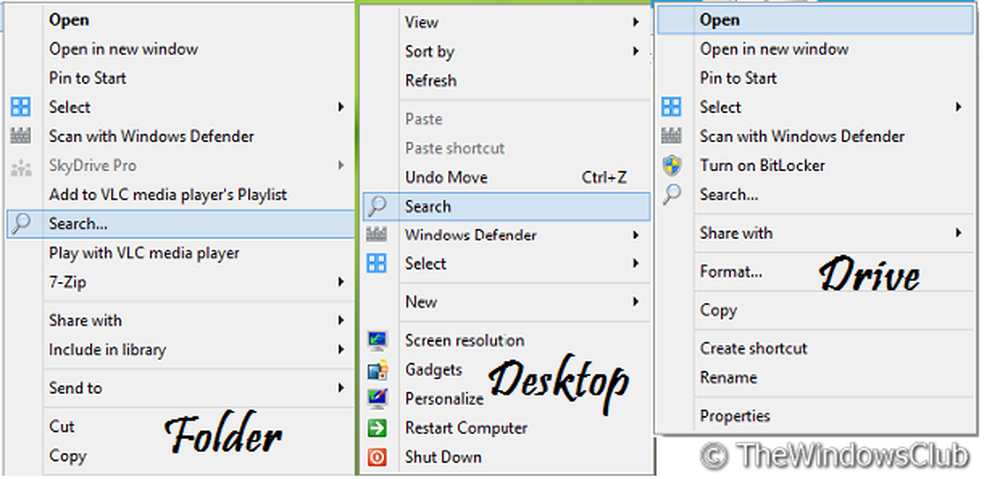
Wir alle wissen, dass die Suche für jedes Betriebssystem ein Muss ist. Schon seit Windows 8 hat nicht Startmenü, Die Suche wurde zu verschoben Charms Bar oder indem Sie es durch Drücken von aufrufen Windows-Taste + Q. Neue Benutzer sind manchmal durch diese Änderung verwirrt. Daher wäre es für sie von Vorteil, wenn sie direkt über das Kontextmenü ihres aktuellen Verzeichnisses suchen können.
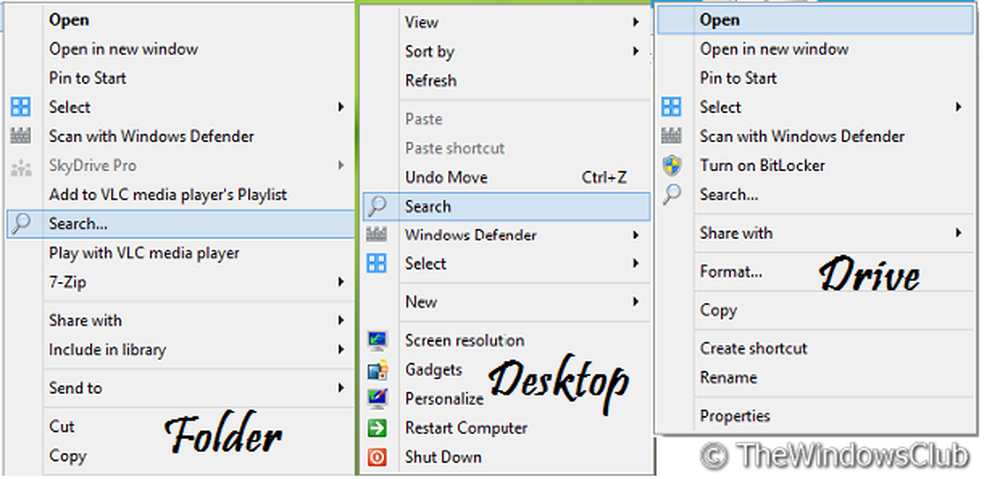
In diesem Artikel erkläre ich Ihnen auf manuelle Weise, wie Sie die Suchoption Kontextmenüs an verschiedenen Orten Ihres Computers hinzufügen können Windows PC mit Registierungseditor…
Suche zu Kontextmenüs hinzufügen
1. Drücken Sie Windows-Taste + R Kombination auf Tastatur und Typ Regedt32.exe im Lauf Dialogbox. Drücken Sie OK.
2. Navigieren Sie zu folgendem Ort:
HKEY_CLASSES_ROOT \ CABFolder \ shell \ find

Stellen Sie auch sicher, dass es muss 32-Bit Wert für SuppresionPolicy ist 80.
4. Wiederholen Schritt 3 auch für diese Standorte:
HKEY_CLASSES_ROOT \ Directory \ shell \ find
HKEY_CLASSES_ROOT \ Drive \ shell \ find
HKEY_CLASSES_ROOT \ DesktopBackground \ shell \ Search
HKEY_CLASSES_ROOT \ CLSID \ 20D04FE0-3AEA-1069-A2D8-08002B30309D \ shell \ Search
5. Nun geh schnell zu diesem Ort:
HKEY_CLASSES_ROOT \ DesktopBackground \ shell \ Search \ command
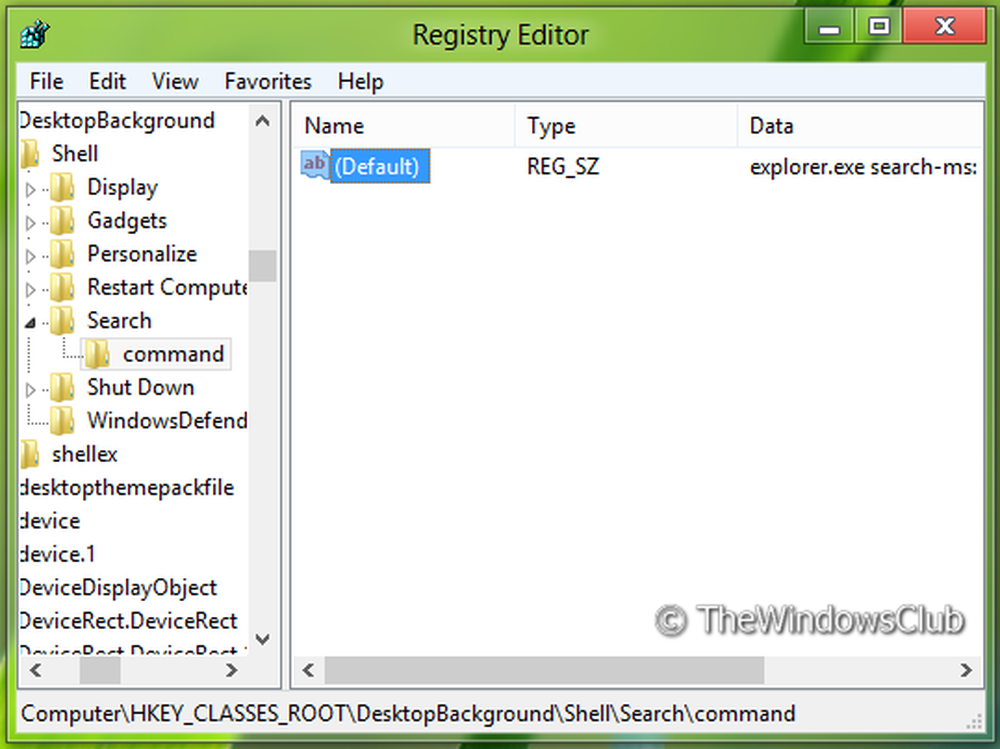
Falls Sie nicht gefunden haben HKEY_CLASSES_ROOT \ DesktopBackground \ shell \ Search \ command, dann geh zu HKEY_CLASSES_ROOT \ DesktopBackground \ shell \ Search und erstellen Sie einen Unterschlüssel als Befehl.
Bearbeiten Sie im rechten Bereich dieses Verzeichnisses die Standard String mit Messwert wie explorer.exe search-ms:.
6. Wiederholen Sie die Schritt 5 für diesen Standort auch:
HKEY_CLASSES_ROOT \ CLSID \ 20D04FE0-3AEA-1069-A2D8-08002B30309D \ shell \ Search \ command
Das ist es! Sie können jetzt direkt über das Kontextmenü mit der rechten Maustaste suchen.
Viel Spaß beim Suchen!
Diese Tipps zur Suche in Windows 8 könnten Sie ebenfalls interessieren.