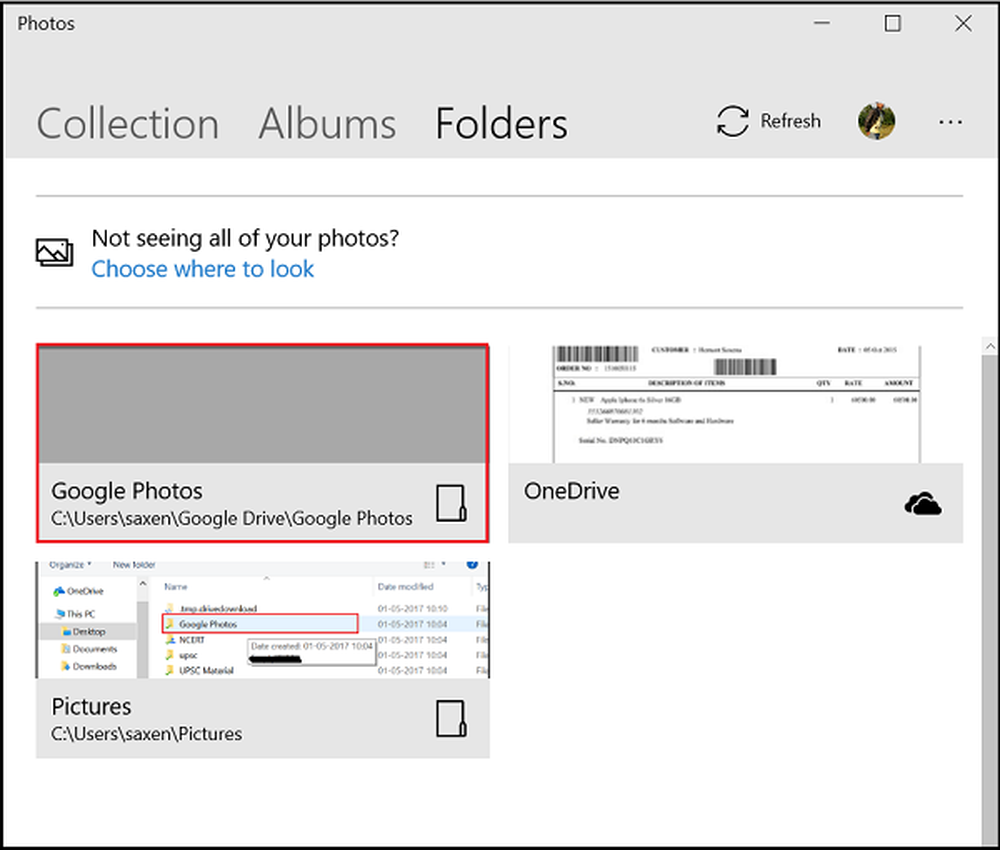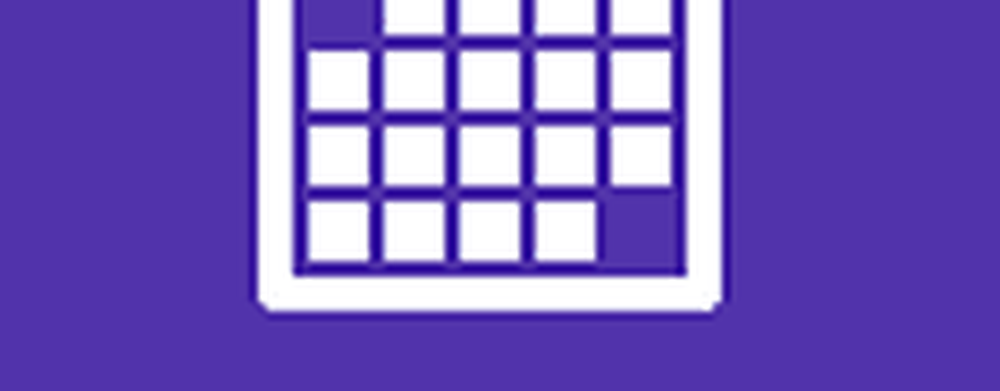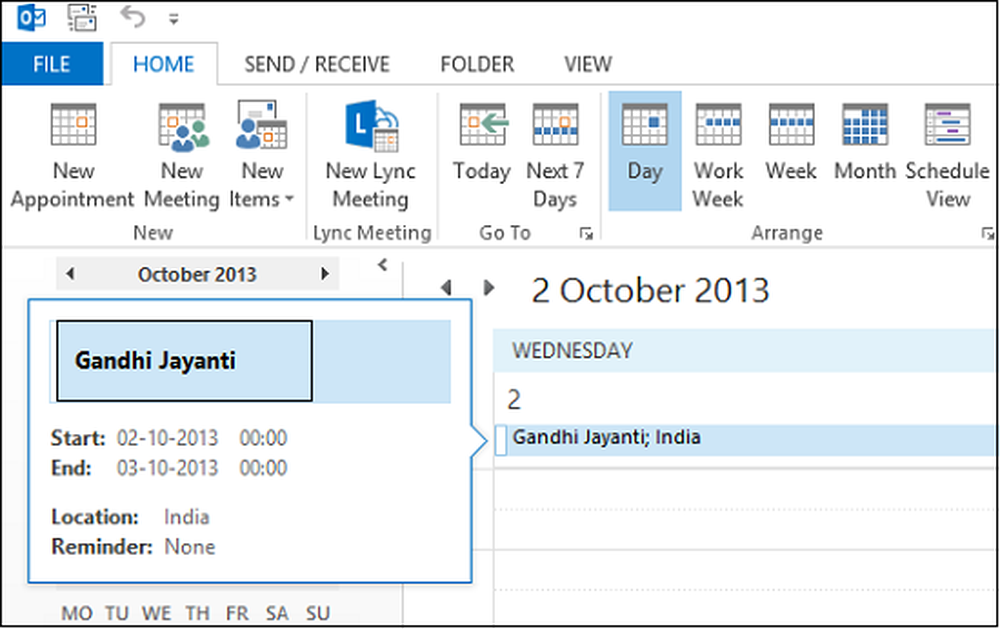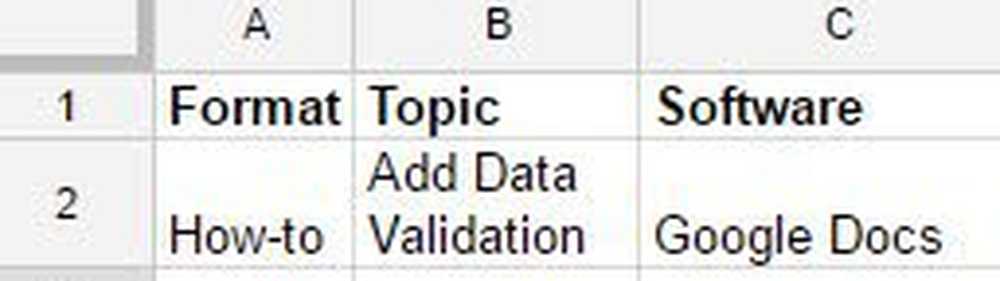So fügen Sie Google Fotos zu Windows 10 Photos App hinzu
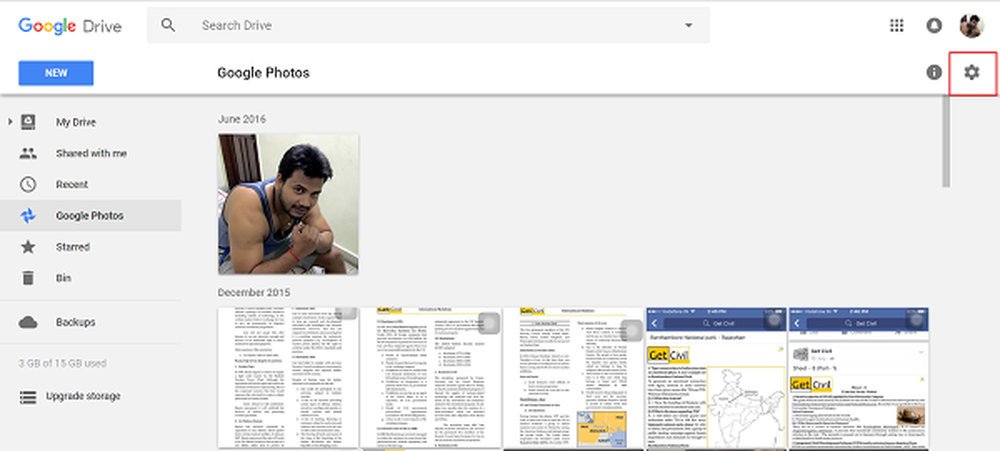
Kostenloser unbegrenzter Speicherplatz, automatisches Backup und einige nützliche Bearbeitungseffekte machen das Google Photos App eine der lohnenswerten Apps zum Verwalten Ihrer Bilder auf Ihrem bevorzugten Android-Gerät. Ja, Google Photos funktioniert am besten auf Android-Geräten, wo es auch am häufigsten verwendet wird. Nicht viele Nutzer wissen jedoch, dass sie den Fotospeicherungsdienst von Google auch auf Windows-Desktops verwenden können. In diesem Beitrag teilen wir Ihnen einen Tipp, damit Sie dies tun können Google-Fotos hinzufügen zum Fotos App im Windows 10.
Fügen Sie Google Fotos zu Windows 10 Photos App hinzu
Google Fotos ist eine Fotogalerie von Google, in der Ihre Fotos und Videos in Google Drive gespeichert werden. Wenn Sie also die Google Drive App auf Ihrem PC installiert haben, ist das gut! Wenn nicht, laden Sie die App herunter, damit Sie Google Fotos zur Windows 10 Photos App hinzufügen können.
Aktivieren Sie außerdem die Synchronisierungsfunktion der App, damit Sie auswählen können, welche Ordner mit Ihrem Desktop oder PC synchronisiert werden. Starten Sie nun die "Google Drive" -App, klicken Sie auf das "Gear" -Symbol in der oberen rechten Ecke und wählen Sie die Option "Einstellungen".
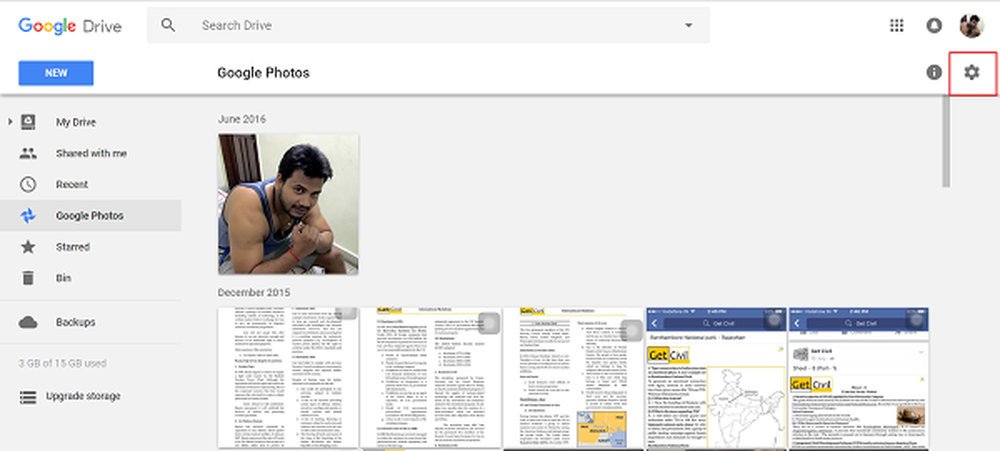
Wenn das Einstellungsfenster geöffnet wird, scrollen Sie nach unten, um nach 'Erstellen Sie einen Google Photos-OrdnerOption und aktivieren Sie es. Warten Sie einige Minuten, bis der Google Photos-Ordner zu Ihrem Google Drive hinzugefügt wird. Vergewissern Sie sich, dass Sie ausgewählt haben.Google Photos-Ordner'als einer der Ordner, wenn Sie die selektive Synchronisierungsoption in Google Drive auf Ihrem PC oder einem Desktop aktiviert haben.
Öffnen Sie danach die Windows 10 Photos App und navigieren Sie mit dem Mauszeiger in der oberen rechten Ecke des App-Fensters.
Klicken Sie auf das 3-Punkte-Menü und wählen Sie die darunter verfügbare Einstellungsoption aus. Blättern Sie anschließend zum Abschnitt "Quellen" und klicken Sie auf "Einen Ordner hinzufügen' Möglichkeit.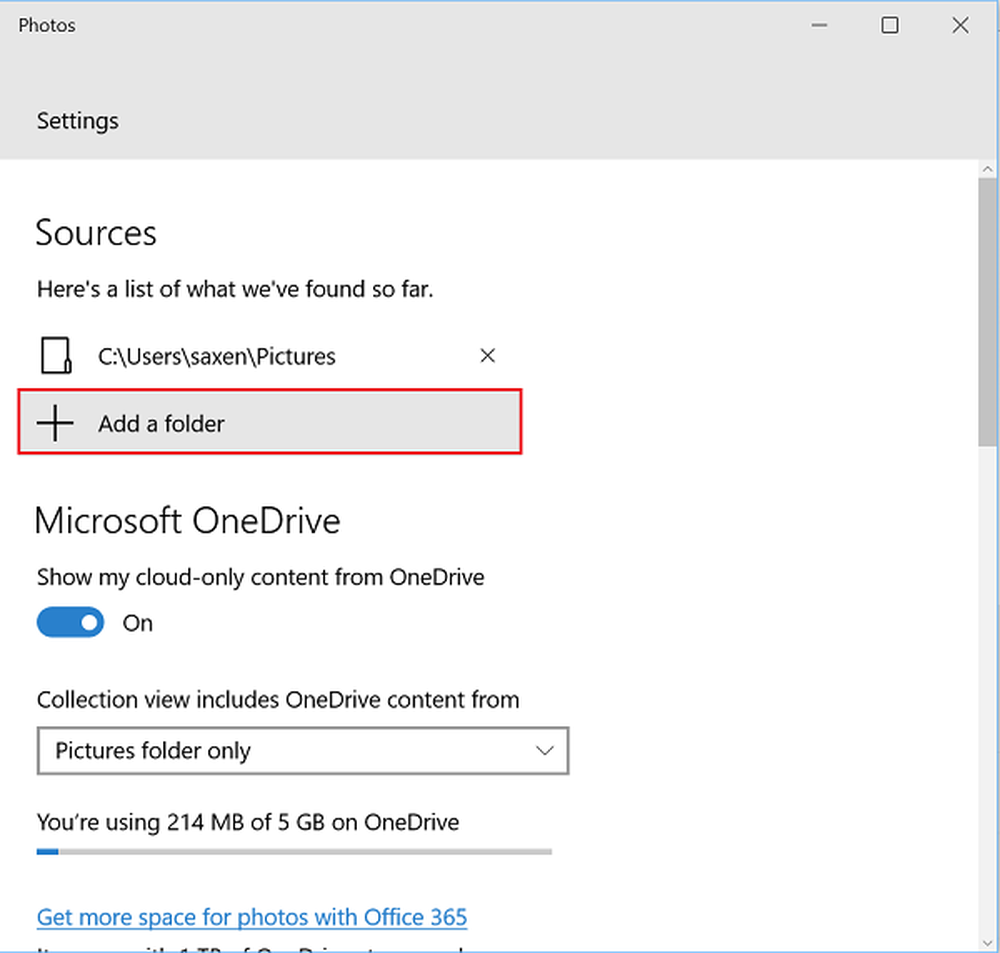
Wählen Sie im Fenster "Ordner auswählen" die Option "Google-FotosOrdner unter Google Drive-Ordner sichtbar.
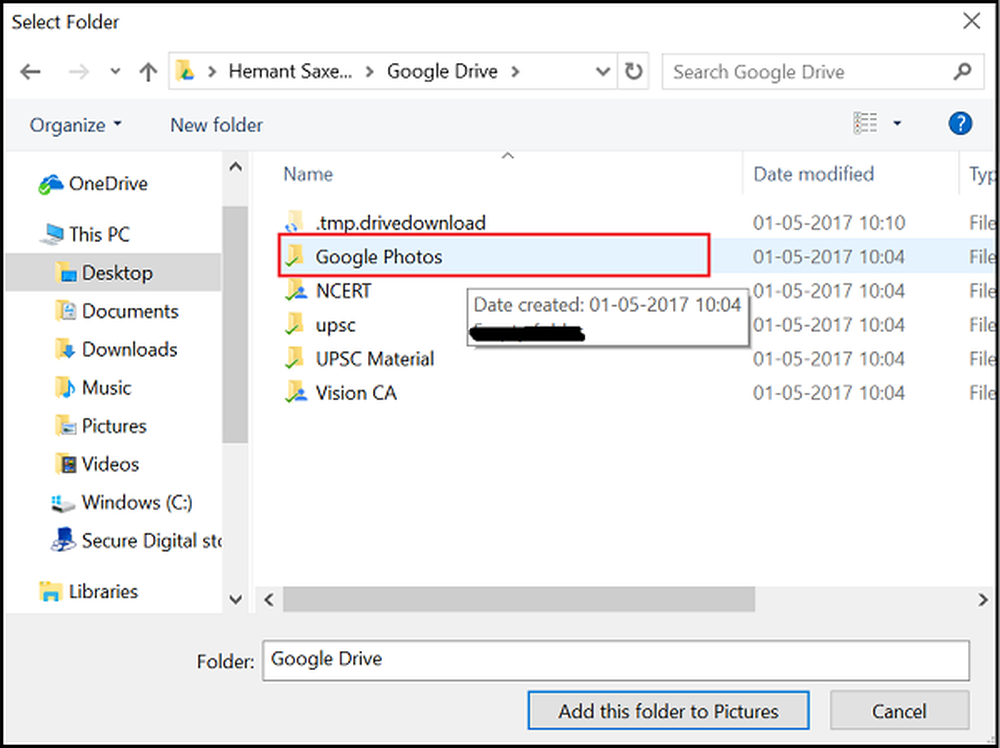
Klicken Sie abschließend auf "Fügen Sie diesen Ordner zu Pictures hinzu'und warten Sie einige Minuten, bis der Ordner gefüllt ist.
Jetzt werden alle Ihre Google-Fotos unter der Windows 10-App für Fotos angezeigt!