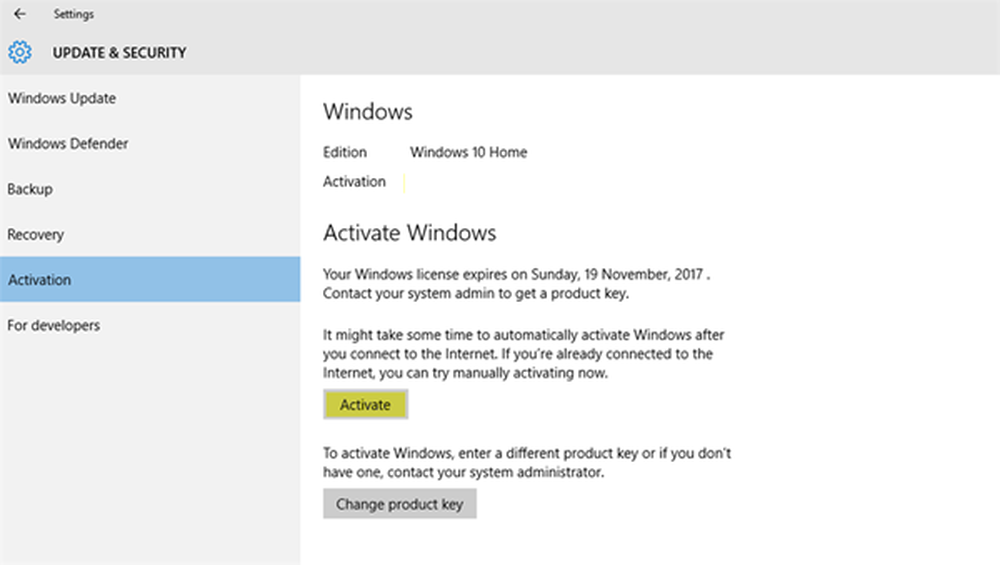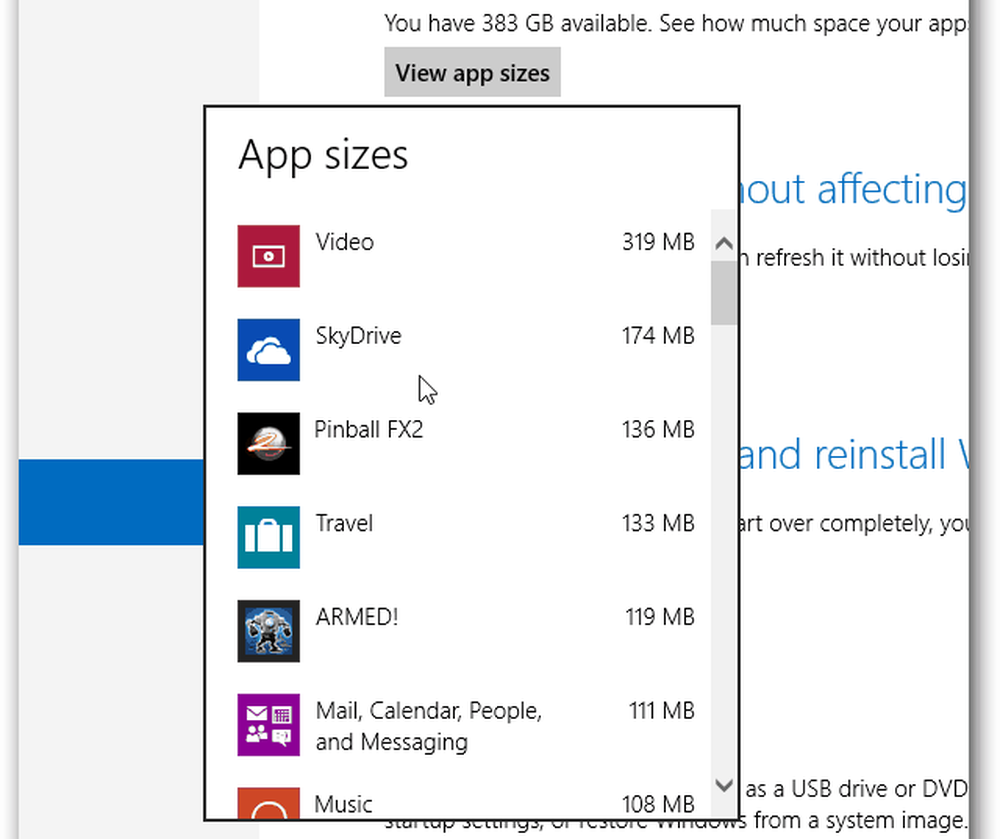So können IT-Administratoren Windows 10-Aktualisierungsfehler beheben
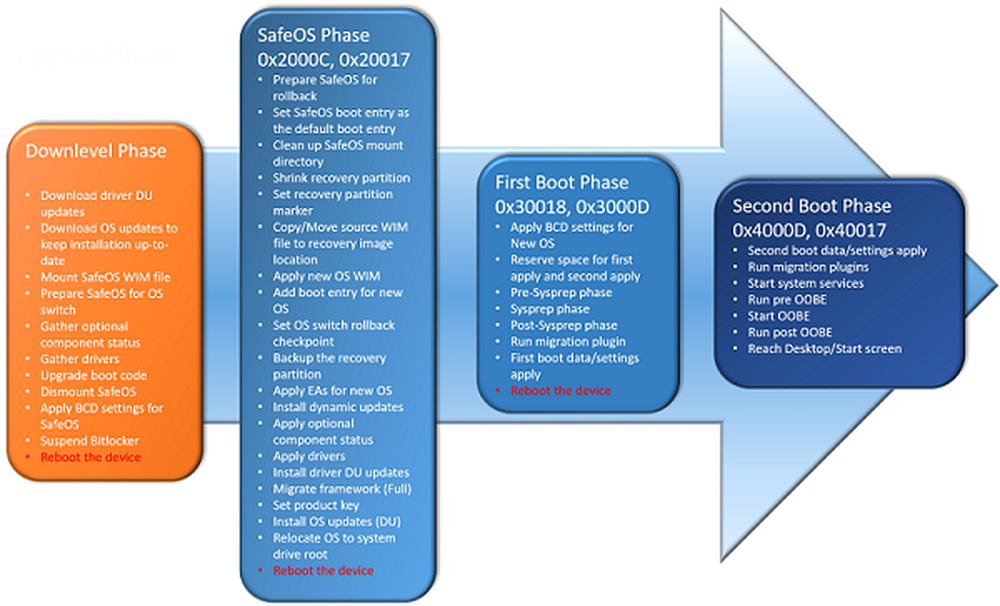
Microsoft hat alle sichtbaren Anstrengungen unternommen, um das Windows 10-Upgrade zu einem einfachen Vorgang zu machen. Dennoch gab es mehrere Fälle, in denen die Installation für Benutzer vollständig fehlgeschlagen ist. Wir haben gesehen, wie Fehler bei der Installation von Windows 10, dem Update oder Upgrade behoben werden können. Microsoft bietet zusätzliche erweiterte Problembehandlungsvorschläge für IT-Administratoren an. Diese wurden hier in diesem Beitrag beschrieben. Bei dem Versuch, dieses Problem zu beheben, hat das Unternehmen ein detailliertes Handbuch vorgelegt, in dem die Verfahren beschrieben sind, mit denen IT-Administratoren Probleme mit dem Windows 10-Upgrade beheben können. Die Verfahren stellen eine Dokumentzusammenfassung der Schritte zur Problembehebung zum Auflösen dar Windows 10 Upgrade-Fehler und schnelle Lösungen.
Fehler beim Windows 10-Upgrade
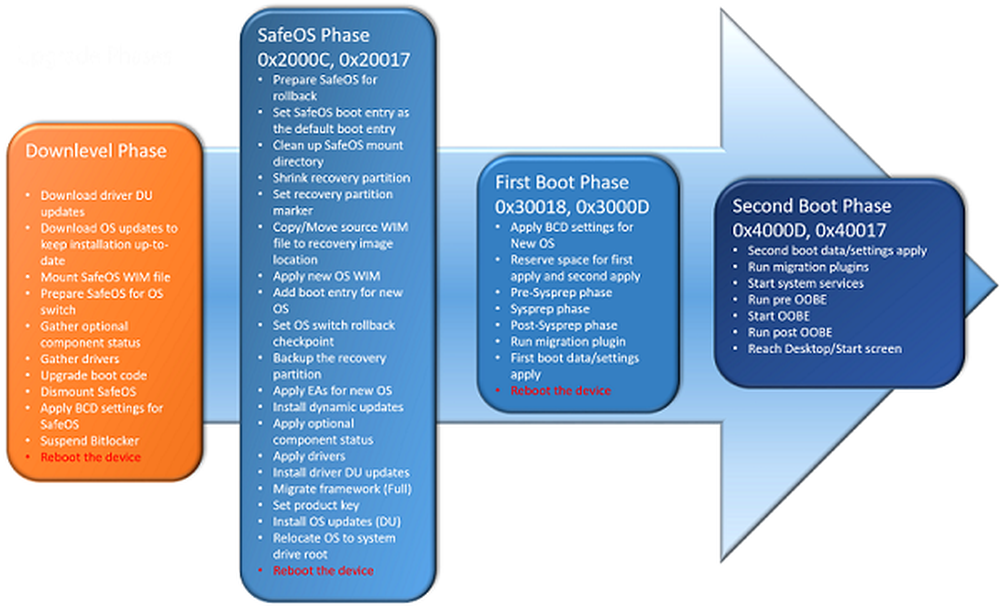
Eine wichtige Anwendung, die bei der Verwaltung der Neuinstallation von Windows 10 hilft, ist die Windows Setup-Anwendung. Es startet und startet den Computer neu, sammelt Informationen, kopiert Dateien und erstellt oder passt Konfigurationseinstellungen an. Die Windows Setup-Anwendung unterteilt das Betriebssystemupgrade in die folgenden Phasen:
Downlevel-Phase: In dieser Phase werden Installationskomponenten gesammelt.
- Der Prozess wird innerhalb des vorherigen Betriebssystems ausgeführt.
Sichere OS-Phase: Diese Phase wird gestartet, um alle erforderlichen Updates zu installieren. Bei Bedarf wird ein Betriebssystem-Rollback vorbereitet.
- Beispielfehlercodes: 0x2000C, 0x20017
Erste Bootphase: Anfangseinstellungen werden übernommen.
- Beispielfehlercodes: 0x30018, 0x3000D
Zweite Bootphase: Diese Phase wird auch als OOBE-Startphase bezeichnet, in der die endgültigen Einstellungen angewendet werden.
- Beispielfehler: 0x4000D, 0x40017
Deinstallationsphase: Diese Phase tritt auf, wenn die Aktualisierung fehlschlägt.
- Beispielfehler: 0x50000
Allgemeine Schritte zum Beheben von Windows 10-Aktualisierungsfehlern
- Dies sind einige der häufigsten Schritte, die zum Beheben vieler Windows-Aktualisierungsprobleme verwendet werden können.
- Überprüfen Sie alle Festplatten auf Fehler und versuchen Sie, Reparaturen durchzuführen. Um die automatische Reparatur von Festplatten zu starten, öffnen Sie eine Eingabeaufforderung mit erhöhten Rechten, wechseln Sie zu dem Laufwerk, das Sie reparieren möchten, und geben Sie das Laufwerk ein chkdsk / F Befehl. Wenn das zu reparierende Festplattenlaufwerk auch Ihr Systemlaufwerk ist, muss Ihr Computer nach dem Ausführen dieses Befehls neu gestartet werden.
- Die Reparatur der Systemdateien kann durch Eingabe der folgenden Befehle gestartet werden - DISM.exe / Online / Bereinigungsbild / Restorehealth und sfc / scannow bei einer erhöhten Aufforderung.
- Aktualisieren Sie Windows, damit alle empfohlenen Updates für die Installation verfügbar sind.
- Wenn während des Windows 10-Upgrades Probleme auftreten, ist dies ratsam Deinstallieren Sie Antivirensoftware von Drittanbietern und verwenden Sie stattdessen Windows Defender zum Schutz während des Upgrades. Erst nach Abschluss des Upgrades können Sie die Kompatibilität des Programms überprüfen und erneut installieren.
- Der Grund für den Fehler des Windows 10-Upgrades ist die Ausführung nicht notwendiger Software. So wie, Entfernen Sie alle nicht unbedingt erforderlichen externen Geräte, wie Docks und USB-Geräte und aktualisieren Sie Firmware und Treiber. Prüfen Sie vor dem Aktualisieren der Firmware-Treiber, ob das Update für den Treiber relevant ist oder nicht.
- Stellen Sie außerdem sicher, dass "Updates herunterladen und installieren (empfohlen)" zu Beginn des Aktualisierungsvorgangs akzeptiert wird. Die Option sucht automatisch nach neuen Updates, wenn der Computer online ist, und installiert sie.
- Die Windows 10-Setupanwendung ist standardmäßig so programmiert, dass der freie Speicherplatz untersucht wird und Sie benachrichtigt werden, wenn nicht genügend Speicherplatz für die Installation vorhanden ist. Überprüfen Sie daher zunächst, ob mindestens 16 GB freier Speicherplatz für das Upgrade eines 32-Bit-Betriebssystems zur Verfügung stehen, oder 20 GB für ein 64-Bit-Betriebssystem.
Windows 10 Upgrade-Fehlercodes
Wenn der Aktualisierungsvorgang nicht erfolgreich ist, gibt Windows Setup zwei Codes zurück:
- Ein Ergebniscode: Das Ergebnis Code entspricht einem bestimmten Win32-Fehler.
- Ein Erweiterungscode: Das erweitern Der Code enthält Informationen über die Phase, in der ein Fehler aufgetreten ist, und die Operation, die zum Zeitpunkt des Fehlers ausgeführt wurde.
Wenn Windows 10 Setup nur mit Ergebniscode zurückgegeben wird, weist dies darauf hin, dass der Fehler auf ein Tool zurückzuführen ist, das den Erweiterungscode nicht erfassen konnte. Wenn Sie beispielsweise den Windows 10-Aktualisierungsassistenten verwenden, wird möglicherweise nur ein Ergebniscode zurückgegeben.
Siehe die Windows-Protokolldateien
Wenn Sie sich für ein Upgrade auf eine neuere Version von Windows entscheiden, werden in jeder Phase des Upgradevorgangs mehrere Protokolldateien erstellt. Diese Protokolldateien nehmen an Bedeutung an, da Sie diese Dateien zur Behebung von Aktualisierungsproblemen verwenden können. Standardmäßig sind die Ordner, die diese Protokolldateien enthalten, auf dem Upgrade-Zielcomputer ausgeblendet. Um die Protokolldateien anzuzeigen, konfigurieren Sie Windows Explorer so, dass verborgene Elemente angezeigt werden, oder verwenden Sie ein Tool zum automatischen Sammeln dieser Protokolle. Das nützlichste Protokoll ist setupact.log.
Wenn Sie Windows Setup-Protokolldateien analysieren möchten, gehen Sie folgendermaßen vor:
- Bestimmen Sie zuerst den Windows Setup-Fehlercode.
- Suchen Sie anhand des Erweiterungscodeteils des Fehlercodes den Typ und den Speicherort der zu durchsuchenden Protokolldateien.
- Öffnen Sie anschließend die Protokolldatei in einem Texteditor, z. B. Notepad.
- Suchen Sie nun mithilfe des Ergebniscodeteils des Windows Setup-Fehlercodes nach dem Ergebniscode in der Datei und suchen Sie nach dem letzten Vorkommen des Codes. Scrollen Sie dazu zum Ende der Datei und klicken Sie nach dem letzten Zeichen.
- Klicken Sie dann auf Bearbeiten und wählen Sie die Option Suchen.
- Geben Sie den Ergebniscode ein und wählen Sie unter Richtung nach oben die Option Weitersuchen.
Wenn Sie das letzte Vorkommen des Ergebniscodes erfolgreich lokalisiert haben, scrollen Sie vom aktuellen Speicherort in der Datei nach oben, überprüfen Sie die Prozesse, die fehlgeschlagen sind, bevor der Ergebniscode generiert wurde, und suchen Sie nach den folgenden wichtigen Textzeichenfolgen:
- Shell-Anwendung hat Abbruch angefordert
- Abbruch gilt aufgrund eines Fehlers für das Objekt
Dekodieren Sie anschließend die in diesem Abschnitt angezeigten Win32-Fehler und notieren Sie den Zeitstempel für die in diesem Abschnitt festgestellten Fehler.
Suchen Sie danach in anderen Protokolldateien nach zusätzlichen Informationen, die diesen Zeitstempeln oder Fehlern entsprechen.
Sobald Sie den genauen Fehlercode gefunden haben, können Sie den allgemeinen Fehlerbehebungsverfahren folgen, indem Sie die hier beschriebenen Schritte ausführen docs.microsoft.com Seite. Dieser Beitrag enthält Auflösungsverfahren, die IT-Administratoren verwenden können, um Probleme mit dem Windows 10-Upgrade zu beheben.
Verwandte Lesungen:- Windows 10 Installations- oder Aktualisierungsfehler
- Upgrade auf Windows 10 von Windows 8.1 / 7 nicht möglich.