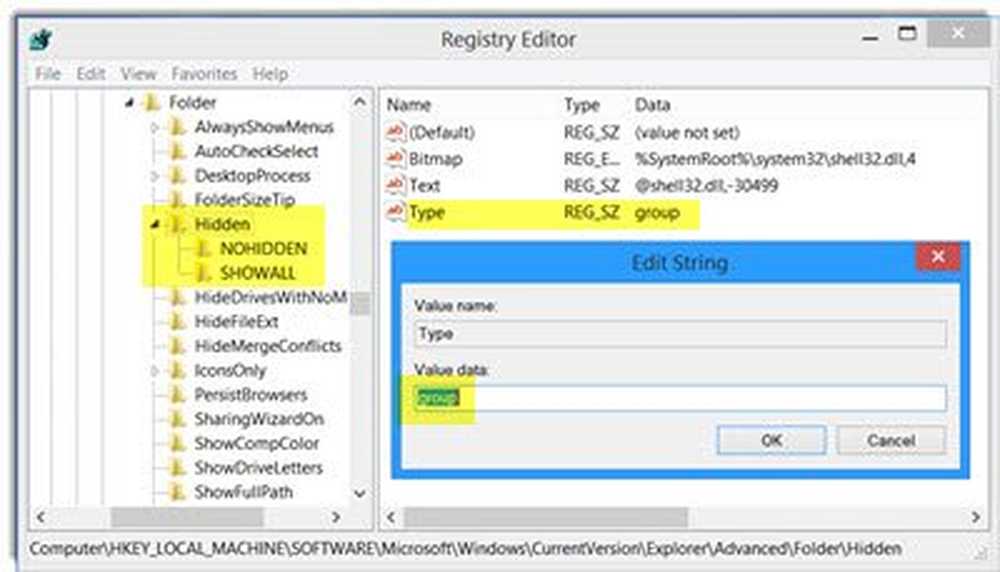Der HID-kompatible Touchscreen-Treiber fehlt und ist im Geräte-Manager nicht mehr verfügbar
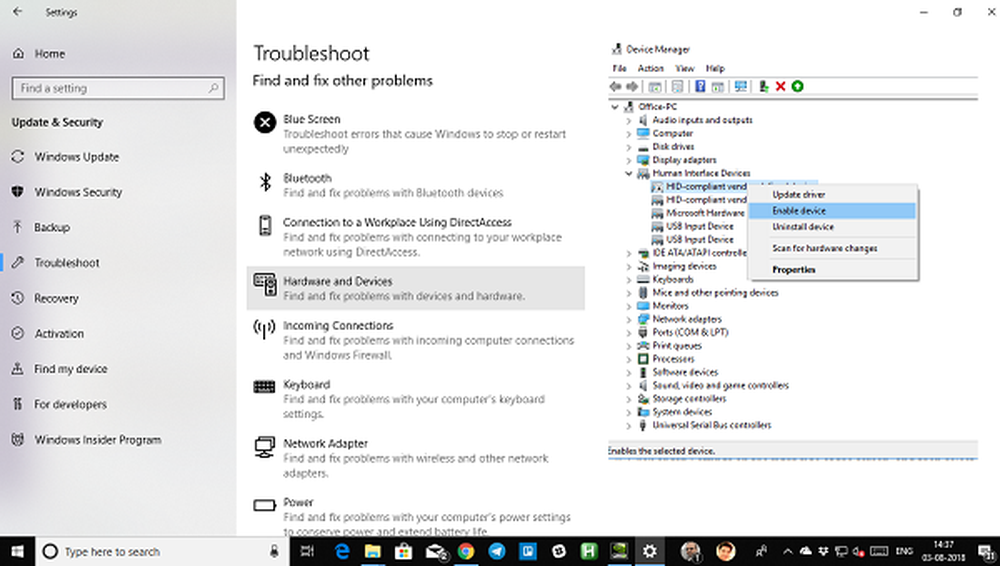
Wenn Sie aus irgendeinem Grund Ihren Windows-PC-Touchscreen deaktiviert hatten, weil er mit der installierten Version von Windows 10 nicht funktioniert hat und Sie später feststellen, dass er nicht aktiviert werden kann, ist dies sicherlich enttäuschend. Windows 8.1 war nicht wirklich so gut wie Windows 10, wenn es um das Touch-Erlebnis ging. Windows 10 bietet eine solide Integration für Berührungen und für Zubehör wie einen digitalen Stift. Während die übliche Methode zum Deaktivieren und Aktivieren über das Human Interface Device oder HID im Geräte-Manager erfolgt, ist der HID-kompatible Touchscreen im Geräte-Manager nicht mehr verfügbar.
Wenn Sie sich den Screenshot unten ansehen, werden Sie jede Menge HID-Auflistung sehen. Was wie mehrere Geräte aussieht, sind Kopien von Originalgeräten und werden als Ghost-Geräte bezeichnet. Dies sind zuvor installierte Geräte, die nicht mehr aktiviert sind, die Treiber sind jedoch noch im Computer vorhanden.

HID-kompatibler Touchscreen-Treiber fehlt
Führen Sie die folgenden Schritte aus, um den Touchscreen zu aktivieren, und installieren Sie den Touchscreen-Treiber erneut, wenn er nicht mehr funktioniert.
Führen Sie den Hardware-Ratgeber aus
Windows 10 enthält einen speziellen Abschnitt zur Fehlerbehebung, mit dem die häufigsten Probleme behoben werden können. Wenn Sie die Hardware-Problemhilfe ausführen, wird die tatsächlich angeschlossene Hardware überprüft und die restliche Hardware entfernt. Wenn es sich um ein externes Touch-Gerät handelt, stellen Sie sicher, dass es angeschlossen ist.
- Gehen Sie zu Einstellungen> Update und Sicherheit> Problembehandlung.
- Klicken Sie auf Hardware und Geräte und führen Sie den Ratgeber aus.
- Dies öffnet ein neues Fenster und folgt einfach den Schritten.
- Dadurch werden alle Ghost-Geräte entfernt.
- Klicken Sie nun mit der rechten Maustaste auf die verbleibende Liste der HID-Geräte und aktivieren Sie sie.
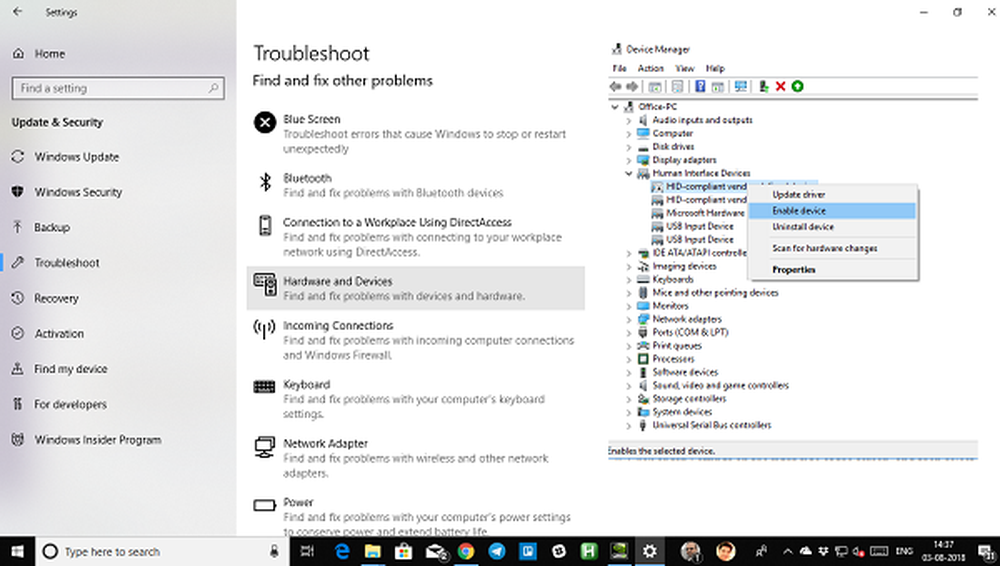
So installieren Sie einen HID-kompatiblen Touchscreen-Treiber
Es ist möglich, dass die Treiber nie für das Gerät installiert wurden, weil Sie das Gerät deaktiviert hatten. Jetzt können Sie es nicht aktivieren, es sei denn, Sie installieren die richtigen Treiber.
Aktualisierung der Treiber durch Windows Update ist die beste Wette. Die meisten OEMs stellen das Update jetzt über den Windows Update-Lieferungskanal bereit und werden auf Kompatibilität geprüft. Gehen Sie zu Einstellungen> Update & Sicherheit und führen Sie das Update-Programm aus, um zu sehen, ob ein Update vorliegt. Es ist möglich, dass Windows dies als optionales Update anbietet, es jedoch installiert, insbesondere wenn es für Ihr HID ist.
Falls der Treiber nicht verfügbar ist, können Sie sie jederzeit über herunterladen OEM-Website. Sobald Sie es haben, sollten Sie es entweder direkt ausführen können, um es erneut auf Ihrem Gerät zu installieren.
Entfernen Sie unerwünschte Treiber von Windows 10
Der letzte Tipp ist, unerwünschte Treiber zu entfernen, die vom Hardware-Ratgeber verpasst wurden, oder sie werden immer wieder angezeigt. Dies wird wenig detailliert sein, also sei vorsichtig. Und ja, du brauchst Administratorrechte für all diese.
- Öffnen Sie eine Eingabeaufforderung mit Administratorrechten.
- Art set devmgr_show_nonpresent_devices = 1 und drücken Sie die Eingabetaste. Es wird dafür keine Ausgabe ausgegeben, da Sie lediglich eine Einstellung aktivieren, um die verborgenen Geräte im Geräte-Manager anzuzeigen.
- Als nächstes geben Sie ein devmgmt.msc und drücken Sie die Eingabetaste, um die Windows-Geräte-Manager-Konsole zu starten.
- In der Geräte-Manager-Konsole von der Aussicht Menü auswählen Ausgeblendete Geräte anzeigen.

Dadurch wird eine Liste der Geräte, Treiber und Dienste angezeigt, die nicht ordnungsgemäß installiert oder deinstalliert wurden. Sie können Ihr fehlerhaftes Gerät finden, mit der rechten Maustaste klicken und wählen deinstallieren um es vollständig aus dem System zu entfernen. Beachten Sie, dass die Geräte nicht gelöscht werden, wenn die Geräte grau sind. Entfernen Sie nur diejenigen, die Ihrer Meinung nach Probleme verursachen. Stellen Sie außerdem sicher, dass Sie einen entfernen, und prüfen Sie, ob er nicht funktioniert.
Lassen Sie uns wissen, ob dies Ihnen geholfen hat.