Funktionstasten funktionieren nicht auf Windows 10-Laptop
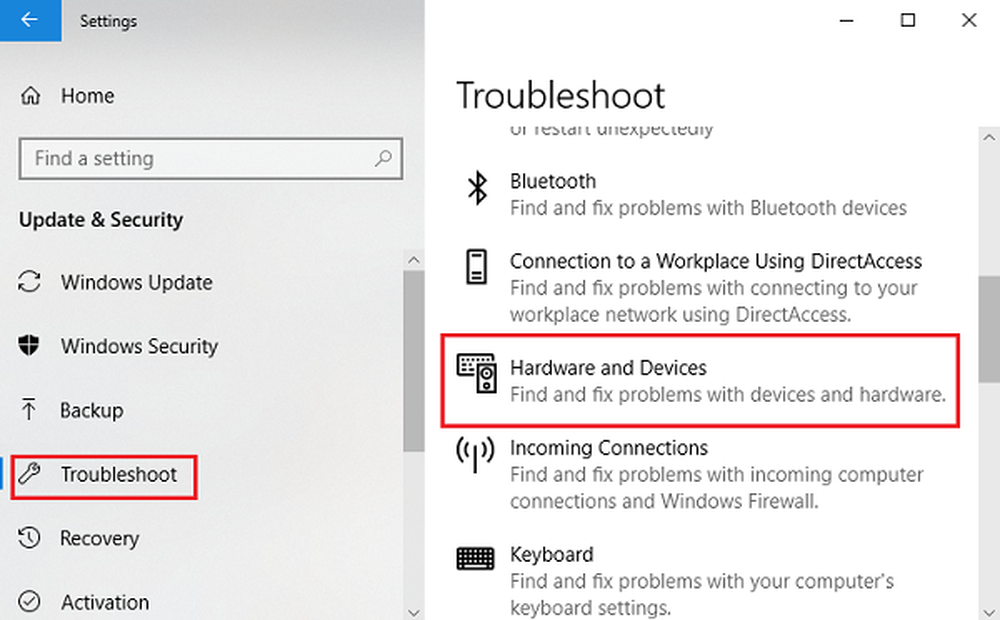
Funktionstasten (Fn) - F1, F2, F3 usw. sind praktisch für diejenigen, die Tastaturkürzel benötigen. Laptops sind normalerweise mit solchen Tasten ausgestattet, aber Desktop-Tastaturen, insbesondere die Gaming-Tastaturen, sind diesen Typen nicht fremd. Wenn die Funktionstasten nicht funktionieren, können wir diese Tastenkombinationen nicht verwenden.
Es scheint, dass einige Benutzer mit einem Problem konfrontiert waren Funktionstasten (Fn) funktionieren nicht. Dies ist entweder ein Treiberproblem oder wird durch die Ausführung einiger Updates verursacht. Da es viele Laptop-Marken gibt, können die Besonderheiten bei der Fehlerbehebung variieren, die allgemeinen Problembehandlungstechniken unterscheiden sich jedoch nicht drastisch. Welche Schritte können Ihnen dabei helfen, dieses Problem zu lösen??
Funktionstasten funktionieren nicht

1] Führen Sie die Hardware-Problembehandlung aus
Versuchen Sie, den Hardware-Ratgeber auszuführen. Nicht dass es einen großen Unterschied machen wird, aber es besteht die Möglichkeit, dass das Problem automatisch behoben wird. Es ist bekannt, dass Windows 10-Updates Kompatibilitätsprobleme bei älteren Geräten hervorrufen. In diesem Fall hilft das Ausführen des Programms zur Fehlerbehebung bei Hardware.

Führen Sie dazu die folgenden Schritte aus:
1] Drücken Sie Win + I, um das Einstellungsfenster zu öffnen.
2] Suchen Sie nach „Update und Sicherheit“ und öffnen Sie es.
3] Wählen Sie im linken Bedienfeld „Problembehandlung“ aus und erweitern Sie „Hardware und Geräte“.
4] Führen Sie die Problembehandlung aus und prüfen Sie, ob die Tasten funktionieren.2] Aktualisieren Sie Ihre Laptop-Treiber
Die neuesten Funktionsschlüssel (Fn) finden Sie auf der offiziellen Website des Herstellers. Falls Ihre Treiber so eingestellt sind, dass sie automatisch aktualisiert werden, rufen Sie den Geräte-Manager auf, und deinstallieren Sie jeden Treiber für die Funktionstasten, d. H. Installieren Sie jeden Treiber neu. Wenn manuelle Treiberinstallationen schwierig sind, können Sie die Software zur automatischen Treiberaktualisierung verwenden, mit der Sie jeden Treiber problemlos herunterladen können. Alles was Sie tun müssen, ist zwischen "Update" / "Update All" zu wählen und dann sind Sie fertig. Sie können auch AMD Driver Autodetect oder das Intel Driver Update Utility verwenden.
3] Ändern Sie die Einstellungen im Mobility Center für Dell-Systeme
Das Windows-Mobilitätscenter ist standardmäßig auf den meisten Laptops vorhanden. Dell-Systeme haben jedoch eine zusätzliche Einstellung für die Funktionstastenzeile, und wir können die Einstellungen ändern. Folgen Sie dazu diesen einfachen Schritten:
1] Drücken Sie die Windows-Taste + S. Suchen Sie nach „Window Mobility Center“. Suchen Sie nach dem Öffnen der Anwendung nach der Zeile mit den Funktionstasten.
2] Klicken Sie nun auf den Dropdown-Pfeil und wählen Sie „Funktionstaste“.
3] Klicken Sie auf „Übernehmen“, um die erforderlichen Änderungen zu speichern und die Anwendung zu schließen.
Wenn keine dieser Problembehandlungstechniken funktioniert, besuchen Sie das Service Center auf jeden Fall, da die Möglichkeit besteht, dass es sich um ein Hardwareproblem handelt.
4] Lösung für VAIO-Benutzer
Für Benutzer, die VAIO noch verwenden, sollten Sie wissen, dass der VAIO-Ereignisservice nach jedem Update nicht mehr funktioniert. Diese Lösung richtet sich speziell an diese Benutzer. Gehen Sie folgendermaßen vor, um diesen Dienst zu aktivieren, falls er deaktiviert ist:
1] Drücken Sie die Windows-Taste + R, geben Sie "services.msc" ein und klicken Sie auf "Ausführen".
2] Eine Registerkarte mit einer Liste der laufenden Dienste wird geöffnet. Suchen Sie in dieser Liste nachVAIO Event Service.”
3] Klicken Sie mit der rechten Maustaste darauf und gehen Sie zu den Eigenschaften.
4] Nun müssen Sie die Startart als automatisch festlegen und falls diese Option angezeigt wird, starten Sie einfach den Dienst und ändern Sie dann die Startart.
Prüfen Sie nun, ob die Funktionstasten funktionieren oder nicht.
Wenn keiner der oben genannten Schritte funktioniert, müssen Sie möglicherweise einen Hardware-Fachmann konsultieren, um die Tastatur reparieren oder ersetzen zu lassen.
Lesen Sie weiter: Ändern Sie das Verhalten der Funktionstasten in Dell-Laptops.



