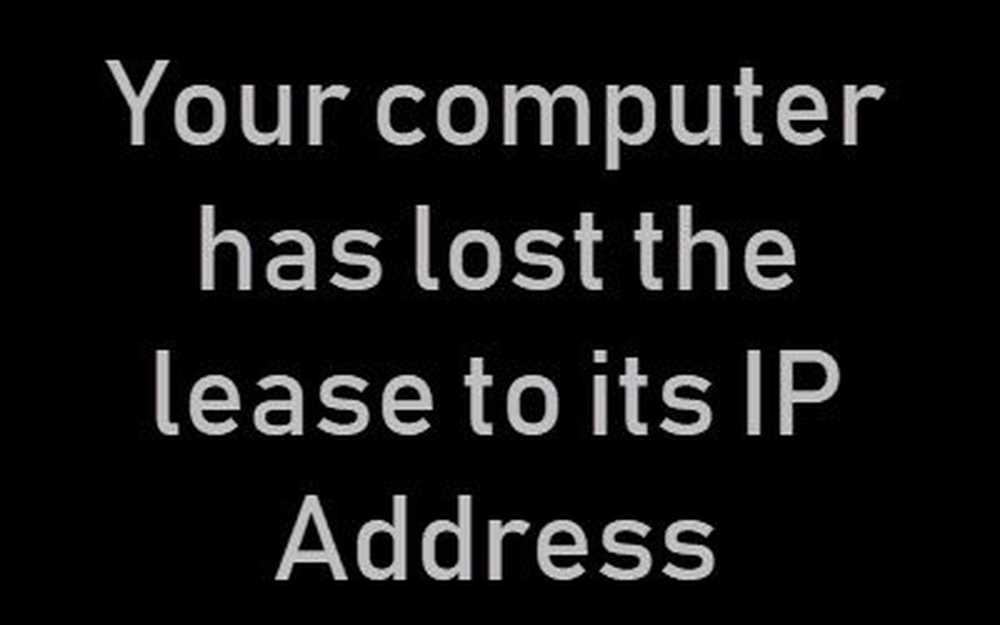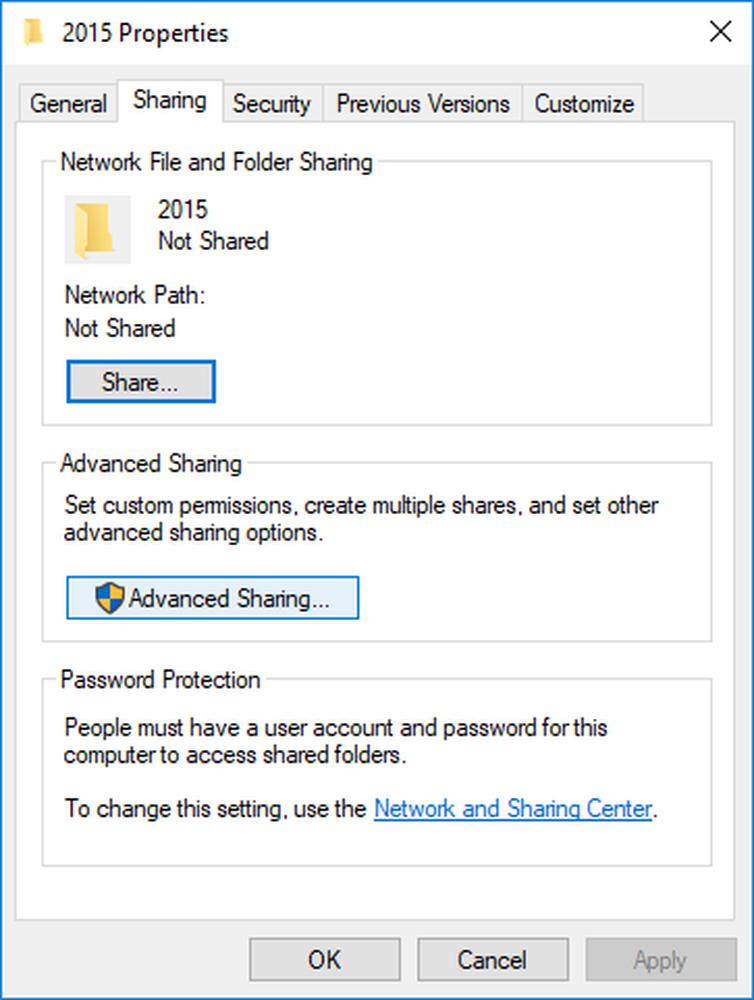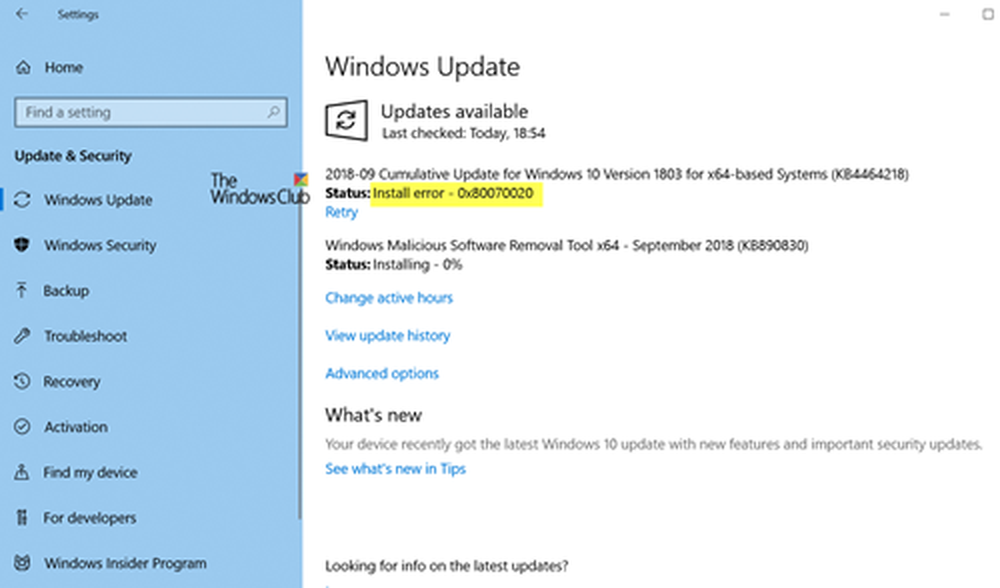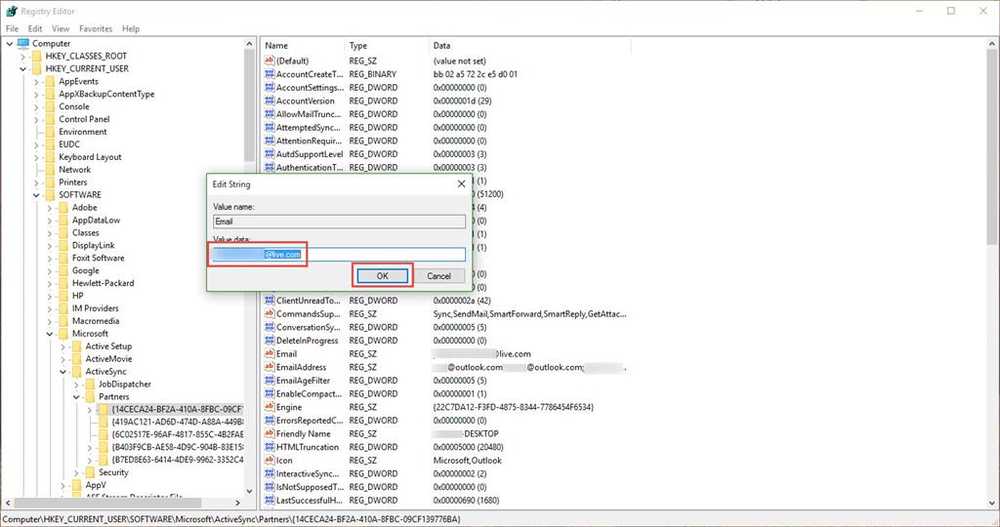Behebung des Fehlers der Winload.efi-Datei unter Windows 10
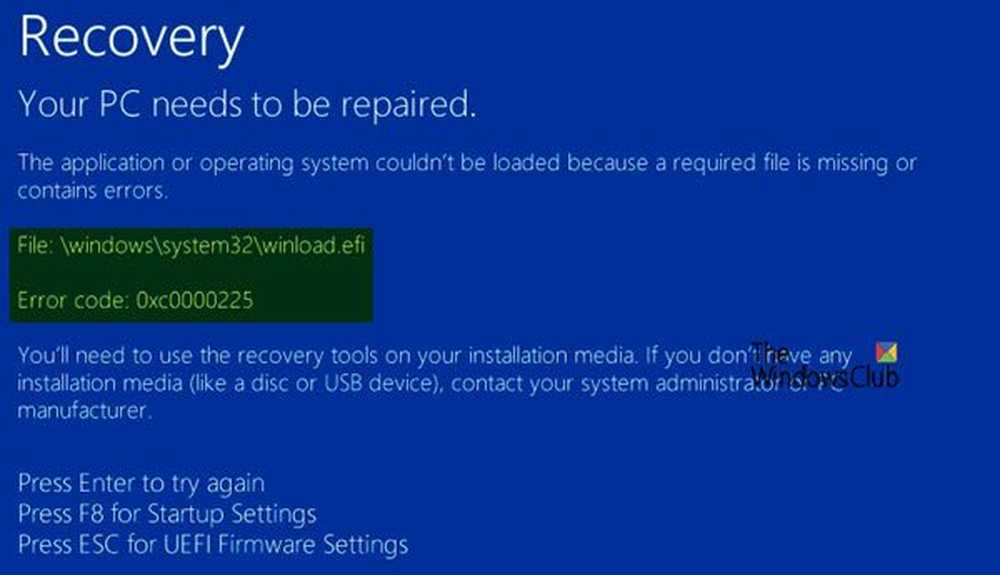
Winload.efi ist eine EFI- oder Extensible Firmware Interface-Datei. Diese Dateien sind ausführbare Dateien für die Firmware der Computer, die hauptsächlich auf UEFI basieren, und führen das Laden der Dateien in den Bootloader des Computers aus. Diese Dateien werden für bestimmte Aufgaben verwendet, z. B. den Computer einschalten, den Computer neu starten, Windows installieren, den Computer und andere zurücksetzen. Daher wird Winload.efi zu einer wirklich wichtigen Datei. Falls diese Datei verloren geht, beschädigt oder beschädigt ist, kann das Windows-Betriebssystem nicht fortfahren.
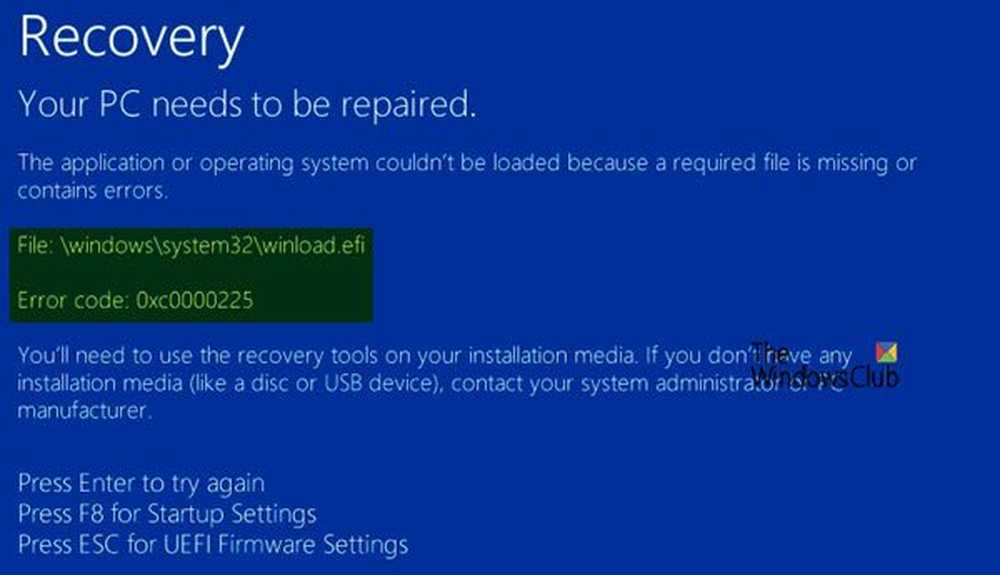
Einige der Fehleraussagen, die diese Datei ausgibt, wenn sie fehlt oder beschädigt ist, sind:
- winload.efi fehlt
- winload.efi kann nicht gefunden werden
- winload.efi fehlt oder enthält Fehler
- Dieses Programm kann nicht gestartet werden, da winload.efi auf Ihrem Computer fehlt
- Diese Anwendung erfordert die Datei winload.efi, die auf diesem System nicht gefunden wurde.
- Beim Starten von [Pfad] \ winload.efi ist ein Problem aufgetreten. Das ausgewählte Module kann nicht gefunden werden.
Die Fehlercodes 0xc0000225, 0xc00000e und 0xc0000001 sind mit dem verbunden Winload.efi-Datei nicht gefunden Error.
Behebung des Fehlers der Winload.efi-Datei
Wenn Sie normalerweise einen Systemwiederherstellungspunkt erstellen, können Sie versuchen, alle Änderungen an Ihrem Computer rückgängig zu machen, indem Sie die Systemwiederherstellung durchführen. Anschließend können Sie versuchen, das Upgrade erneut auszuführen. Falls Sie nicht die Gewohnheit haben, einen Systemwiederherstellungspunkt zu erstellen; Ich empfehle Ihnen, dies zu tun, da dies eine sehr starke Funktion ist, mit der Sie Ihren Computer in einer Reihe von Szenarien reparieren können.
Um diesen Fehler zu beheben, führen wir folgende Korrekturen durch:
- BCD neu erstellen.
- Deaktivieren Sie den sicheren Start.
- Führen Sie die Systemdateiprüfung aus.
- Deaktivieren Sie den Anti-Malware-Schutz für den frühen Start.
1] BCD neu erstellen
Damit dieser Fix funktioniert, müssen Sie ein startfähiges Windows 10-USB-Laufwerk erstellen und anschließend den Computer mit diesem starten. Wenn Sie dann den Begrüßungsbildschirm erhalten, klicken Sie auf Nächster, und klicken Sie dann auf Deinen Computer reparieren im unteren linken Teil des Fensters.
Klicken Sie anschließend auf Problembehandlung.

Danach wählen Sie aus Erweiterte Optionen. Und dann, Eingabeaufforderung.
Nachdem Sie das Eingabeaufforderungsfenster geöffnet haben, geben Sie nacheinander die folgenden Befehle in der angegebenen Reihenfolge ein, um die BCD neu zu erstellen und den MBR zu reparieren:
bootrec / repairbcd
bootrec / osscan
bootrec / repairmbr
Zum Schluss noch eintippen Ausfahrt um das Eingabeaufforderungsfenster zu schließen.
Starten Sie Ihren Computer neu, damit die Änderungen wirksam werden.
2] Deaktivieren Sie den sicheren Start
Ich würde empfehlen, Secure Boot in den BIOS-Einstellungen zu deaktivieren. Starten Sie zunächst Ihren Computer in Windows 10. Gehen Sie dann zu Einstellungen> Windows Update, prüfen Sie, ob Sie etwas herunterladen müssen, und installieren Sie, wenn Updates angezeigt werden. OEMs senden und aktualisieren die Liste vertrauenswürdiger Hardware, Treiber und Betriebssysteme für Ihren PC.
Wenn Sie fertig sind, müssen Sie das BIOS Ihres PCs aufrufen.Gehen Sie zu Einstellungen> Update & Sicherheit> Erweiterte Startoptionen. Wenn Sie auf klicken Jetzt neustarten, Der PC wird neu gestartet und bietet Ihnen alle diese erweiterten Optionen.
Wählen Sie Problembehandlung> Erweiterte Optionen. Dieser Bildschirm bietet weitere Optionen, darunter Systemwiederherstellung, Startreparatur, Zurück zur vorherigen Version, Eingabeaufforderung, System Image Recovery und UEFI-Firmware-Einstellungen.

Jeder OEM hat die Möglichkeit, die Optionen umzusetzen. Sicherer Startvorgang ist normalerweise unter Sicherheit> Start> Registerkarte Authentifizierung verfügbar. Stellen Sie es auf Deaktiviert.

Set auch Legacy-Unterstützung auf Ein oder Aktiviert.
Änderungen sichern und beenden. Der PC wird jetzt neu gestartet.
3] Systemdatei-Checker verwenden
Beginnen Sie mit dem Drücken von WINKEY + X oder klicken Sie mit der rechten Maustaste auf die Schaltfläche Start und klicken Sie auf Eingabeaufforderung (Admin) oder einfach nur suchen cmd Klicken Sie im Cortana-Suchfeld mit der rechten Maustaste auf das Symbol für die Eingabeaufforderung und klicken Sie auf Führen Sie als Administrator aus. Klicke auf Ja für die Aufforderung zur Benutzerkontensteuerung oder Benutzerkontensteuerung. Dann wird das Eingabeaufforderungsfenster endlich geöffnet. Geben Sie nun den folgenden Befehl ein, um System File Checker auszuführen, und drücken Sie die Eingabetaste.
sfc / scannow
Starten Sie Ihr System neu, nachdem der Scan abgeschlossen ist.
Sie können auch unser kostenloses FixWin verwenden, um das System File Checker-Dienstprogramm mit einem Klick auszuführen.
4] Deaktivieren Sie den Anti-Malware-Schutz für den frühen Start
Dies ist eine ziemlich einfache Lösung. Beginnen Sie mit der Auswahl Neustart im Startmenü, während Sie gedrückt halten Verschiebung Taste auf Ihrer Tastatur.

Der Computer wird neu gestartet Starteinstellungen.
Vergewissern Sie sich anschließend, dass bei der 8. Option Folgendes angezeigt wird Deaktivieren Sie den Anti-Malware-Schutz für den frühen Start.
Drücken Sie jetzt die F8 Schlüssel, weil die oben genannte Option unter Nummer 8 aufgeführt ist.
Schließlich wird Windows auf Ihrem Computer gestartet und geladen. Der Early Anti-Malware-Schutz ist nur für diese Sitzung deaktiviert, wenn Sie versuchen können, dieselbe Aufgabe auszuführen und zu überprüfen, ob Konflikte für Sie behoben sind.
Teilen Sie uns mit, ob Ihnen dieser Beitrag geholfen hat oder ob Sie weitere Vorschläge haben.