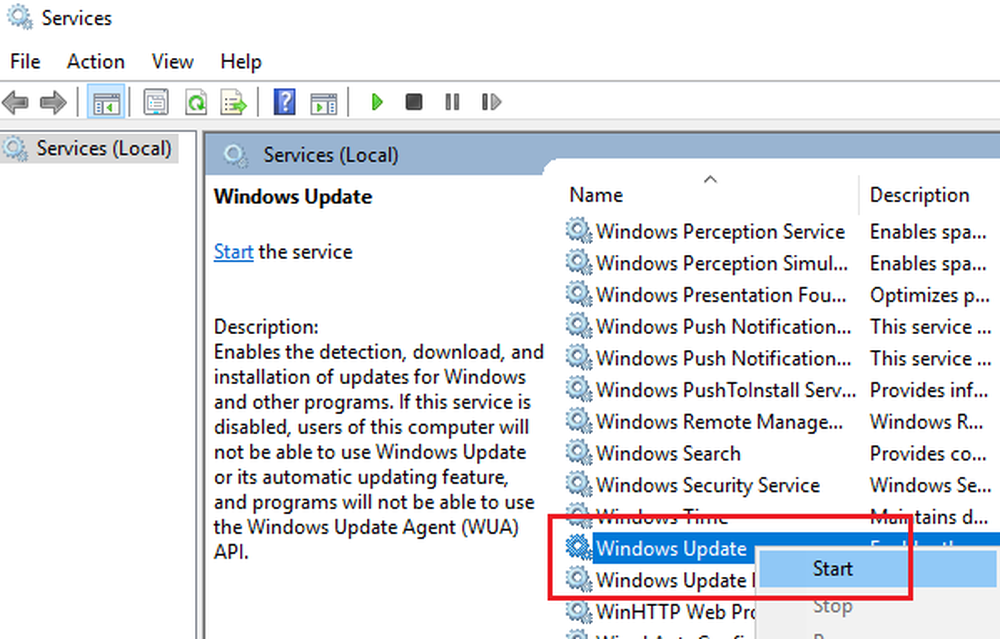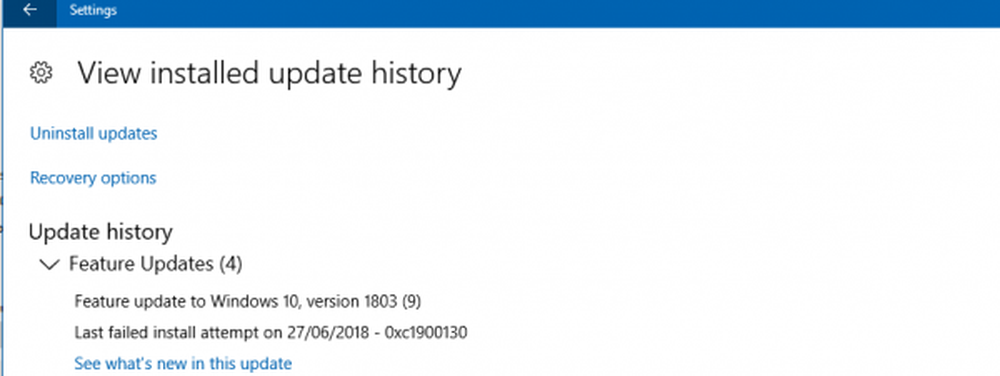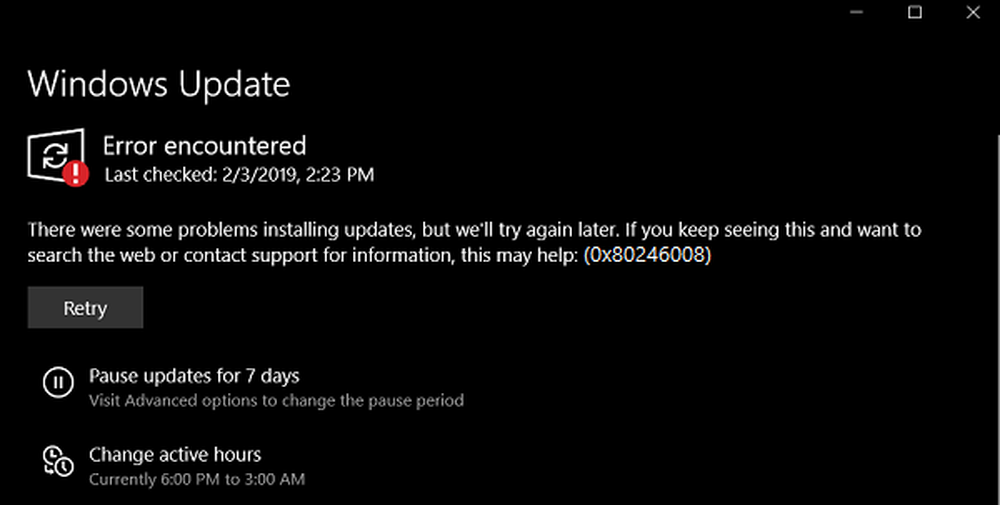Fix Windows Update Fehler 0x80244022 unter Windows 10
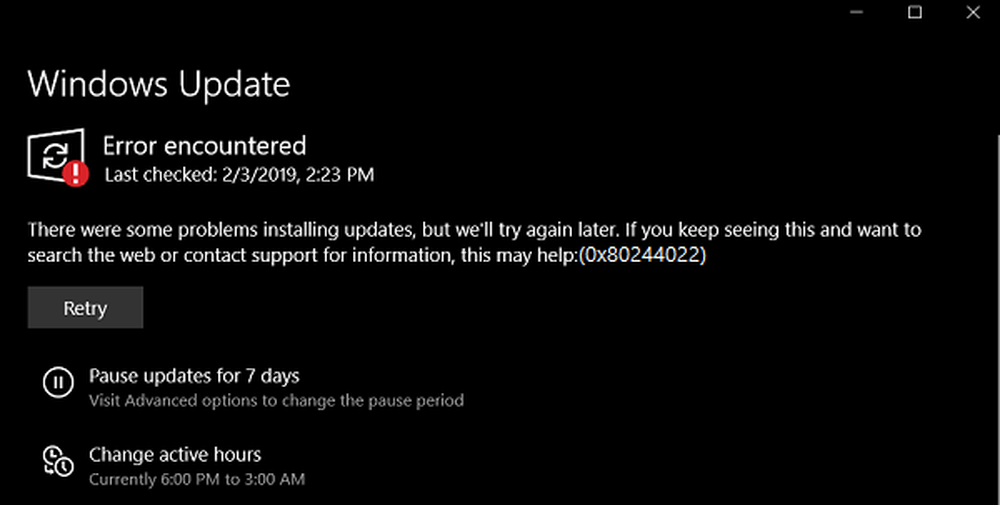
Der Fehlercode 0x80244022 - WU_E_PT_HTTP_STATUS_SERVICE_UNAVAIL HTTP 503 für Windows Update ist ein weiterer Fehler, der beim Überprüfen, Herunterladen oder Installieren von Updates für Windows-Computer auftreten kann. Die genaue Ursache für dieses Problem ist nicht bekannt, es gibt jedoch einige mögliche Korrekturen, die diesen Fehlercode beheben können. Die Fehlernachricht, die ein Benutzer dafür feststellt, sagt aus,
Beim Installieren von Updates sind einige Probleme aufgetreten. Wir werden es später erneut versuchen. Wenn Sie dies ständig sehen und das Internet durchsuchen oder Informationen an den Support senden möchten, kann dies hilfreich sein: (0x80244022).

Fix Fehler 0x80244022 für Windows Updates
Um den Fehlercode zu entfernen 0x80244022, Sie müssen die folgenden Methoden anwenden,
- Verwenden Sie die Systemdateiprüfung und DISM.
- Führen Sie die Online-Windows-Update-Problembehandlung von Microsoft aus.
- Deaktivieren Sie Ihr Antivirus oder Ihre Firewall.
- Deaktivieren Sie Proxy oder VPN.
- Setzen Sie die Windows Update-Ordner zurück.
- Setzen Sie die Windows Update-Komponenten zurück.
1] Verwenden Sie die Systemdateiprüfung und DISM
Führen Sie CMD als Administrator aus und führen Sie dann den folgenden Befehl aus, um die Systemdateiprüfung auszuführen:
sfc / scannow
Starten Sie Ihr System neu, nachdem der Scan abgeschlossen ist.
Sie können auch unser kostenloses FixWin verwenden, um das System File Checker-Dienstprogramm mit einem Klick auszuführen.
Um Windows Update-Dateien mit DISM zu reparieren, öffnen Sie sie Eingabeaufforderung (Admin) Geben Sie die folgenden drei Befehle nacheinander und nacheinander ein und drücken Sie die Eingabetaste:
Dism / Online / Bereinigungsbild / CheckHealth Dism / Online / Bereinigungsbild / ScanHealth Dism / Online / Bereinigungsbild / RestoreHealth
Lassen Sie diese DISM-Befehle ausführen und starten Sie den Computer neu, und versuchen Sie es erneut.
2] Führen Sie die Windows Update-Problemlösungen aus
Sie können den Windows Update-Ratgeber und auch den Online-Windows-Update-Ratgeber von Microsoft ausführen und prüfen, ob dies bei der Behebung von Problemen hilfreich ist.
3] Deaktivieren Sie Ihr Antivirus oder Ihre FirewallSie können versuchen, Windows Defender vorübergehend zu deaktivieren, das standardmäßig auf Ihrem Windows 10-Computer installiert ist. Sie können die Windows-Firewall auch auf Ihrem Computer deaktivieren und prüfen, ob dadurch die aufgetretenen Fehler behoben werden. Wenn Sie Sicherheitssoftware von Drittanbietern verwenden, deaktivieren Sie diese und sehen Sie.
4] Proxy oder VPN deaktivieren

In Windows 10 gibt es im Bereich Einstellungen eine Option, mit der Sie den Proxy einrichten können. Wenn Sie diese Fehlermeldung erhalten, sollten Sie sie vorübergehend deaktivieren und überprüfen, ob das Problem weiterhin besteht oder nicht. Öffnen Sie dazu die Windows-Einstellungen, indem Sie die Win + I-Taste drücken, und wechseln Sie zu Netzwerk & Internet> Proxy.
Stellen Sie auf der rechten Seite sicher, dass Einstellungen automatisch ermitteln ist aktiviert und Verwenden Sie einen Proxyserver Option ist deaktiviert unter Manuelle Proxy-Einrichtung.
Prüfen Sie nun, ob Sie es öffnen können oder nicht.
Wenn Sie eine VPN-App verwenden, kann diese Meldung angezeigt werden. In diesem Fall sollten Sie Folgendes tun:
- Wechseln Sie den Server und prüfen Sie, ob er geöffnet wird oder nicht.
- Deaktivieren Sie das VPN vorübergehend und prüfen Sie, ob Sie die Website öffnen können oder nicht.
5] Setzen Sie die Windows Update-Ordner zurück
Sie müssen den Inhalt des SoftwareDistribution-Ordners löschen und den Catroot2-Ordner zurücksetzen.
6] Setzen Sie die Windows Update-Komponenten zurück
Sie müssen jede Windows Update-Komponente manuell auf den Standard zurücksetzen und dann prüfen, ob dies hilfreich ist.
Dann müssen Sie Winsock zurücksetzen.
Prüfen Sie nun auf Ihrem Computer nach Updates und prüfen Sie, ob der Fehler behoben wurde.
Hoffe das hat geholfen!