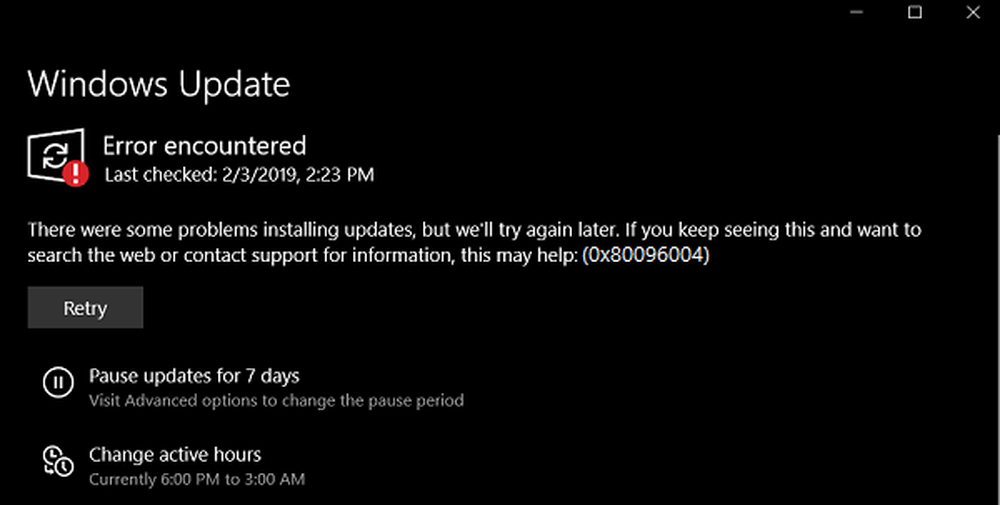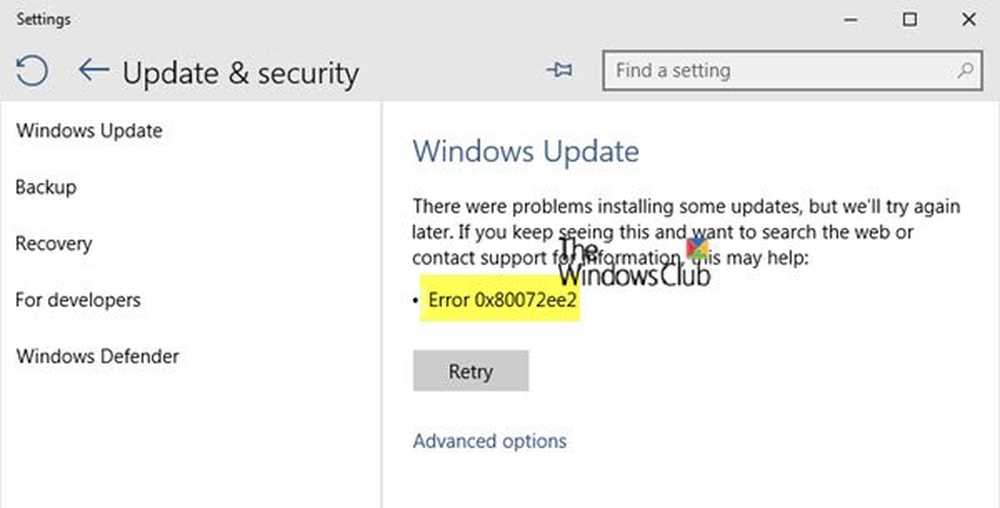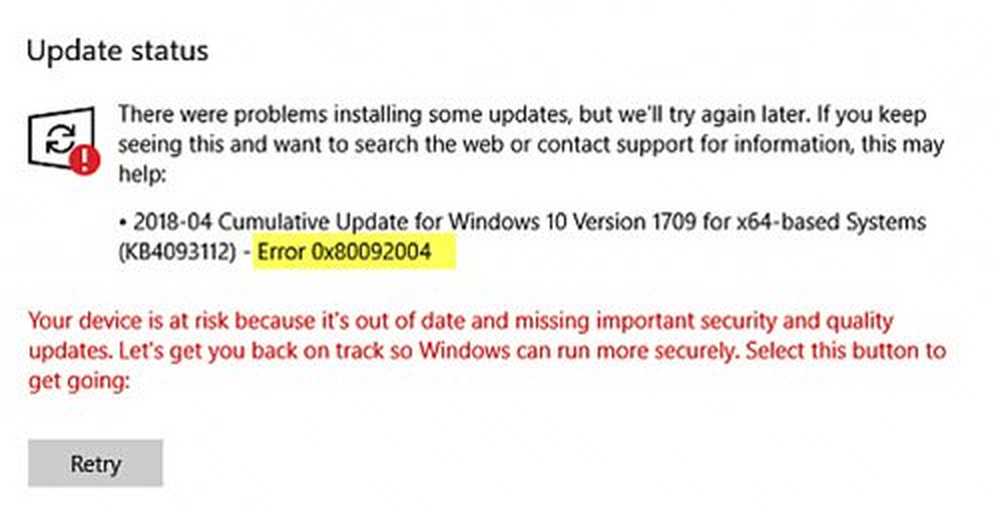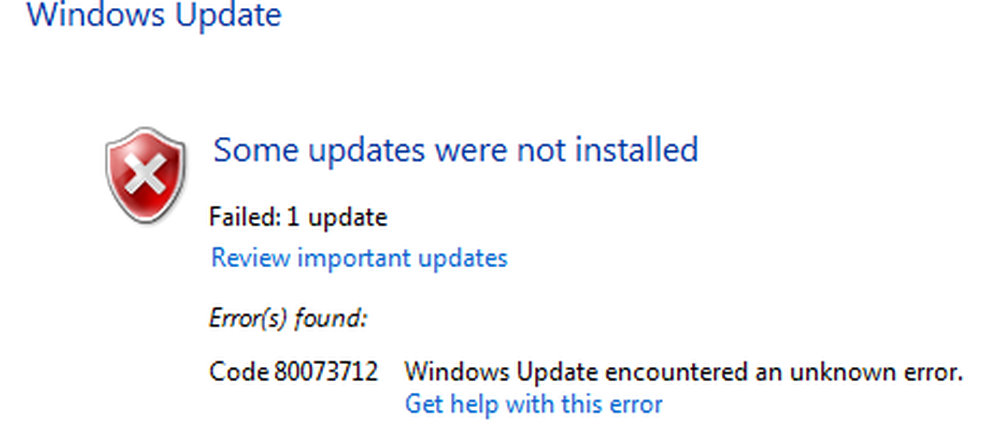Fix Windows Update Fehler 0x80080005 unter Windows 10
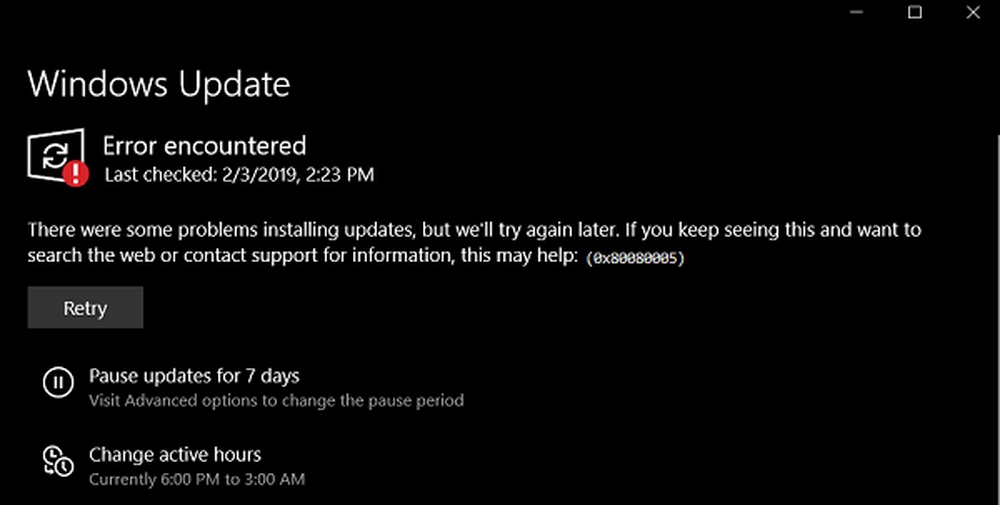
Es gibt eine Reihe von Dingen, die mit der Software schief gehen können Windows Update Modul von Windows 10. Von einer Reihe von korrigierbaren Fehlern, Fehler 0x80080005 ist einer der Fehler, deren Ursache von einer Reihe von Faktoren abhängt. Die Personen, bei denen dieser Fehler auftritt, können den Download des angeforderten Updates nicht auf ihren Computern starten. Dies kann sowohl auf Erstanbieter- als auch Fremdanbieter-Faktoren auf einem Computer zurückzuführen sein. Dies umfasst Software von Drittanbietern oder die gesamten internen Komponenten, die zur Funktionsweise des Windows Update-Moduls beitragen. Heute helfen wir Ihnen bei der Behebung dieses Problems, unabhängig von der Fehlerursache.
Beim Installieren von Updates sind einige Probleme aufgetreten. Wir werden es später erneut versuchen. Wenn Sie dies ständig sehen und das Internet durchsuchen oder Informationen an den Support senden möchten, kann dies hilfreich sein: (0x80080005).
Windows Update-Fehler 0x80080005
Bevor Sie beginnen, möchten Sie möglicherweise zuerst einen Systemwiederherstellungspunkt erstellen, da er Ihnen dabei helfen kann, unerwünschte oder unerwünschte Änderungen rückgängig zu machen.
Wir werden einen Blick auf die folgenden Fixes werfen, um den Windows Update-Fehler 0x80080005 unter Windows 10 zu beheben-
- Verwenden Sie die Windows Update-Problembehandlung.
- Deaktivieren Sie Ihr Antivirus oder Ihre Firewall.
- Gewähren Sie die vollständige Kontrolle über Informationen zum System-Volume Verzeichnis
- Setzen Sie die Ordner "SoftwareDistribution & Catroot2" zurück.
1] Verwenden Sie die Windows Update-Problembehandlung

Führen Sie die Windows Update-Problembehandlung aus. Sie können auch versuchen, die Online Windows Update-Problemhilfe von Microsoft auszuführen und zu prüfen, ob dies eine Hilfe bei der Behebung von Problemen ist.
2] Deaktivieren Sie Ihr Antivirus oder Ihre FirewallSie können versuchen, Windows Defender vorübergehend zu deaktivieren, das standardmäßig auf Ihrem Windows 10-Computer installiert ist. Sie können die Windows-Firewall auch auf Ihrem Computer deaktivieren und prüfen, ob dadurch die aufgetretenen Fehler behoben werden. Wenn Sie Sicherheitssoftware von Drittanbietern verwenden, deaktivieren Sie diese und sehen Sie.
3] Gewähren Sie die vollständige Kontrolle über Informationen zum System-Volume Verzeichnis
Beginnen Sie mit dem Schlagen der WINKEY + X Kombinationen und wählen Sie Eingabeaufforderung (Admin) So starten Sie die Eingabeaufforderung mit Administratorrechten.
Führen Sie nun den folgenden Befehl aus-
cmd.exe / c takeown / f "C: \ Informationen zum System-Volume \ *" / R / D Y && icacls "C: \ System Volume Information \ *" / gewähren: R SYSTEM: F / T / C / L

Es führt eine Reihe von Aufgaben aus und zeigt ihren Status in Ihrem Befehlszeilenfenster an.
Wenn alles fertig ist, beenden Sie einfach die Eingabeaufforderung.
Starten Sie Ihren Computer neu und prüfen Sie, ob dadurch Ihre Probleme behoben werden.
4] Setzen Sie die Ordner SoftwareDistribution & Catroot2 zurück
Um die SoftwareDistribution umzubenennen und die Catroot2-Ordner zurückzusetzen, drücken Sie zunächst die WINKEY + X Kombinationen und wählen Sie Eingabeaufforderung (Admin) So starten Sie die Eingabeaufforderung mit Administratorrechten.
Kopieren Sie nun die folgenden Befehle nacheinander in die Eingabeaufforderungskonsole und klicken Sie auf Eingeben.

net stop wuauserv net stop bits net stop cryptSvc net stop msiserver
Dadurch werden alle Windows Update Services auf Ihrem Windows 10-PC angehalten.
Geben Sie anschließend die folgenden Befehle ein, um die entsprechenden Verzeichnisse auf Ihrem Computer umzubenennen,
ren C: \ Windows \ SoftwareDistribution SoftwareDistribution.old ren C: \ Windows \ System32 \ catroot2 catroot2.old
Geben Sie zum Schluss die folgenden Befehle ein und drücken Sie Eingeben Starten Sie die Dienste für Windows Update neu, die wir zuvor gestoppt haben,
net start wuauserv net startbit net start cryptSvc net start msiserver pause
Schließen Sie die Eingabeaufforderung, starten Sie Ihren Computer neu und prüfen Sie, ob dadurch der oben genannte Fehler behoben wird.
Hat etwas geholfen?