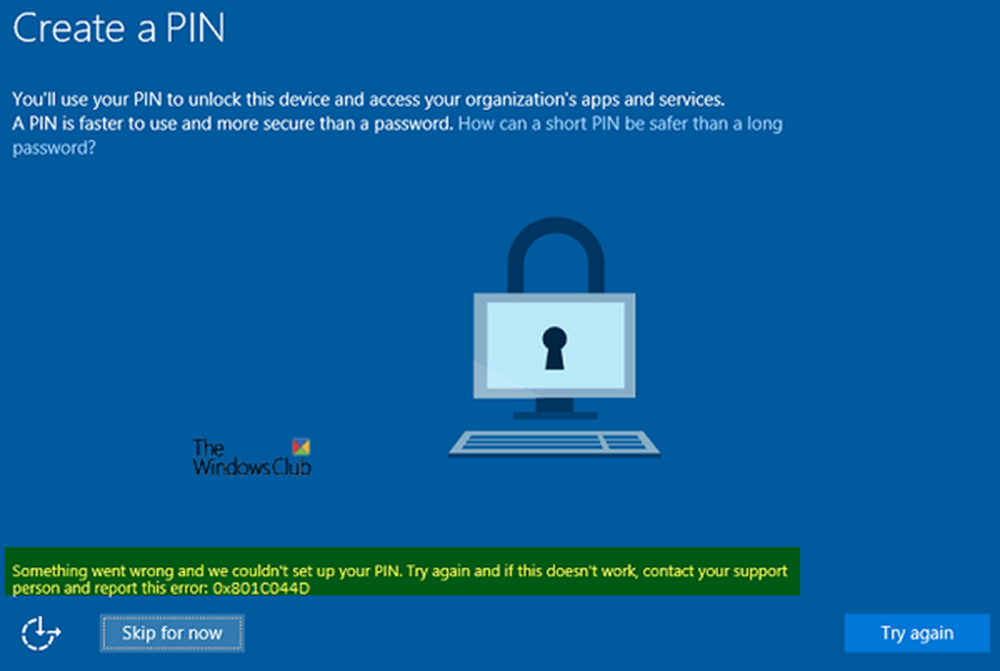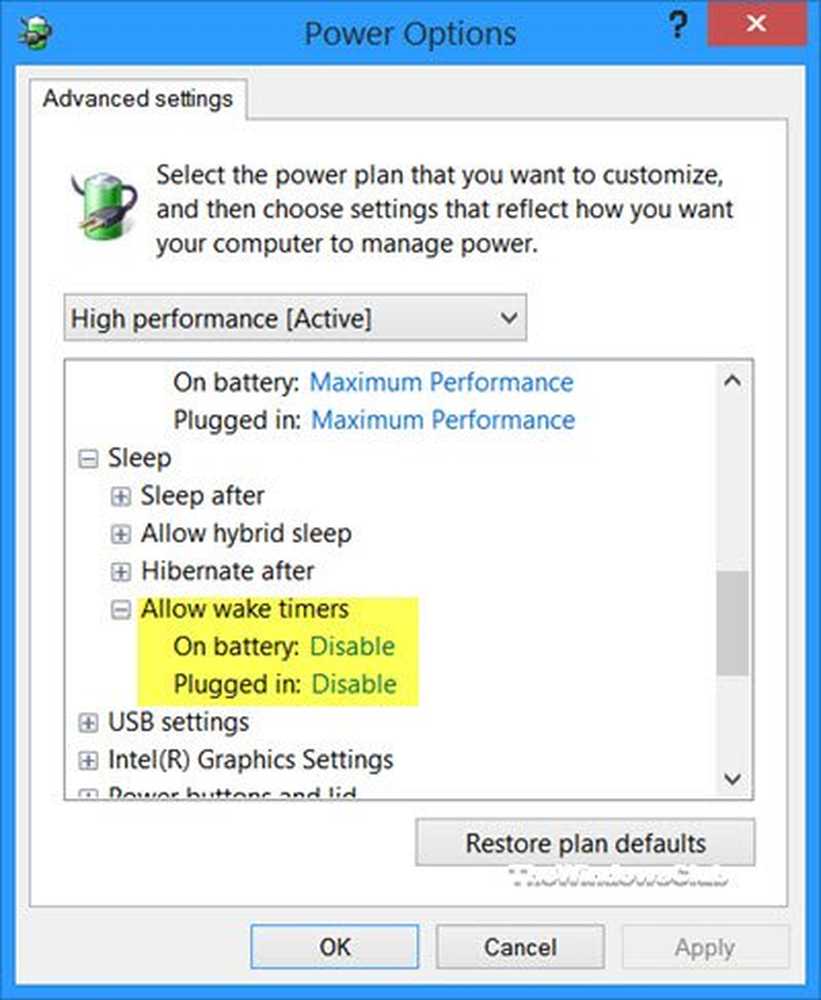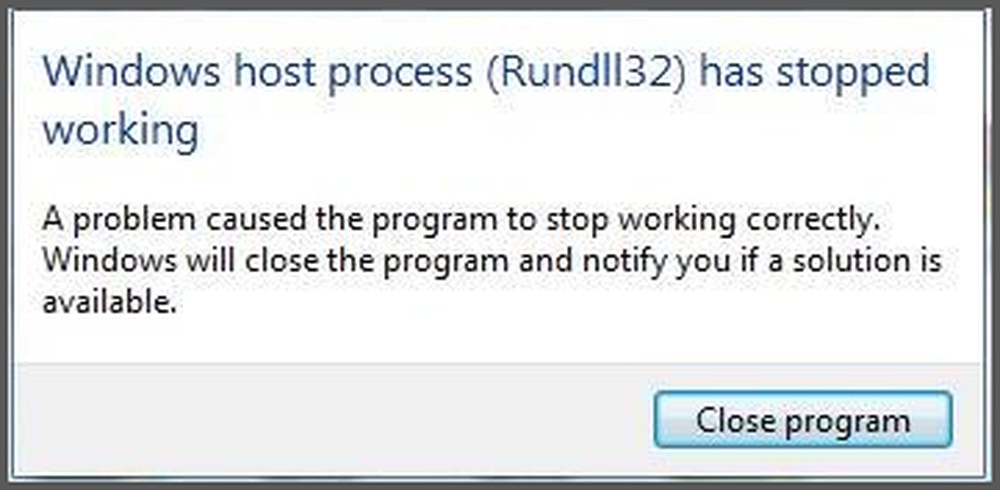Behebung des Windows-Bildschirms mit flackernder Helligkeit
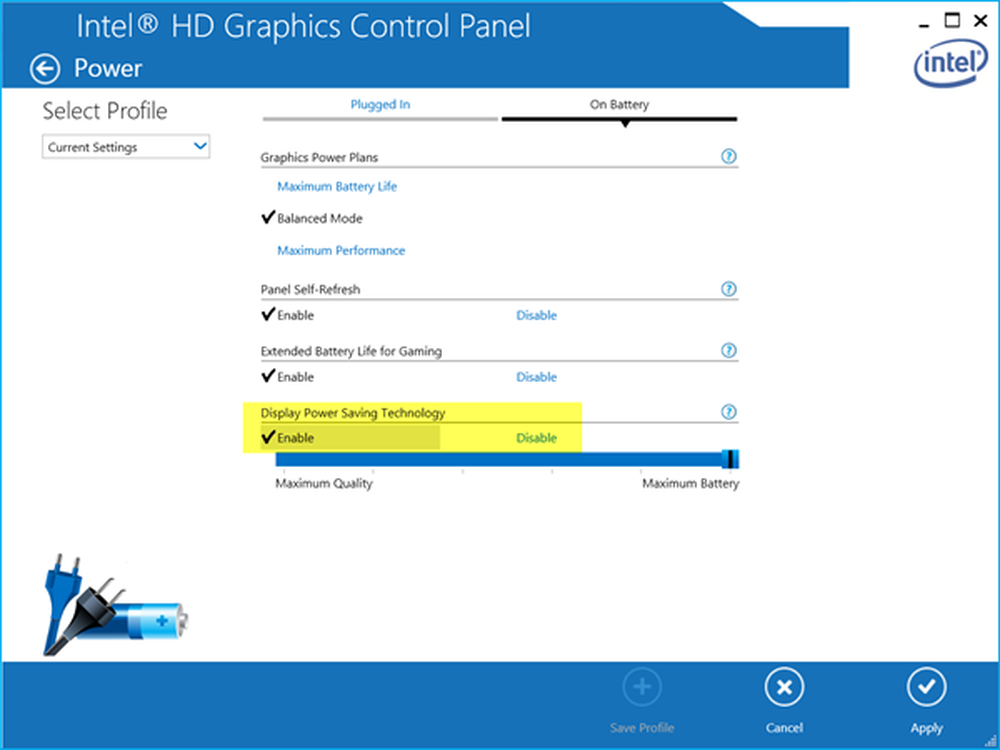
Wenn die Bildschirmhelligkeit Ihres Windows 10/8/7-Laptopbildschirms zufällig oder bei Akkubetrieb flimmert, werden in diesem Beitrag Methoden zur Behebung dieses Problems vorgeschlagen. Ich habe vor kurzem ein Dell Inspiron 15 7537 Ultrabook gekauft und stand vor diesem Problem. Obwohl ich diesen Post unter Berücksichtigung eines Dell-Laptops vorbereitet habe, könnte dies auch für HP, Lenovo, Acer und andere Laptops funktionieren.
Die Bildschirmhelligkeit flackert
Wenn der Bildschirm Ihres Laptops hin und wieder flackert, pulsiert oder dunkler wird und aufhellt, können Sie feststellen, ob einer dieser Vorschläge zur Fehlerbehebung Ihnen hilft.
Versuchen Sie zunächst zu ermitteln, wann Sie mit diesem Problem konfrontiert werden, wenn Sie den Akku oder das Netzteil verwenden oder in beiden Fällen. Ist es für einen bestimmten Energieplan oder alle Energiepläne? Prüfen Sie auch, ob dies beim Aufrufen des BIOS und im abgesicherten Modus der Fall ist. Ist Ihre Batterie sehr alt? Diese Informationen können Ihnen helfen.
Sie können diese Schritte in beliebiger Reihenfolge versuchen. Wählen Sie diejenigen aus, von denen Sie glauben, dass sie auf Ihr Szenario zutreffen und die Sie eher unterstützen.
1] Besuchen Sie zunächst die Website des Herstellers und aktualisieren Sie Ihre Video- und Grafiktreiber für Ihr Modell.
2] Wenn die Aktualisierung nicht hilft, deinstallieren Sie die Grafiktreiber und installieren Sie sie erneut.
3] Öffnen Sie Systemsteuerung \ Alle Elemente der Systemsteuerung \ Energieoptionen \ Planeinstellungen bearbeiten und stellen Sie die Standardeinstellungen für den Energieplan wieder her, indem Sie auf klicken Stellen Sie die Standardeinstellungen für diesen Plan wieder her. Tun Sie dies für alle Ihre Energiepläne.
4] Ändern Sie die Monitor-Aktualisierungsrate und prüfen Sie, ob dies hilfreich ist.
5] Öffnen Mein Dell und führen Sie PC Checkup für Ihren Monitor aus. Wenn Probleme entdeckt werden, befolgen Sie die Anweisungen, um das Problem zu beheben.

6] Öffnen Sie die Energieoptionen in der Systemsteuerung und wählen Sie auf der linken Seite Optionen zur Verlängerung der Lebensdauer von Dell.


Sehen Sie, ob das hilft.
7] Wenn Ihr Laptop Intel-Prozessoren verwendet, deaktivieren Sie die Intel Energiespartechnologie. Sie erhalten diese Einstellung in Ihrem Dell oder Vaio Control Center. Geben Sie in der Startbildschirm-Suche ein Intel HD-Grafik-Systemsteuerung und drücken Sie die Eingabetaste, um es zu öffnen. Klicken Sie auf Power> On Battery.
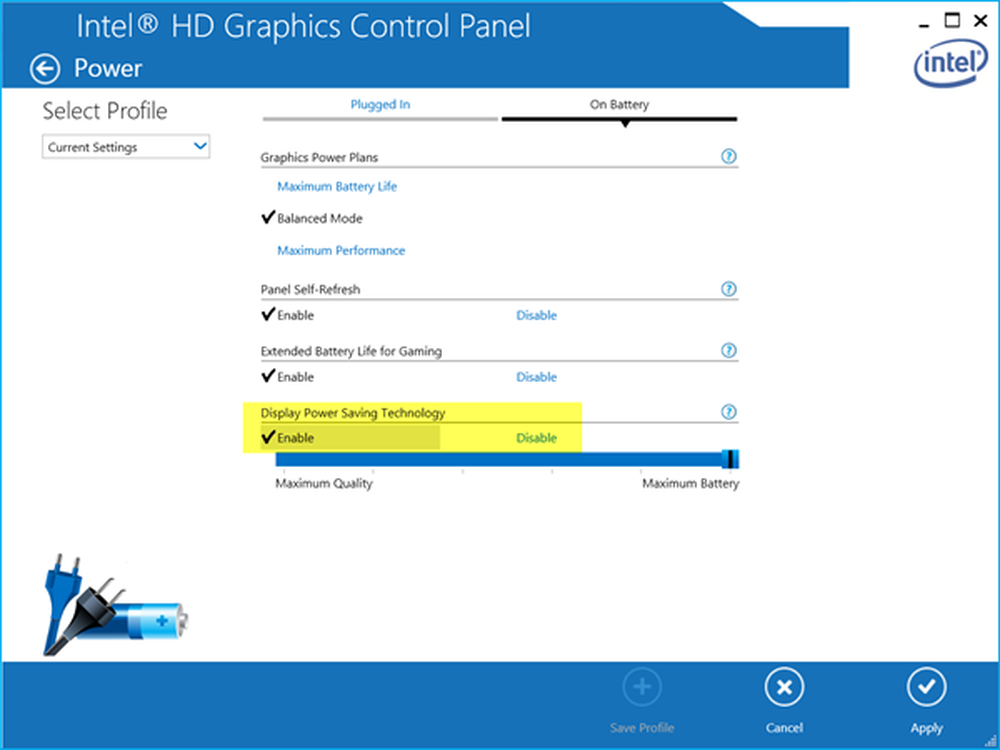
Du wirst sehen Anzeige der Energiespartechnologie. Deaktivieren Sie es, klicken Sie auf Übernehmen und starten Sie Ihren Computer neu.
8] Norton AV, iCloud und IDT Audio sind drei Apps, von denen bekannt ist, dass sie unter Windows 10 Bildschirmflimmern verursachen. Überprüfen Sie, ob diese installiert sind. Lesen Sie diesen Beitrag, wenn der Bildschirm Ihres Computers nach dem Upgrade von Norton in Windows 10 flackert.
9] Dieser Beitrag hilft Ihnen, wenn Ihr Bildschirm in Surface Book flackert.
10] Siehe diesen Artikel, wenn Windows 10 Brightness nicht funktioniert oder sich automatisch ändert, und wenn Windows 10 den Energieeinstellungsplan ständig ändert.
Teilen Sie uns mit, ob eine dieser Fragen Ihnen dabei geholfen hat, das Problem mit dem Flackern Ihres Laptop-Bildschirms zu beheben, oder ob Sie weitere Vorschläge haben.