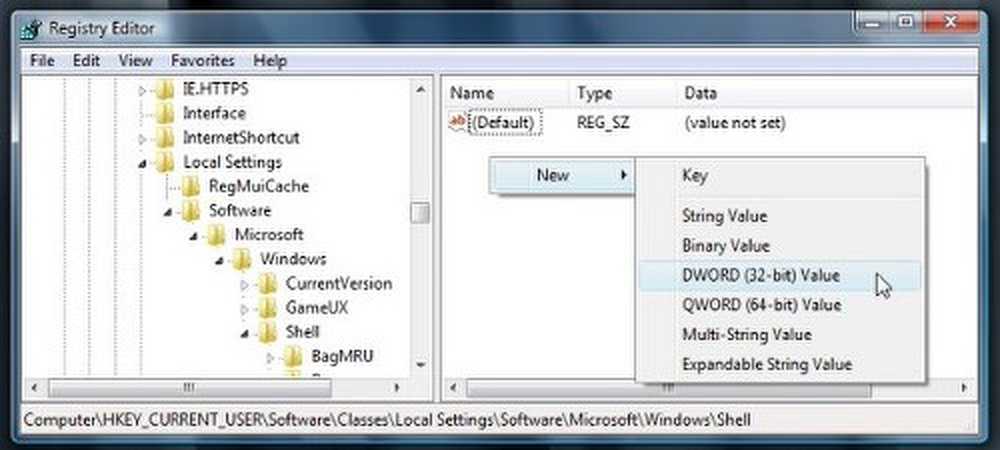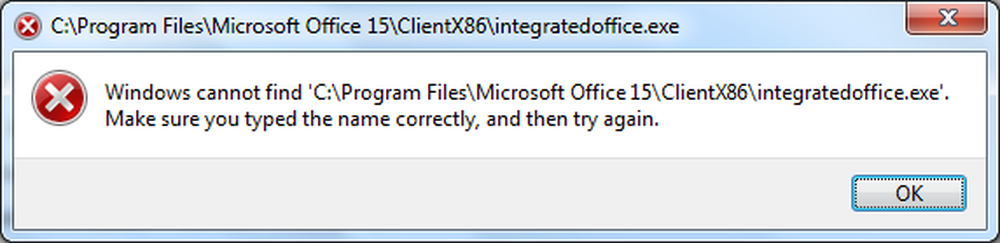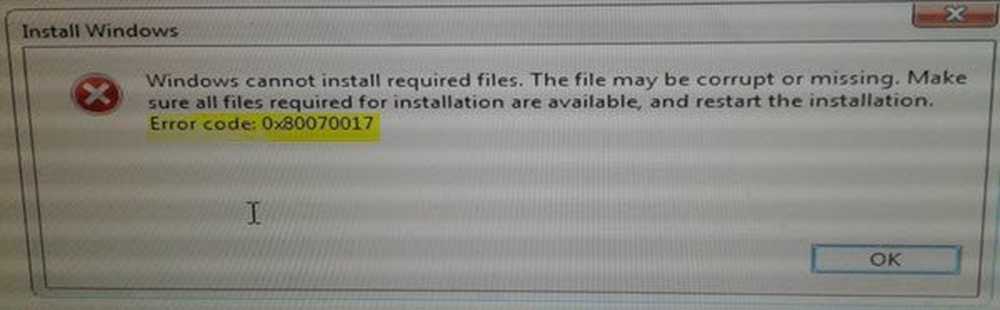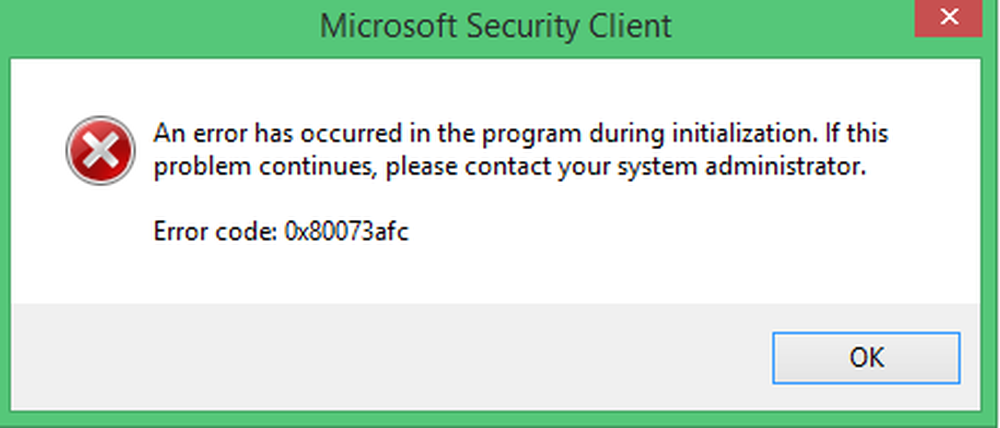Fix Windows Driver Foundation mit hoher CPU
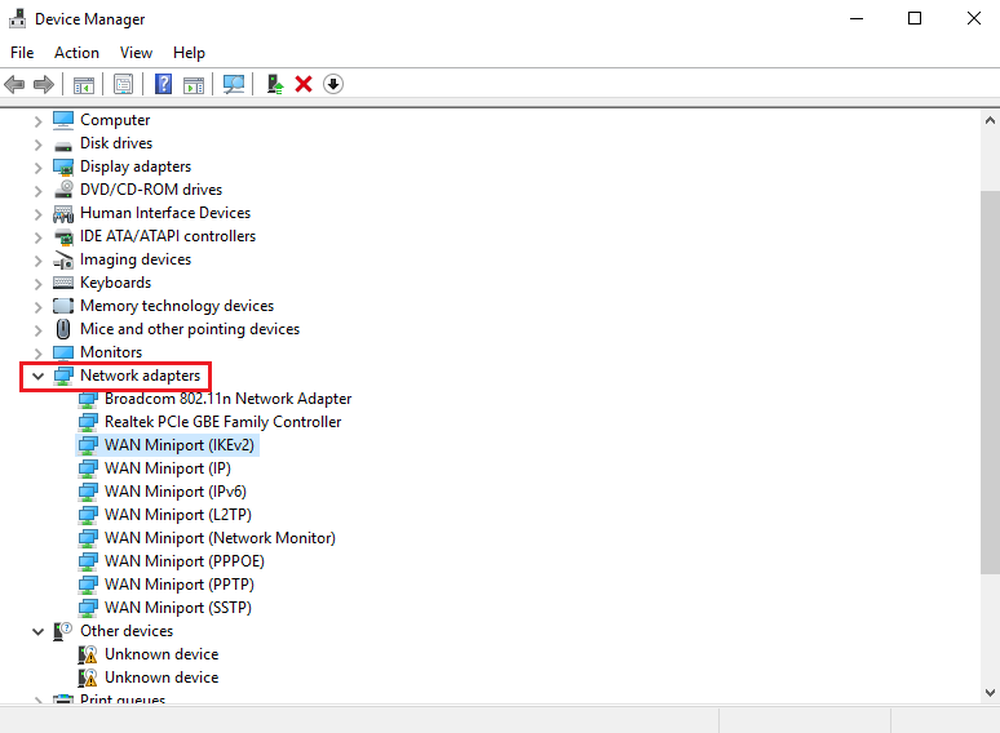
Windows Driver Foundation ist der frühere Name für Windows Driver Framework. Es ist eine Sammlung von Bibliotheken und Tools von Microsoft, mit deren Hilfe die Komplexität beim Schreiben von Windows-Treibern reduziert wird. Treiber werden in den Benutzermodus versetzt. Dieser Service ist für die Gesamtstabilität des Systems erforderlich.
Zuweilen können Benutzer Probleme mit dem System haben, bei denen die Windows Driver Foundation einen großen Teil der CPU-Auslastung belegt. Zwar schränkt dies die Funktionalität der CPU für die meisten Benutzer nicht genau ein, leidet jedoch sicherlich die Batterie und kann zu einem Einfrieren des Systems führen, insbesondere wenn der Verbrauch bis zu 100% beträgt. Der Versuch, den Prozess im Task-Manager abzubrechen, ist nicht hilfreich, da es sich um einen Systemprozess handelt.
Windows Driver Foundation mit hoher CPU oder Arbeitsspeicher
Um herauszufinden, ob die Belastung der CPU durch Windows Driver Foundation oder wudfsvc.dll belastet wird, öffnen Sie den Task-Manager, indem Sie mit der rechten Maustaste auf die Taskleiste klicken und Task-Manager auswählen.
Suchen Sie hier nach dem Prozess, der eine hohe CPU-Auslastung belegt. Ist es Windows Driver Foundation? Es kann mit dem alternativen Namen User-Mode Driver Framework (UMDF) oder wudfhost.exe vorhanden sein.
Wenn dies tatsächlich hohe Ressourcen erfordert, versuchen Sie einige dieser Vorschläge zur Problembehandlung.
1] Führen Sie Windows Update aus
Stellen Sie sicher, dass Ihr Windows-Betriebssystem mit den neuesten Patches und Korrekturen auf dem neuesten Stand ist.
2] Führen Sie die Problemlösungen aus
Wenn Sie Windows 7 verwenden, führen Sie die Systemwartungs-Problembehandlung aus. Das laufen zu lassen Problembehandlung bei der Systemwartung. Öffnen Sie Run, geben Sie Folgendes ein und drücken Sie die Eingabetaste:
msdt.exe -id MaintenanceDiagnostic
Hilft es?
Führen Sie als Nächstes das aus Problembehandlung bei der Systemleistung. Öffnen Sie dazu eine Eingabeaufforderung mit erhöhten Rechten, geben Sie Folgendes ein und drücken Sie die Eingabetaste, um den Performance-Ratgeber auszuführen.
msdt.exe / id PerformanceDiagnostic
Diese Problembehandlung hilft dem Benutzer, die Einstellungen anzupassen, um die Geschwindigkeit und Leistung des Betriebssystems zu verbessern.
3] Fehlerbehebung im Clean-Boot-Status
Ein sauberer Neustart hilft Ihnen bei der Problembehandlung. Melden Sie sich als Administrator am System an. Drücken Sie Windows + R, um das Ausführungsfenster zu öffnen. Geben Sie den Befehl 'msconfig' ein und drücken Sie die Eingabetaste.
Klicken Sie auf die Registerkarte Allgemein und dann auf Selektiver Start. Löschen Sie die Systemstartelemente laden Kontrollkästchen und stellen Sie sicher, dass Laden Sie die Systemdienste und Verwenden Sie die ursprüngliche Startkonfiguration geprüft werden.
Wählen Sie nun auf der Registerkarte "Services" die Option "Verstecke alle Microsoft-Dienste'und klicken Sie dann auf Alle deaktivieren.
Klicken Sie auf Übernehmen und starten Sie das System neu.
Der Grund für das Durchführen eines sauberen Startvorgangs ist das Isolieren der Software, die das Problem verursacht hat. Wenn ein sauberer Neustart das Problem mit hoher CPU-Auslastung behebt, versuchen Sie herauszufinden, welche Software genau gestört hat. Sie müssen dies manuell tun, indem Sie jeden Prozess oder Startvorgang aktivieren / deaktivieren.
4] Entfernen Sie die Peripheriegeräte vom System
Entfernen Sie die Peripheriegeräte einzeln aus dem System und prüfen Sie, ob das Problem dadurch behoben wird. In diesem Fall muss das betreffende Peripheriegerät möglicherweise ersetzt oder der Treiber aktualisiert werden.
5] Aktualisieren Sie die WLAN-Treiber und installieren Sie sie erneut
Viele Benutzer haben berichtet, dass die Neuinstallation der WLAN-Treiber ihnen geholfen hat, das Problem zu lösen. Der Vorgang zum Aktualisieren der Gerätetreiber ist wie folgt:Drücken Sie Win + X und klicken Sie auf Geräte-Manager, um es zu öffnen. Suchen Sie in der alphabetisch sortierten Liste nach 'Netzwerkadaptern' und klicken Sie auf den nach vorne zeigenden Pfeil.
Suchen Sie die Wireless-Treiber in der Liste, klicken Sie sie mit der rechten Maustaste an und aktualisieren Sie sie.
Starten Sie das System neu und prüfen Sie, ob das Problem behoben ist. Wenn nicht, fahren Sie mit der Neuinstallation der Treiber fort.
Öffnen Sie den Geräte-Manager erneut und klicken Sie mit der rechten Maustaste auf die Wireless-Treiber. Klicken Sie dann auf 'Eigenschaften'. Öffnen Sie die Registerkarte Treiber und klicken Sie auf Deinstallieren die Treiber deinstallieren. Wenn das System mit dem WLAN verbunden bleibt, starten Sie das System neu. Die Treiber sollten automatisch erkannt werden.
6] Vorschläge für die Profis
Der Systemmonitor ist ein gut integriertes Tool, mit dem Sie überwachen und untersuchen können, wie von Ihnen ausgeführte Anwendungen die Leistung Ihres Computers beeinflussen, und zwar sowohl in Echtzeit als auch durch das Sammeln von Protokolldaten für spätere Analysen. Es ist sehr nützlich, um die hohe Ressourcenauslastung durch Prozesse zu identifizieren und zu beheben und um einen Systemzustandsbericht für Windows zu erstellen. Manchmal kann es jedoch erforderlich sein, ein Freeware-Tool von Drittanbietern zu verwenden, um solche Prozesse zu steuern, die eine hohe CPU-Leistung erfordern. Process Tamer ist ein Freeware-Tool, mit dem Sie eine hohe oder 100% ige CPU-Auslastung in Windows verwalten können.
Alles Gute!
Beiträge zu Prozessen mit hohen Ressourcen:- WMI Provider Host Probleme mit der hohen CPU-Auslastung
- Windows Modules Installer Worker Hohe CPU- und Festplattenauslastung
- Desktop Window Manager dwm.exe verbraucht viel CPU
- Ntoskrnl.exe hohe CPU & Disk-Auslastung
- OneDrive - Problem mit hoher CPU-Auslastung
- Windows Shell Experience Host verwendet eine hohe CPU-Leistung
- Wuauserv hohe CPU-Auslastung.