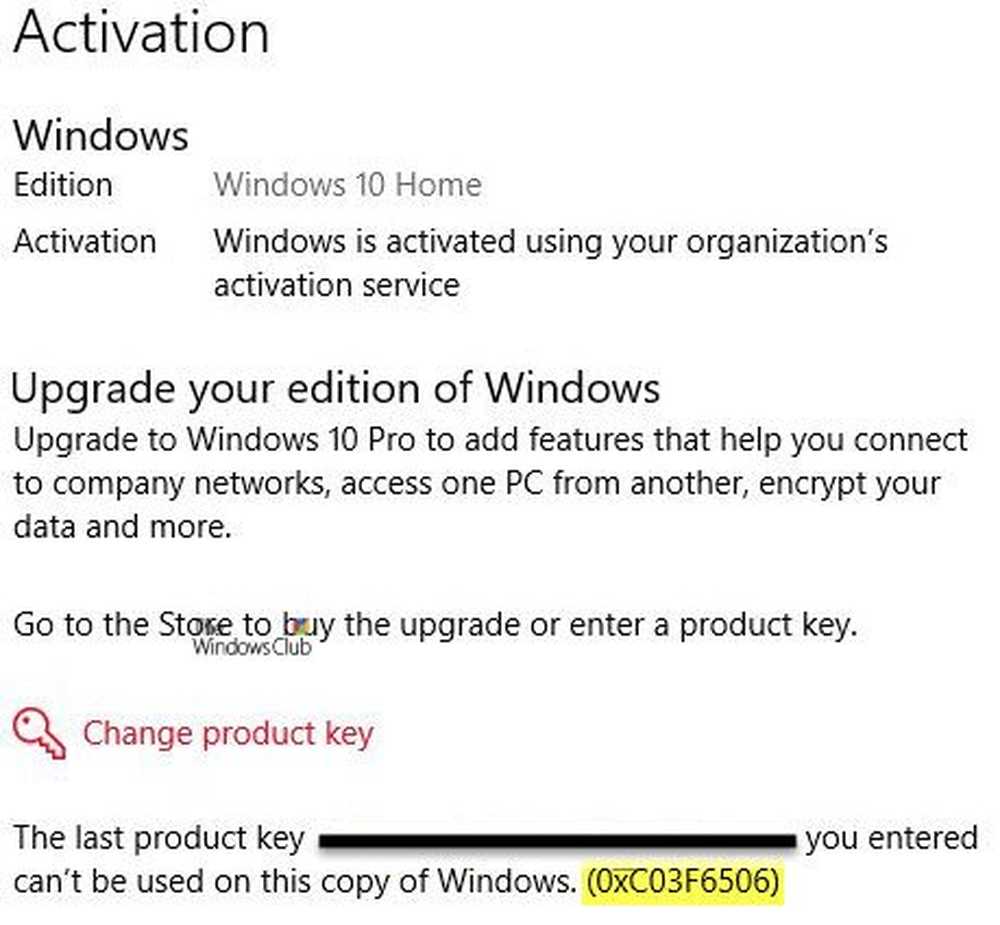Fix Windows 10/8/7 hängt oder friert ein
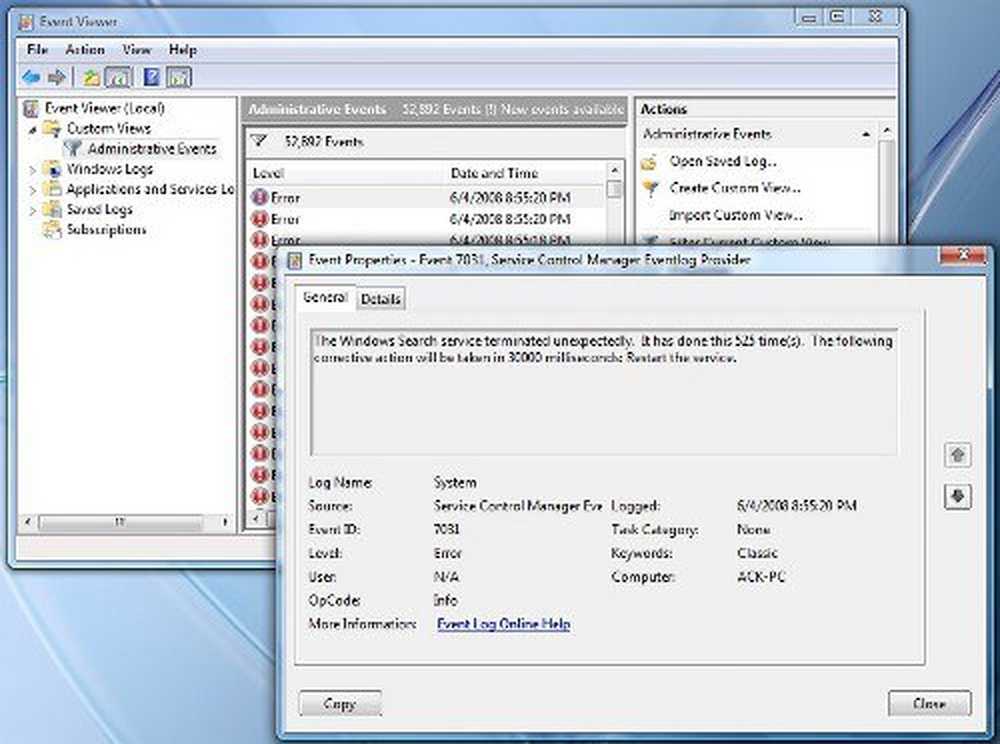
Wenn Sie feststellen, dass Ihr Windows 10, Windows 8, Windows 7 oder Windows Vista zufällig einfriert oder abstürzt, kann dies viele Ursachen haben und die Lösungen auch! Wenn Ihr Windows-Computer häufig einfriert, kann dies sehr ärgerlich sein. Dieser Beitrag zeigt Ihnen nur die Richtung, in der Sie arbeiten können. Sie können diese Schritte zur Problembehandlung in keiner bestimmten Reihenfolge durchführen. Erstellen Sie vor dem Start zunächst einen Systemwiederherstellungspunkt, damit Sie zurückkehren können, wenn Sie die Änderungen nicht mögen.

Windows hängt oder friert ein
Ein System kann aus folgenden Gründen in der Regel hängen bleiben, abstürzen oder einfrieren:
- CPU, Speicher, erschöpfte Datenträger
- Hardware- oder Gerätetreiberfehler
- Windows arbeitet an Threads mit hoher Priorität, Spinlocks, Warten auf ein Ereignis usw.
Diese Vorschläge sollen die Richtung aufzeigen, in der Sie fortfahren müssen. Gehen Sie zuerst die gesamte Liste durch und sehen Sie, welche davon in Ihrem Fall zutreffen kann.
1. Prüfen Sie, ob eine Systemwiederherstellung zu einem guten früheren Punkt dazu beiträgt, dass das Problem behoben wird.
2. Führen Sie Junk Cleaner wie CCleaner aus, um PC-Junk zu löschen, und führen Sie dann einen vollständigen Scan mit Ihrer aktualisierten Antivirus-Software durch. In den meisten Fällen stoppt kein Registry Cleaner oder Disk Cleaner das Einfrieren. Ein Registry Cleaner repariert die Registry nicht - es werden nur verwaiste Junk-Schlüssel gelöscht.
3. Installieren Sie die neuesten Windows-Updates.
4. Deaktivieren Sie Aero, wenn es in Ihrem Betriebssystem vorhanden ist, und prüfen Sie, ob es hilfreich ist.
5. Versuchen Sie, den Indexdienst zu deaktivieren.
6. Die meisten Windows-Einfriervorgänge werden durch verursacht Crapware auf vorinstallierten OEM-Windows-Computern installiert. Öffnen Sie also die Systemsteuerung, prüfen Sie, welche Programme Sie nicht benötigen, und deinstallieren Sie sie. Bereinigen Sie mit einem guten Registry Cleaner die verbleibenden Junk-Registry-Einträge. Sie können diese kostenlose Crapware-Entfernungssoftware ausprobieren, mit deren Hilfe Sie diese Craplets identifizieren können.
7. Checken Sie die Starteinträge aus und entfernen Sie alle Startprogramme, die Sie nicht benötigen. Entfernen Sie alle Programme, die nicht gestartet werden sollen, bei jedem Start Ihres Computers aus den Starts. Ich habe nur meine Sicherheitssoftware als Startup, da ich die meisten anderen deaktiviert habe.
8. Suchen Sie nach Fehlerereignissen. Öffnen Sie dazu Systemsteuerung> Verwaltung> Ereignisanzeige> Benutzerdefinierte Ansichten> Verwaltungsereignisse. Prüfen Sie, ob bei jüngsten Ereignissen ein rundes rotes Ausrufezeichen-Fehlersymbol angezeigt wird. Doppelklicken Sie auf diesen Fehler und eine Ereignis-Eigenschaften Fenster öffnet sich. Sehen Sie, ob die Informationen Ihnen helfen, das Problem zu identifizieren.
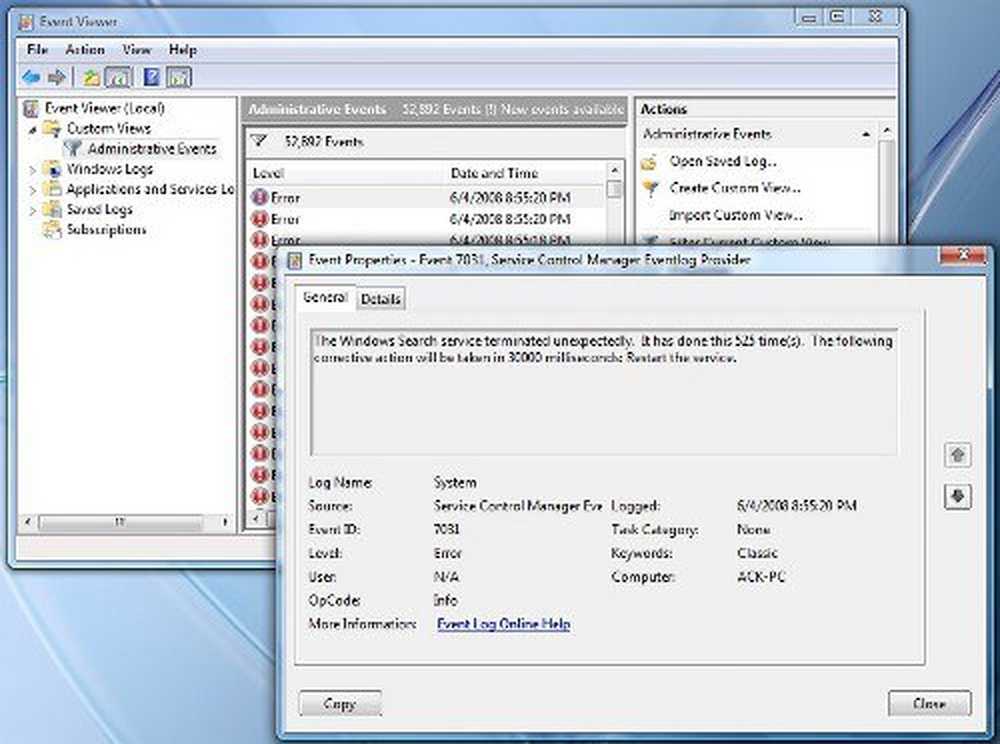
Wenn der Windows Search Indexer beispielsweise nicht funktioniert, weil der Suchdienst nicht gestartet werden kann, friert das System regelmäßig ein. In diesem Fall ist es am besten, die Wiederherstellungsaktionen für diesen Dienst zu ändern. Öffnen Sie dazu Dienste> Windows-Suche> Eigenschaften> Registerkarte Wiederherstellung. Für den ersten Fehler wählen Sie Dienst neu starten. Wählen Sie für zweite und nachfolgende Fehler die Option Take No Action aus. Übernehmen> OK.
Windows einfrieren
9. Suchen Sie nach fehlerhaften oder veralteten Treibern. Sie verursachen bekanntermaßen Einfrieren, insbesondere während des Startvorgangs.
10. Prüfen Sie, ob Ihre Hardware die Ursache für das Einfrieren ist.
11. Siehe Zuverlässigkeitsmonitor. Es listet die Fehler und die Probleme auf, mit denen Ihr Computer möglicherweise konfrontiert ist.
12. Microsoft hat einen Hotfix veröffentlicht, um zufällige Windows 7-Probleme zu beheben. Sehen Sie, ob es auf Sie zutrifft.
13. Führen Sie System File Checker und DISM aus.
14. Wenn du rennst Windows 10/8, Öffnen Sie Erweiterte Startmenüoptionen und wählen Sie Automatische Reparatur. Möglicherweise möchten Sie auch eine Windows-Aktualisierung oder ein Zurücksetzen in Betracht ziehen. Wenn du rennst Windows 7, Öffnen Sie den Bildschirm "Erweiterte Startoptionen"> Reparieren Sie Ihren Computer> Wählen Sie das Tastaturlayout aus> Weiter> Systemwiederherstellungsoptionen> Startup Repair. Siehe auch diesen Beitrag zu Repair Windows 7.
15. Deaktivieren Sie den Schnellstart und prüfen Sie, ob dies hilfreich ist.
16. Lesen Sie diesen Artikel, wenn Sie häufig eine 100% -ige Festplattenbelegung erhalten.
17. Wenn Ihnen dies alles nicht hilft, müssen Sie möglicherweise das BIOS aktualisieren oder aktualisieren. Passen Sie dabei auf.
Hoffe, dass etwas hilft!
Sie können diese Links überprüfen:
- Beheben Sie Leistungsprobleme in Windows
- Die Windows Live-Fotogalerie bleibt stehen oder hängt nicht mehr
- Programm reagiert nicht
- Das Video stürzt ab oder stürzt in Windows Media Player ab.
Fixieren Sie Abstürze oder Abstürze mit diesen Ressourcen von The Windows Club:
Windows Explorer stürzt ab Internet Explorer einfrieren | Edge-Browser hängt | Google Chrome Browser stürzt ab Mozilla Firefox Browser einfrieren | Windows Media Player reagiert nicht mehr Computerhardware bleibt stehen.
Von WinVistaClub portiert, hier aktualisiert und veröffentlicht.