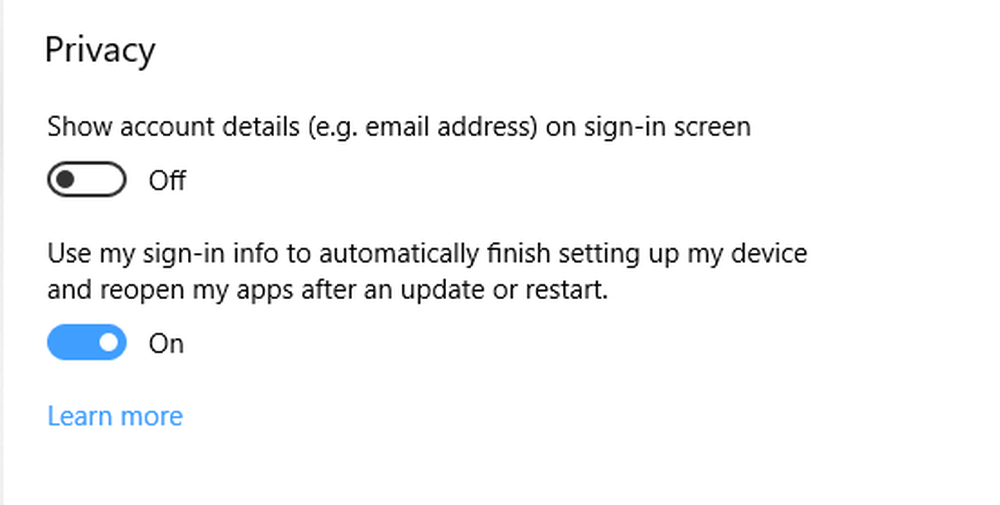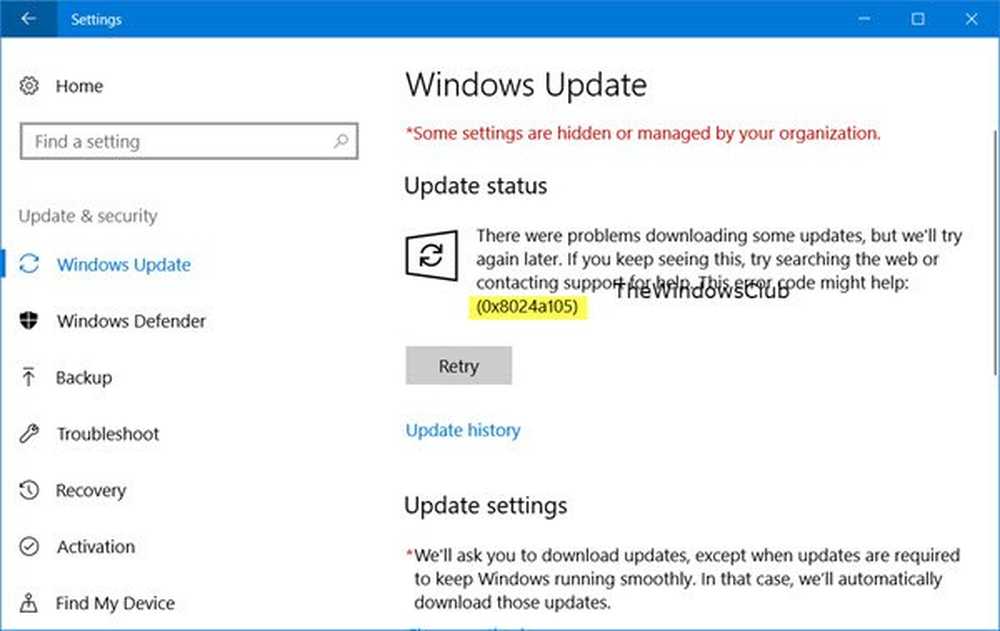Fix Windows 10 Update Fehler 0x800F081F - 0x20003
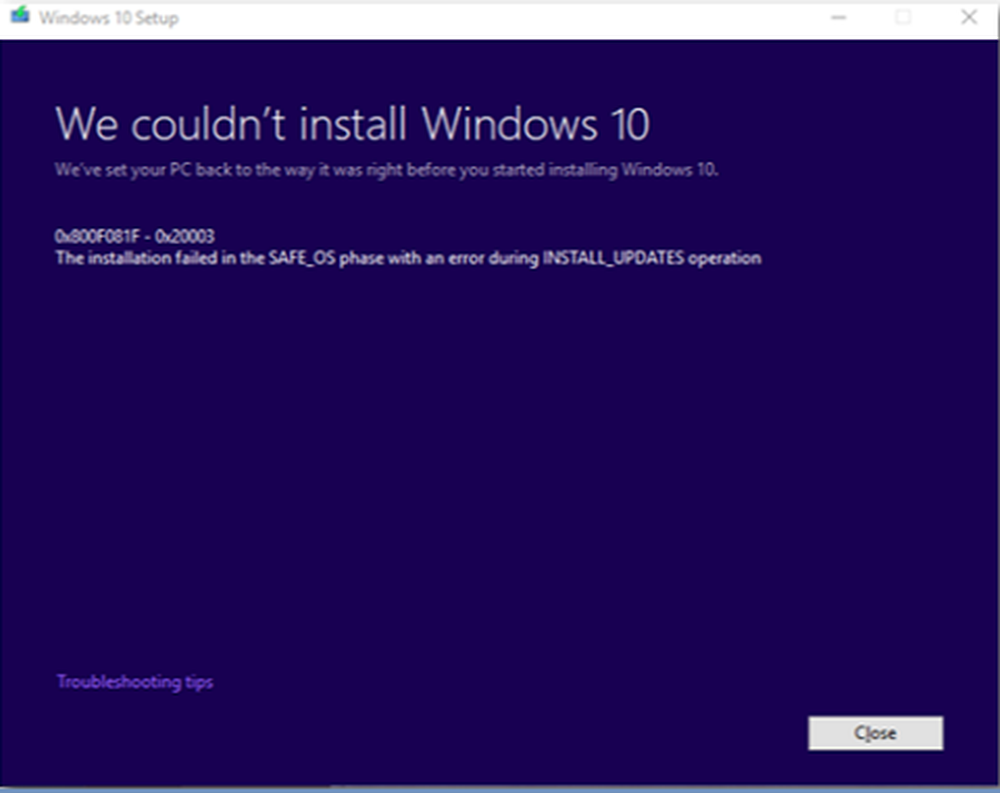
Der Windows Update-Fehler 0x800F081F - 0x20003 Es tritt hauptsächlich beim Aktualisieren Ihrer Kopie von Windows 10 auf. Es wird durch Fehler verursacht, die auf einem Computer mit verschiedenen auf Entwickler bezogenen Einstellungen aktiviert sind. Der Fehler, auf den das Setup stößt, wird als einer der folgenden Punkte formuliert:
- Windows 10 konnte nicht installiert werden. Die Installation ist in der SAFE_OS-Phase mit einem Fehler während des INSTALL_UPDATES-Vorgangs fehlgeschlagen: Fehler 0x800F081F
- Die Installation ist in der Safe_OS-Phase mit einem Fehler während der apply_image-Operation fehlgeschlagen: Fehler: 0x800f081f - 0x20003
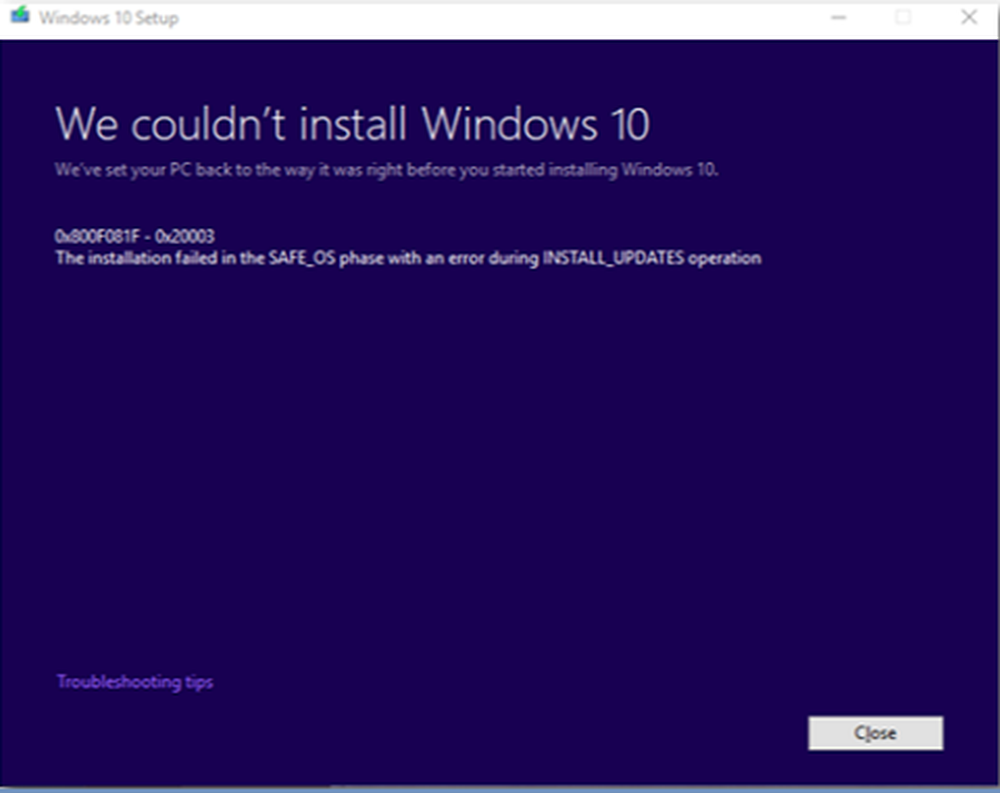
Heute werden wir prüfen, wie Sie diesen Fehler beheben können. Es sei darauf hingewiesen, dass zur Behebung dieses Fehlers keine externen Programme verwendet werden.
Windows Update-Fehler 0x800F081F - 0x20003
Wir werden die folgenden Korrekturen durchführen, um den Fehlercode zu entfernen 0x800F081F - 0x20003,
- Entwicklermodus deaktivieren.
- Verwenden Sie die Windows Update-Problembehandlung.
- Starten Sie verschiedene Windows Update-Dienste und -Komponenten neu.
1] Entwicklermodus deaktivieren
Sie müssen den Entwicklermodus auf Ihrem Computer deaktivieren.

Beginnen Sie mit dem Schlagen der WINKEY + I Tastenkombinationen auf der Tastatur zum Starten des Einstellungen App.
Navigiere jetzt zu Update & Sicherheit> Für Entwickler.Wählen Sie auf der rechten Seite den Umschalter für aus Apps seitlich laden oder Microsoft Store-Apps. Klicken Sie für jede Eingabeaufforderung, die Sie erhalten, auf Ja.
Navigieren Sie als Nächstes zu Apps> Apps & Funktionen. Klicken Sie auf der rechten Seite auf Optionale Funktionen.
Scrollen Sie nach unten, um den Eintrag für zu finden Windows-Entwicklermodus, wählen Sie es aus und wählen Sie aus Deinstallieren.
Schließen Sie nach dem Deinstallieren der Komponente die Einstellungen-App und Starten Sie neu Ihr Computer, damit die Änderungen wirksam werden.
2] Verwenden Sie die Windows Update-Problembehandlung
Sie können auch versuchen, dieses Problem zu beheben, indem Sie die Windows Update-Problembehandlung ausführen.
3] Starten Sie verschiedene Windows Update-Dienste und -Komponenten neu
Beginnen Sie mit dem Schlagen der WINKEY + X Kombinationen und wählen Sie Eingabeaufforderung (Admin) So starten Sie die Eingabeaufforderung mit Administratorrechten.

Kopieren Sie nun die folgenden Befehle nacheinander in die Eingabeaufforderungskonsole und klicken Sie auf Eingeben.
net stop wuauserv net stop bits Netzstopp appidsvc ren% systemroot% \ SoftwareDistribution SoftwareDistribution.bak ren% systemroot% \ system32 \ catroot2 catroot2.bak
Dadurch werden alle auf Ihrem PC ausgeführten Windows Update Services angehalten, und Sie können den Ordner SoftwareDistribution löschen und den Ordner Catroot2 zurücksetzen.
Jetzt müssen Sie alle diese Windows Update Services starten, die wir gerade gestoppt haben.
net start wuauserv net startbit net start appidsvc net start cryptsvcStarten Sie Ihren Computer neu, führen Sie das Setup aus und prüfen Sie, ob das Problem dadurch behoben wurde.