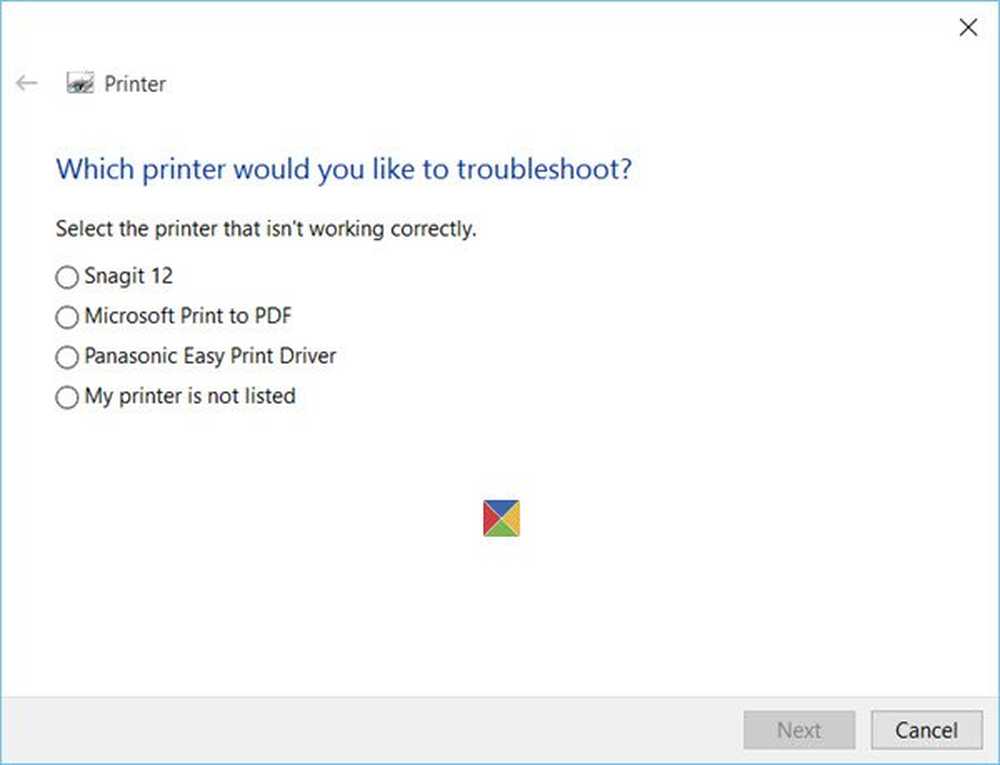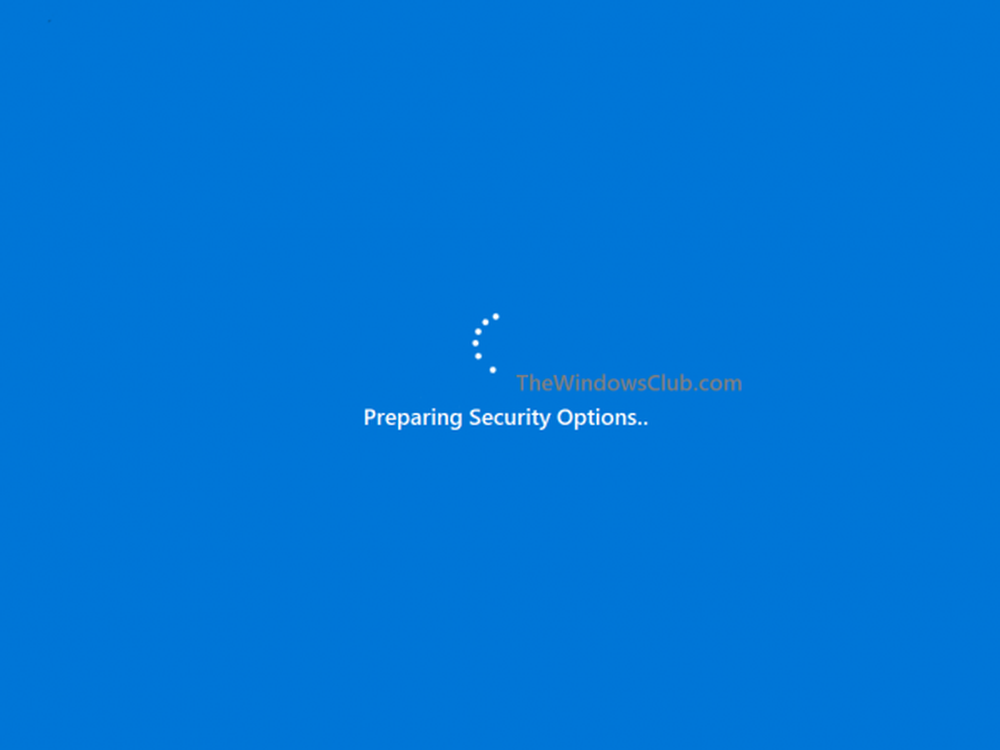Beheben Sie die Änderungen der Windows 10-Tastatursprache eigenständig

Bei mehreren Tastaturen wird es schwierig. Die Tastatursprache ändert sich aufgrund der Tastaturänderungen während des Tippens. Tatsache ist, dass sich die Tastatur ändert, weil wir versehentlich Verknüpfungen wie WinKey + Leertastey (Ändert die Sprache / Tastaturpaare) oder Alt + Umschalttaste Sprache ändern) oder zuletzt Strg + Umschalttaste (Ändert die Tastatur). Also wenn dein Die Windows 10-Tastatursprache ändert sich von selbst, Es gibt drei Möglichkeiten, das Problem zu lösen. Erstens müssen Sie sicherstellen, dass Windows 10 keine Tastaturen ohne Ihre Erlaubnis hinzufügt, und zweitens werden wir als Nächstes darüber sprechen.
Die Windows 10-Tastatursprache ändert sich von selbst
An zweiter Stelle wird sichergestellt, dass die Tastenkombinationen die Tastatursprache nicht ändern.
Legen Sie für jedes Anwendungsfenster eine andere Eingabemethode fest

Um die Änderung im Layout zu deaktivieren, gehen Sie wie folgt vor:
- Gehen Sie zu Einstellungen> Sprache und Eingabe
- Geben Sie "Eingabemethoden wechseln" ein. Dadurch werden die erweiterten Tastatureinstellungen mit dieser Option geöffnet.
- Aktivieren Sie das Kontrollkästchen "Lassen Sie mich für jedes App-Fenster eine andere Eingabemethode festlegen. “.
- Klicken Sie auf Speichern und starten Sie den Computer neu.
Die Einstellung ist unter Einstellungen> Geräte> Eingabe> Erweiterte Tastatureinstellungen verfügbar.
Dadurch wird sichergestellt, dass Sie auswählen, welche Tastatur für welche App verwendet wird. Normalerweise merkt sich Windows beim Ändern der Tastatur, wenn Sie eine App verwenden, dass Sie diese nicht erneut einrichten müssen.Abgesehen davon können Sie auf der Seite Erweiterte Tastatureinstellungen die Standardeingabemethode überschreiben, die sich möglicherweise von der ersten in Ihrer Sprachenliste unterscheidet. Schließlich gibt es auch eine Langage-Bar-Option, mit der man schnell zwischen den Tasten wechseln kann. Falls Sie es entfernt haben, können Sie die Sprachleiste jederzeit wiederherstellen.
Ändern Sie die Spracheinstellungen auf der Registerkarte "Verwaltung"
Der letzte wurde von Forenbenutzern mit einer Lösung gemeldet. Er berichtet, dass das Problem für ihn aufgetreten ist, als er ein Programm mit Nicht-Unicode-Zeichen eingab. Windows verwendet die Standardsprache des Systems, um diese Zeichen zu interpretieren, auch wenn die Sprache nicht in der Sprachleiste verfügbar ist.
Gehen Sie zu Einstellungen> Zeit und Sprache> Sprache> Administrative Spracheinstellungen.
Klicken Sie unter "Verwaltung" auf "Einstellungen kopieren".
- Stellen Sie sicher, dass alle Anzeigesprache, Eingabesprache und Format Englisch (USA) sind oder was auch immer Sie möchten. Wenn nicht, gehen Sie zurück und nehmen Sie diese Änderungen vor.
- Markieren Sie zwei Kontrollkästchen Kopieren Sie Ihre aktuellen Einstellungen in den Begrüßungsbildschirm und in die Systemkonten & Neue Benutzerkonten
- Klicken Sie auf OK und beenden Sie den Vorgang.
Zu guter Letzt möchten Sie vielleicht die Tastenkombination deaktivieren, durch die Ihre Tastatureinstellungen versehentlich geändert werden können.
Mehrere Tastaturen auf Ihrem Windows 10-PC zu haben, ist schwierig. Aber viele müssen sie regelmäßig verwenden, und diese Änderung der Tastatur ist sehr ärgerlich. Hoffe, diese Lösungen haben für Sie funktioniert!