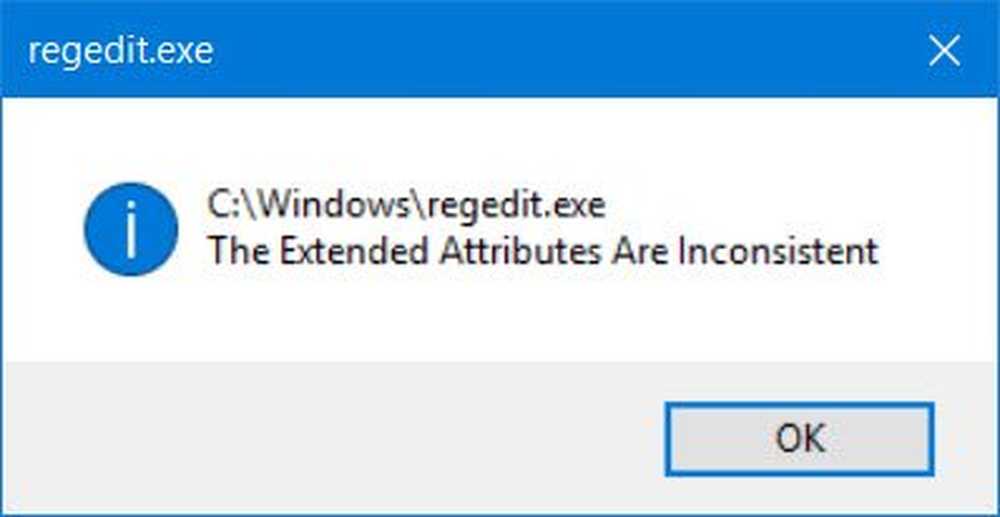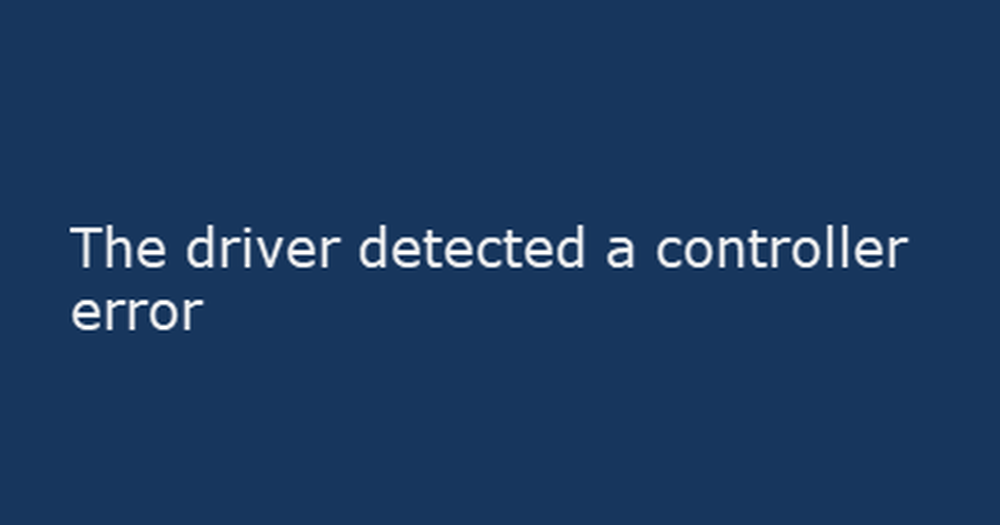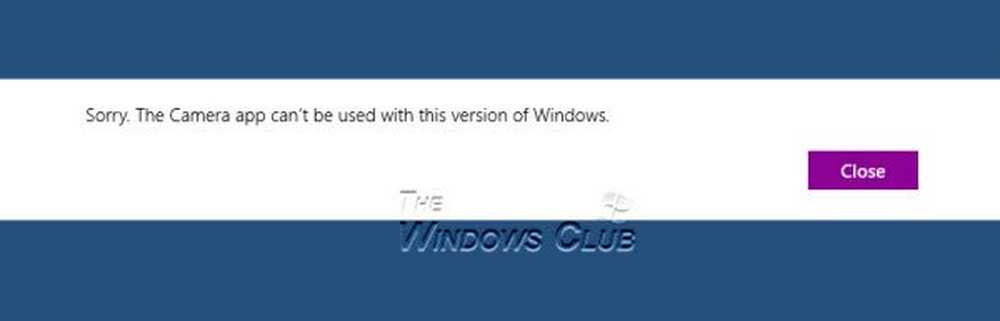Korrektur Die Anzeige ist nicht mit dem Windows 10-Aktualisierungsfehler kompatibel
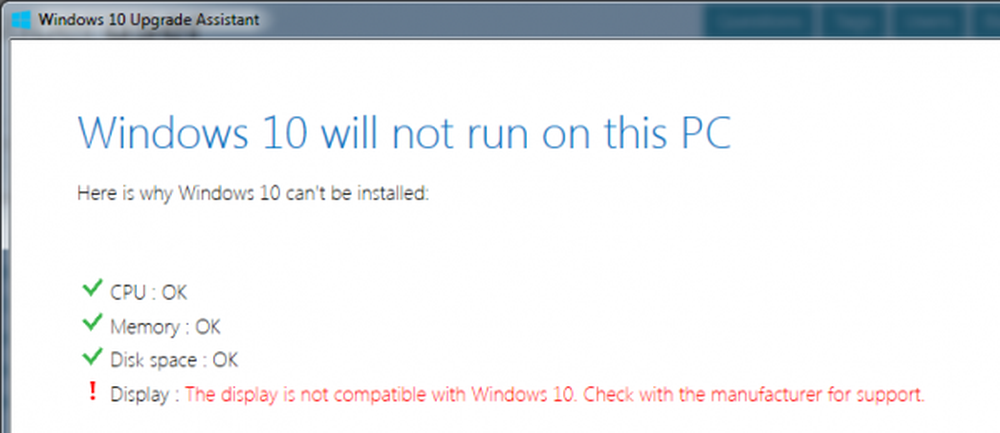
Ein Upgrade auf Windows 10 von Windows 7 oder Windows 8 oder sogar ein Upgrade auf eine neuere Version von Windows 10 von einer älteren Version derselben ist nicht so einfach. Unabhängig davon, ob Sie den Windows 10 Upgrade Assistant oder das Windows 10 ISO-Zertifikat verwenden, überprüft das Setup zunächst alle auf dem Computer installierten Treiber und anderen Software-Dienstprogramme und überprüft und blockiert oder Upgrade-Blöcke in Bezug auf einen dieser Treiber oder einen der Treiber diese Software-Dienstprogramme. Einer dieser Fehler ist Die Anzeige ist nicht mit Windows 10 kompatibel. Hierbei geht es um die Kompatibilität des auf dem Computer installierten Grafiktreibers. Heute werden wir prüfen, wie dieser Konflikt gelöst werden kann.

Die Anzeige ist nicht mit Windows 10 kompatibel
Einige der anderen Fehler, die dieselbe Problemumgehung aufweisen, lauten wie folgt:
- Diese Geräte sind nicht vollständig mit Windows 10 kompatibel.
- Die Anzeige ist nicht mit Windows 10 kompatibel. Fragen Sie den Hersteller nach Unterstützung.
- Der Bildschirmhersteller hat Ihre Anzeige nicht mit Windows 10 kompatibel gemacht. Wenden Sie sich an den Hersteller, um Unterstützung zu erhalten.
Wir werden die folgende Problemumgehung behandeln,
- Suche nach inkompatiblen Treibern.
- Holen Sie sich die neuesten Grafiktreiber von der Hersteller-Website.
- Installieren der neuesten Grafiktreiber im Kompatibilitätsmodus.
1] Überprüfung auf inkompatible Treiber
Öffnen Sie im WinX-Menü Gerätemanager. Erweitern Sie die Liste Anzeigeadapter.
Klicken Sie mit der rechten Maustaste auf die Liste Ihrer NVIDIA-Grafikkarte und wählen Sie Aktivieren. Klicken Sie nun erneut mit der rechten Maustaste darauf und klicken Sie auf Treibersoftware aktualisieren…
Ein neues Fenster öffnet sich. Klicken Sie dazu auf Suchen Sie automatisch nach aktualisierter Treibersoftware.

Wenn Windows jetzt Ihre Grafikkarte und den neuesten Treiber dafür erkennt, ist das großartig! Fahren Sie mit dem nächsten Schritt fort.
Klicken Sie erneut mit der rechten Maustaste darauf und klicken Sie auf Treibersoftware aktualisieren…
Klicken Sie dann auf Durchsuchen Sie meinen Computer nach Treibersoftware. Danach klicken Sie auf Lassen Sie mich aus einer Liste von Gerätetreibern auf meinem Computer auswählen.
Wählen Sie schließlich einen kompatiblen Treiber für Ihren Computer mit dem Namen NVIDIA-Grafikkarte und weitergehen.Lassen Sie den gesamten Vorgang abgeschlossen und starten Sie Ihren PC neu, damit die Änderungen wirksam werden.
Dies hilft Ihnen, Ihren Grafiktreiber zu aktualisieren.
2] Holen Sie sich die neuesten Grafiktreiber von der Hersteller-Website
Zunächst müssen Sie sicher sein, wer die GPU oder die Grafikverarbeitungseinheit auf Ihrem Computer erstellt. Der Hersteller wird einer von NVIDIA, AMD oder Intel.
- Wenn Sie eine Grafikverarbeitungseinheit von haben NVIDIA, Laden Sie hier die neueste Version des Treibers für Ihren Computer herunter.
- Für den Fall, dass Ihr Computer über eine Graphics Processing Unit verfügt AMD, Holen Sie sich hier die neueste Version des Treibers für Ihren Computer.
- Schließlich, wenn die Graphics Processing Unit auf Ihrem Computer von erstellt wurde Intel, Holen Sie sich hier die neueste Version des Treibers für Ihren Computer.
3] Installieren des neuesten Grafiktreibers im Kompatibilitätsmodus
Falls die Treiber, die Sie gerade heruntergeladen haben, nicht auf Ihrem Computer installiert werden, müssen Sie sie im Kompatibilitätsmodus installieren. Mit diesem Trick wird die Betriebssystemkonfiguration für das jeweilige Setup als ältere Windows-Version festgelegt.
Falls das Setup für eine ältere Version von Windows 10 ausgeführt wird, kann es auf dieser neueren Version von Windows installiert werden.

Dazu müssen Sie nur mit der rechten Maustaste auf die Setup-Datei klicken und auf klicken Kompatibilitätsprobleme beheben. Es wird die Programmkompatibilitäts-Problembehandlung gestartet.
Folgen Sie einfach der Bildschirmhilfe und testen Sie die Programme unter den Kombinationen für verschiedene Kompatibilitätsmodi.
Wenn Sie einen dieser drei Schritte einzeln ausgeführt haben, versuchen Sie, ein Upgrade auf Ihrem Computer durchzuführen, und prüfen Sie, ob es funktioniert.