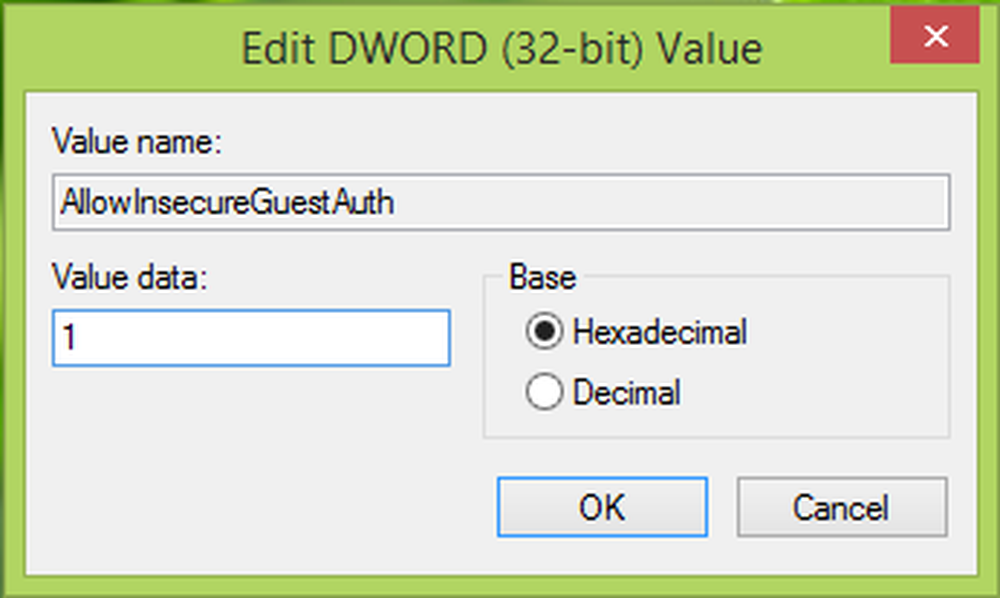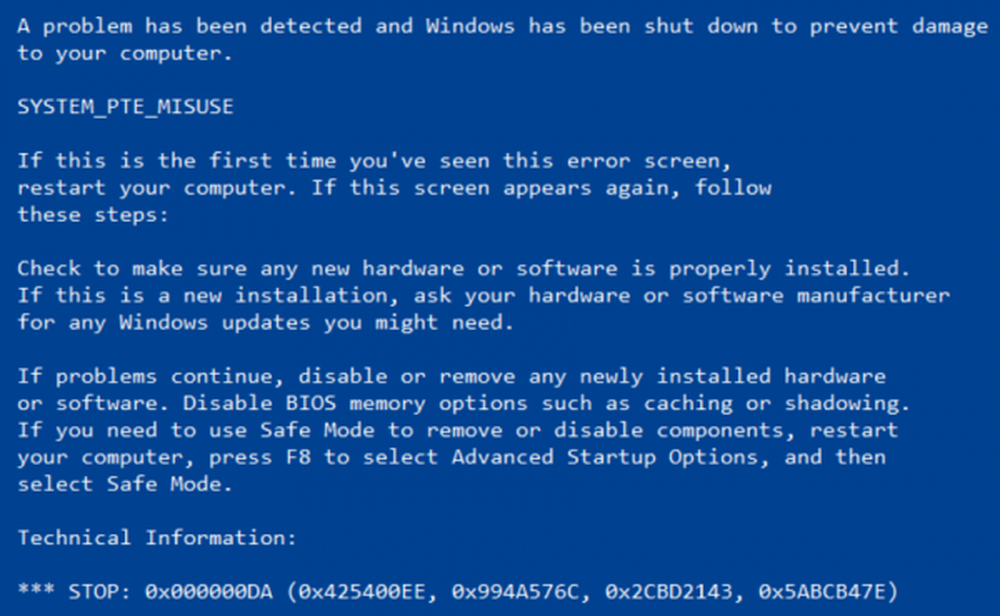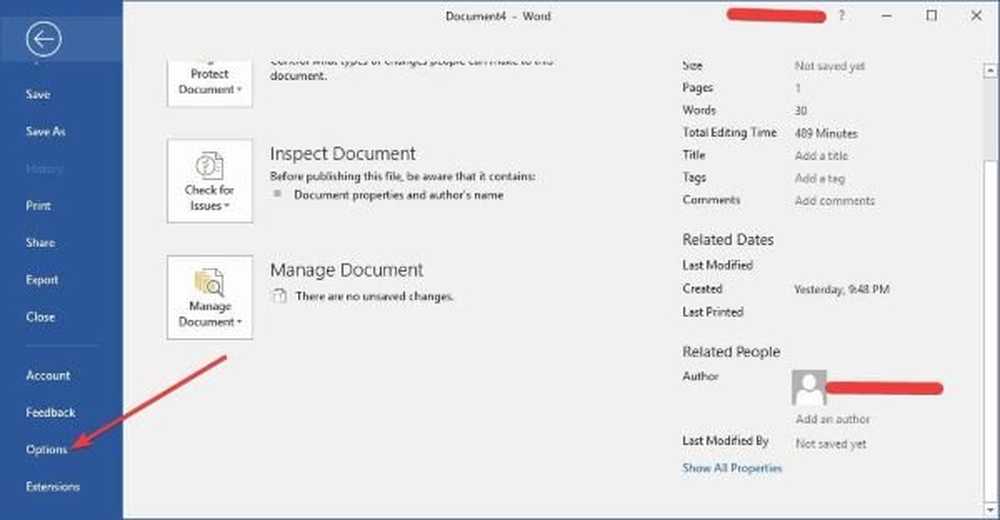Fix Taskleiste nicht versteckt in Windows 10
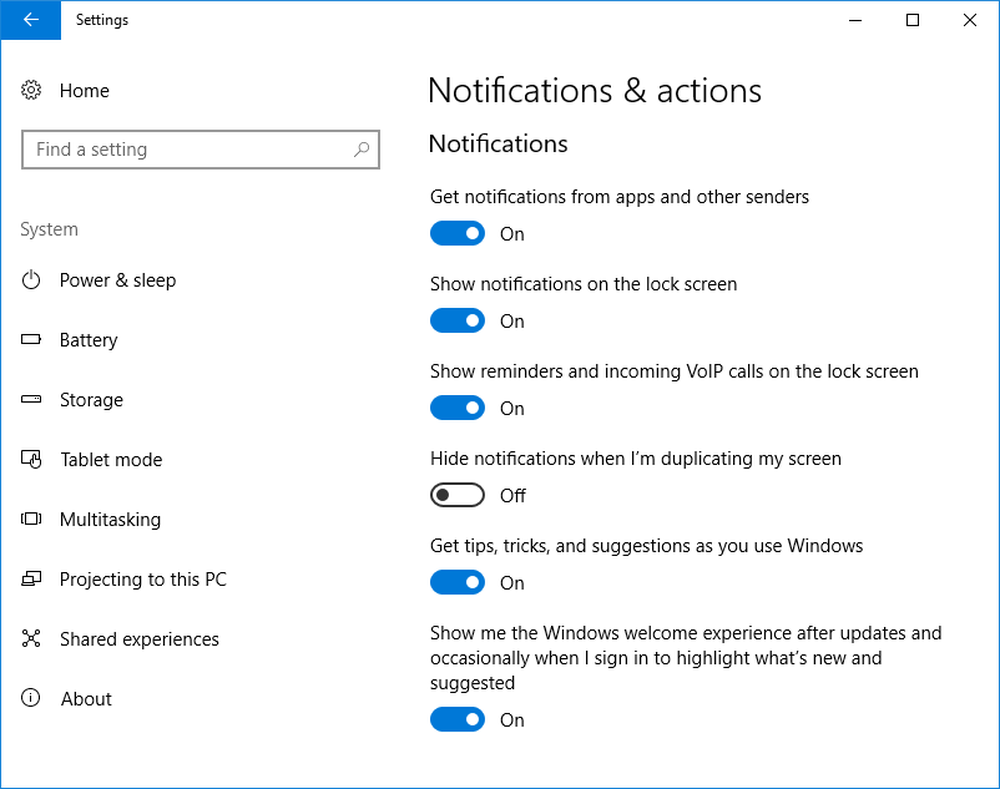
Die Windows-Taskleiste ist einer der nützlichsten Teile der Benutzeroberfläche, die wir verwendet haben. Nicht viele von uns haben mit Einstellungen in der Taskleiste herumgespielt. Es bleibt jedoch die Tatsache, dass Sie die Taskleiste automatisch ausblenden können. Dies möchten Sie möglicherweise tun, wenn Sie das übersichtliche Erscheinungsbild bevorzugen. Ohne die Taskleiste möchten Sie vielleicht den zusätzlichen Platz, den der Desktop bietet.
Genau wie bei den vorherigen Iterationen bietet Windows 10 v1703 Creators Update auch die Funktion zum Ausblenden der Taskleiste. Diese Funktion finden Sie auch unter Einstellungen> Personalisierung> Taskleiste. Hier finden Sie eine Option, mit der Sie "Taskleiste im Desktop-Modus automatisch ausblenden"Und die andere, die liest"Taskleiste im Tablet-Modus automatisch ausblenden.”

Wenn Sie das Windows 10-Gerät als Tablet verwenden, indem Sie den Tablet-Modus aktivieren, können Sie die zweite Option auswählen. Wenn Sie möchten, dass die Taskleiste im Desktop-Modus automatisch ausgeblendet wird, können Sie die erste Option auswählen.
Nachdem Sie die Funktion zum Ausblenden der Taskleiste aktiviert haben, können Sie die Taskleiste aufrufen, indem Sie den Mauszeiger einfach darüber bewegen. Diese Funktion hat bisher für mich einwandfrei funktioniert. Ich habe kürzlich festgestellt, dass sich die Taskleiste nicht verstecken wollte!
Taskleiste wird in Windows 10 nicht ausgeblendet
In diesem Fall prüfen Sie bitte, ob eines der App-Symbole blinkt. Wenn ja, schließen Sie die App vollständig. Gleiches gilt für Apps, die im Hintergrund laufen. In meinem Fall blieb das Problem jedoch bestehen und erforderte weitere Fehlerbehebung.
Wenn Sie sich mit dem Problem der Taskleiste konfrontiert sehen, die sich nicht auf Ihrem Windows 10-PC versteckt, sollten Sie Folgendes versuchen:
1] Öffnen Windows Task Manager, Identifizieren Sie den Prozess anhand des Namens “Windows Explorer”Und klicken Sie mit der rechten Maustaste darauf und klicken Sie dann auf Neustart und stellen Sie sicher, dass der Prozess explorer.exe neu gestartet wird.

Der obige Schritt stellt sicher, dass alle doppelten Instanzen des Windows Explorer in der Zwischenzeit beendet werden.
2] Eine weitere Anomalie, die ich beobachtet habe, ist, dass Hintergrund-Apps die Taskleiste daran hindern, sich zu verstecken. Legen Sie also fest, welche Symbole in der Taskleiste angezeigt werden sollen. Aus diesem Grund würde ich Ihnen persönlich vorschlagen, zu gehen die Einstellungen > Personalisierung> Taskleiste und klicken Sie auf “Welche Symbole erscheinen in der Taskleiste?."Danach empfehlen wir Ihnen zu wählen"Zeigen Sie immer alle Symbole im Infobereich an.Wenn Sie diese Option aktivieren, können Sie den Unruhestifter ganz einfach auf Null bringen und ihn aus der Taskleiste entfernen.3] Wenn dies für Sie nicht funktioniert, gehen Sie erneut zu Einstellungen> System> Benachrichtigungen und Aktionen. Von hier aus schalten Sie denErhalten Sie Benachrichtigungen von Apps und anderen Absendern”- oder versuchen Sie, einzelne Programme von der Liste zu entfernen.

Im Endeffekt können Sie die Taskleiste auf verschiedene Arten ausblenden. Mit der neuesten Windows-Version können Sie außerdem besser steuern, wie die Benachrichtigungen behandelt werden können.
4] Es könnte auch einige sein Desktop-Software Dies kann programmgesteuert sein, um die Taskleiste sichtbar zu machen. Prüfen Sie, ob Drittanbieter-Software dies verhindert. Deaktivieren Sie in diesem Fall das Symbol in der Taskleiste. Deaktivieren Sie die Anzeige von Benachrichtigungen für solche problematischen Taskleistensymbole.
5] Wenn nichts hilft, prüfen Sie, ob es im Clean Boot State auftritt. Ist dies nicht der Fall, müssen Sie möglicherweise manuell den fehlerhaften Prozess ermitteln und ermitteln, durch den die Taskleiste nicht automatisch ausgeblendet wird. Wenn es sogar in passiert Reinigen Sie den Boot-Status, Möglicherweise müssen Sie DISM ausführen, um Ihr Systemabbild zu reparieren. Am einfachsten ist es, unsere Freeware FixWin herunterzuladen und auf die zu klicken Reparieren Sie das Windows-Systemabbild Taste.
Beachten Sie, dass das automatische Ausblenden der Taskleiste auf Windows Tablet PCs nicht unterstützt wird, bei denen nur die Bildschirm- oder Stift-Eingabe ohne Tastatur oder Maus verwendet wird.
Die Taskleiste automatisch ausblenden blendet die Taskleiste und die Startschaltfläche aus. Wenn Sie nur die Taskleiste und nicht die Start-Schaltfläche ausblenden möchten, verwenden Sie unsere Freeware Taskleiste ausblenden. Sie können die Taskleiste mit einem Hotkey ein- oder ausblenden.
Verwandte lesen: Taskleiste ist in Windows 10 verschwunden.