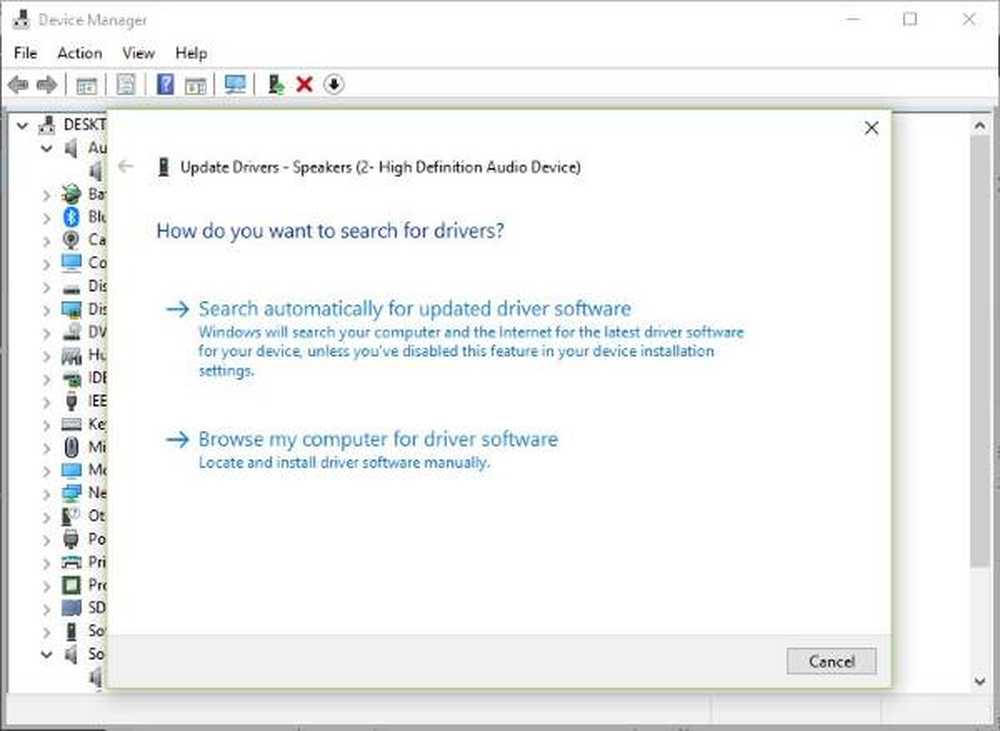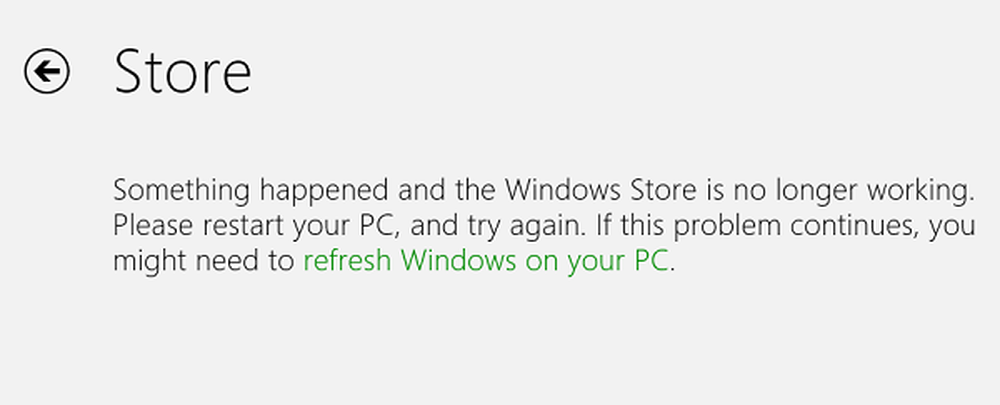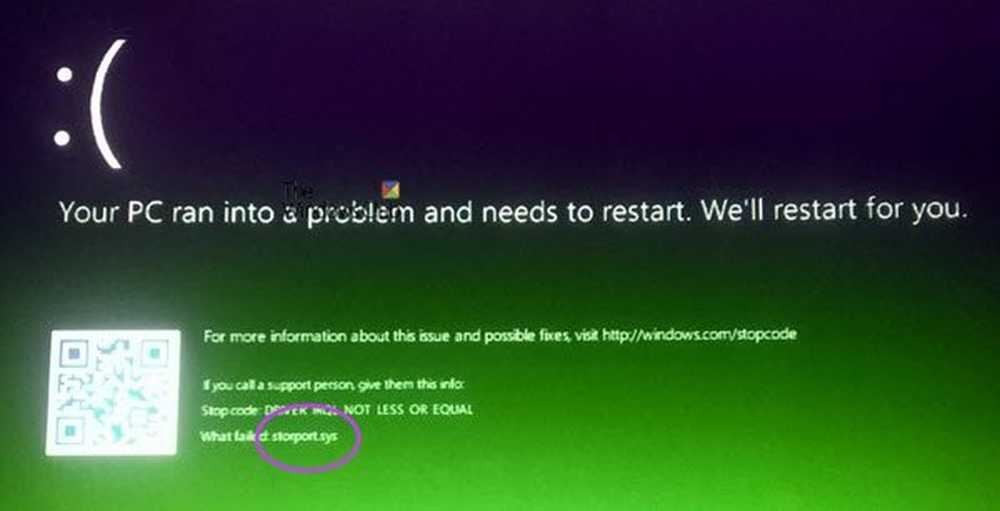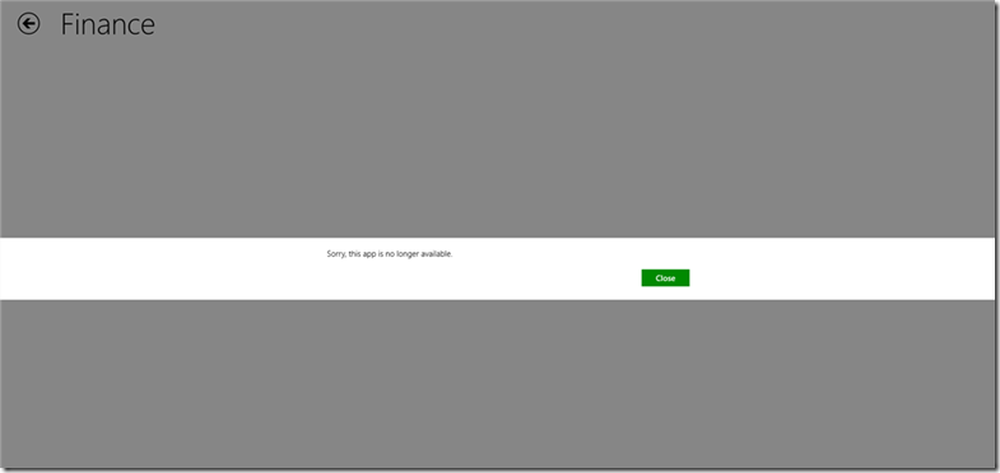Beheben Sie den Fehler STOP 0XC000021A, STATUS SYSTEM PROCESS TERMINATED
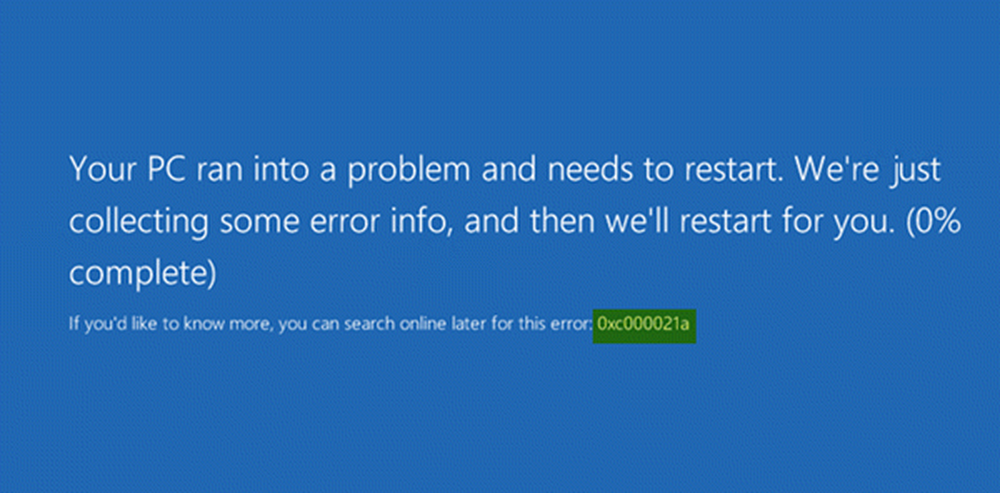
Wenn während des Windows 10-Upgrades eine Fehlermeldung angezeigt wird STOP 0XC000021A oder STATUS_SYSTEM_PROCESS_TERMINATED, dann ist es ein Sicherheitsproblem innerhalb von Windows. Es ist auch möglich, dass die Systemdateien ein Problem haben und falsch geändert wurden. Dies bedeutet nicht notwendigerweise, dass ein Malware-Problem vorliegt, aber eine der kürzlich installierten Anwendungen hat möglicherweise einige Kerndateien geändert oder beschädigt. Dieses Handbuch hilft Ihnen bei der Behebung dieses Problems.
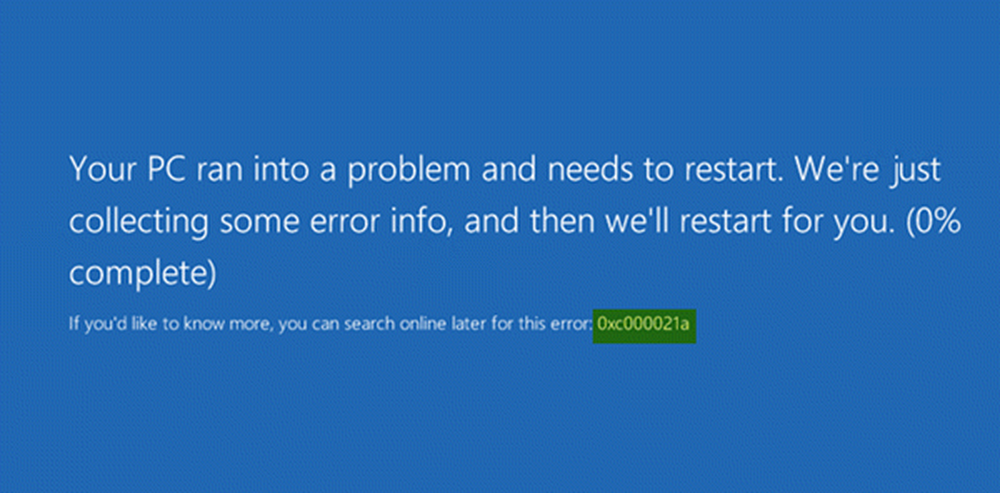
Dieser Fehler tritt auf, wenn ein Benutzermodus-Subsystem, z. B. WinLogon oder das Client Server-Laufzeitsubsystem (CSRSS), in schwerwiegender Weise beeinträchtigt wurde und die Sicherheit nicht mehr gewährleistet werden kann. Daraufhin wechselt das Betriebssystem in den Kernelmodus. Microsoft Windows kann nicht ohne WinLogon oder CSRSS ausgeführt werden. Daher ist dies einer der wenigen Fälle, in denen der Ausfall eines Benutzermodus-Dienstes das System herunterfahren kann.
0XC000021a STATUS_SYSTEM_PROCESS_TERMINATED
1] Deinstallieren Sie das kürzlich installierte Programm oder führen Sie eine Systemwiederherstellung durch
Eine häufige Ursache für dieses Problem sind Programme von Drittanbietern. Versuchen Sie, ein neues Programm zu identifizieren, das Sie installiert haben, und deinstallieren Sie es. Wenn Sie sich an das kürzlich installierte Programm erinnern, können Sie versuchen, sie nacheinander zu deinstallieren.
Wenn der Schaden jedoch bereits erfolgt ist, hilft die Deinstallation nicht. In diesem Fall sollten Sie eine Systemwiederherstellung durchführen, um den stabilen Status des PCs wiederherzustellen.
2] Führen Sie die Systemdateiprüfung aus
Führen Sie die Systemdateiprüfung aus. Dadurch werden beschädigte oder beschädigte Windows-Dateien repariert. Sie müssen diesen Befehl von einer erhöhten CMD aus ausführen, d. H. Einer Eingabeaufforderung, die mit Administratorrechten gestartet wird.3] BCD neu erstellen und MBR reparieren
Boot-Konfigurationsdaten (BCD) ist eine von der Firmware unabhängige Datenbank für Konfigurationsdaten zum Booten. Um die BCD- oder Boot Configuration Data-Datei in Windows neu zu erstellen, geben Sie den folgenden Befehl ein und drücken Sie die Eingabetaste. Sie müssen die erhöhte Eingabeaufforderung des Administrators verwenden.
bootrec / rebuildbcd
Geben Sie den folgenden Befehl an der Eingabeaufforderung mit erhöhten Rechten ein, um einen neuen Bootloader zu erhalten.
bcdboot c: \ windows / s c:
C ist Ihr Systemlaufwerk, auf dem Windows installiert ist. Wenn dies nicht funktioniert, können Sie versuchen, den Master Boot Record zu reparieren.
4] Festplattenfehler beheben
Dies ist möglicherweise keine 100% ige Lösung, aber Sie können chkdsk in der Eingabeaufforderung ausführen, um festzustellen, dass Sie keine Probleme mit Ihrer Festplatte haben. Sie können den folgenden Befehl ausführen:
chkdsk c: / f / r
Es ist möglich, dass bei der Installation von Programmen auf dem beschädigten Teil der Festplatte Probleme auftreten können.
5] Wenden Sie sich an Microsoft
Wenn nichts zu funktionieren scheint, können Sie sich jederzeit an das Microsoft Support Team wenden, indem Sie diesem Link folgen.
Teilen Sie uns mit, ob hier etwas zur Lösung des Problems beigetragen hat.